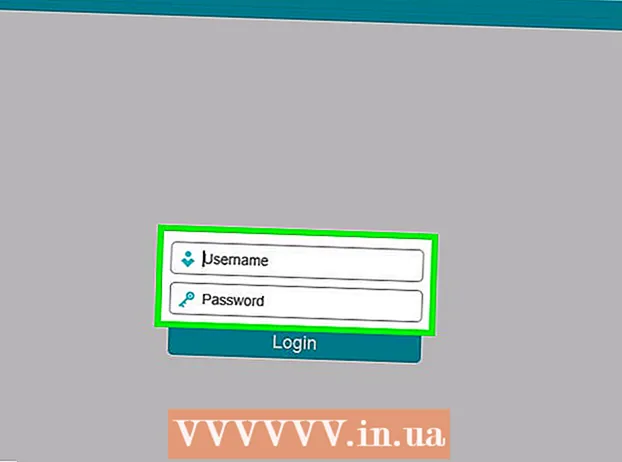Autor:
Ellen Moore
Data Creației:
18 Ianuarie 2021
Data Actualizării:
1 Iulie 2024
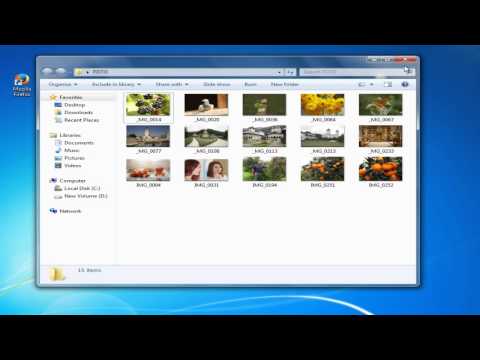
Conţinut
- Pași
- Partea 1 din 2: Cum să măriți o imagine utilizând Rasterbator
- Partea 2 din 2: Cum se imprimă o imagine
În acest articol, vă vom arăta cum să imprimați o imagine mare pe mai multe coli de hârtie pe un computer Windows sau MacOS.
Pași
Partea 1 din 2: Cum să măriți o imagine utilizând Rasterbator
 1 Accesați adresa https://rasterbator.net/ într-un browser web. Rasterbator este un serviciu online care poate fi folosit pentru a mări o imagine pentru a se potrivi unui poster.
1 Accesați adresa https://rasterbator.net/ într-un browser web. Rasterbator este un serviciu online care poate fi folosit pentru a mări o imagine pentru a se potrivi unui poster.  2 Click pe Creați-vă posterul (Creați un poster).
2 Click pe Creați-vă posterul (Creați un poster). 3 Selectați imaginea originală. Acest lucru se poate face în trei moduri:
3 Selectați imaginea originală. Acest lucru se poate face în trei moduri: - Dacă imaginea se află pe orice site, introduceți sau lipiți adresa URL a imaginii în caseta „Încărcare de pe URL”, apoi faceți clic pe „Încărcare”.
- Dacă imaginea este stocată pe computerul dvs., faceți clic pe Răsfoire pentru a deschide browserul de fișiere de pe computer, selectați imaginea, faceți clic pe Deschidere, apoi faceți clic pe Încărcare.
- Pur și simplu trageți imaginea în câmpul „Trageți fișierul de imagine aici” de pe pagina Rasterbator.
 4 Selectați opțiunile pentru hârtie. Faceți acest lucru în secțiunea „Setări hârtie”:
4 Selectați opțiunile pentru hârtie. Faceți acest lucru în secțiunea „Setări hârtie”: - Din primul meniu, selectați dimensiunea și dimensiunea hârtiei, de exemplu, „A5 (5,8” x 8,3 ”).
- Selectați orientarea hârtiei - „Portret” sau „Peisaj”.
- Marjele implicite sunt de 10 mm, ceea ce se potrivește majorității imprimantelor. Marginile sunt necesare, deoarece imprimantele nu încep să tipărească chiar de la marginea hârtiei. Dacă marginile sunt prea înguste, imaginea va fi decupată și, dacă marginile sunt prea largi, puteți oricând să tăiați excesul de hârtie.
- Suprapunerea va facilita îmbinarea diferitelor foi atunci când tăiați marginile, deoarece imaginea se va suprapune ușor pe foile adiacente. Bifați caseta de lângă „Suprapuneți paginile cu 5 mm” pentru cele mai bune rezultate.
 5 Setați dimensiunea posterului. Faceți acest lucru în secțiunea „Dimensiune ieșire”. Amintiți-vă că dimensiunea posterului depinde de numărul de foi pe care va fi tipărită imaginea - cu cât sunt mai multe foi, cu atât este mai mare posterul.
5 Setați dimensiunea posterului. Faceți acest lucru în secțiunea „Dimensiune ieșire”. Amintiți-vă că dimensiunea posterului depinde de numărul de foi pe care va fi tipărită imaginea - cu cât sunt mai multe foi, cu atât este mai mare posterul. - În prima casetă, introduceți numărul de foi.
- Deschideți meniul și selectați „lat” și „înalt” (înălțime).
- De exemplu, dacă introduceți „6” în câmpul „foi” și selectați „lat” din meniu, lățimea imaginii va fi egală cu lățimea totală a 6 coli de hârtie, iar Rasterbator va calcula înălțimea afiș și numărul corespunzător de foi.
- Dacă selectați „ridicat” din meniu, înălțimea imaginii va fi egală cu înălțimea totală a 6 coli de hârtie, iar Rasterbator va calcula lățimea postatorului și numărul corespunzător de coli.
- În fereastra de previzualizare, imaginea va fi acoperită cu o grilă, a cărei celulă reprezintă o coală de hârtie.
 6 Click pe Continua (Continua).
6 Click pe Continua (Continua). 7 Alegeți un stil. Un stil vă permite să aplicați un efect artistic unei imagini. Faceți clic pe stil (puteți vedea rezultatul în fereastra de previzualizare) sau selectați „Fără efecte”.
7 Alegeți un stil. Un stil vă permite să aplicați un efect artistic unei imagini. Faceți clic pe stil (puteți vedea rezultatul în fereastra de previzualizare) sau selectați „Fără efecte”. - „Rasterbation” și „Rasterbation alb-negru” sunt stiluri populare (imaginea este compusă din puncte de semitonuri).
 8 Click pe Continua (Continua).
8 Click pe Continua (Continua). 9 Personalizați culorile. Faceți acest lucru dacă ați ales un anumit stil.
9 Personalizați culorile. Faceți acest lucru dacă ați ales un anumit stil. - Dacă ați selectat opțiunea Fără efecte, nu veți putea ajusta culorile.
 10 Click pe Continua (Continua).
10 Click pe Continua (Continua). 11 Reglați parametrii de stil. Acestea depind de stilul ales.
11 Reglați parametrii de stil. Acestea depind de stilul ales. - Dacă nu ați selectat un stil, puteți deschide în continuare meniul din partea de sus a ecranului pentru a selecta și a aplica unele efecte. Dacă nu sunt necesare efecte, faceți clic pe „Mărire” din meniu.
- Bifați caseta de lângă Crop marks pentru a ușura decuparea marginilor. Omiteți acest pas dacă ați bifat anterior caseta de selectare „Suprapuneți paginile cu 5 mm”.
 12 Click pe Completează afișul paginii X! (Creați un poster cu pagini X). „X” este numărul de coli pe care va fi tipărit afișul. Afișul va fi creat.
12 Click pe Completează afișul paginii X! (Creați un poster cu pagini X). „X” este numărul de coli pe care va fi tipărit afișul. Afișul va fi creat.  13 Descărcați fișierul PDF. Faceți clic pe „OK” sau „Salvare” (numele butonului depinde de computer și browser) pentru a descărca posterul pe computer.
13 Descărcați fișierul PDF. Faceți clic pe „OK” sau „Salvare” (numele butonului depinde de computer și browser) pentru a descărca posterul pe computer.
Partea 2 din 2: Cum se imprimă o imagine
 1 Deschideți fișierul PDF. Faceți dublu clic pe fișierul pe care l-ați descărcat de pe site-ul web Rasterbator. Fișierul se va deschide într-un vizualizator PDF.
1 Deschideți fișierul PDF. Faceți dublu clic pe fișierul pe care l-ați descărcat de pe site-ul web Rasterbator. Fișierul se va deschide într-un vizualizator PDF. - Rasterbator recomandă utilizarea Adobe X Reader, dar orice program similar va funcționa.
 2 Deschideți meniul Fişier. Pe Windows, îl veți găsi în bara de meniu din partea de sus a ferestrei vizualizatorului PDF. Pe macOS, acest meniu este situat în bara de meniu din partea de sus a ecranului.
2 Deschideți meniul Fişier. Pe Windows, îl veți găsi în bara de meniu din partea de sus a ferestrei vizualizatorului PDF. Pe macOS, acest meniu este situat în bara de meniu din partea de sus a ecranului.  3 Click pe Sigiliu. O fereastră nouă va afișa opțiunile de imprimare.
3 Click pe Sigiliu. O fereastră nouă va afișa opțiunile de imprimare.  4 Selectați imprimanta. Pentru a face acest lucru, deschideți meniul „Printer” și selectați imprimanta dorită în acesta.
4 Selectați imprimanta. Pentru a face acest lucru, deschideți meniul „Printer” și selectați imprimanta dorită în acesta.  5 Setați dimensiunea hârtiei. Deschideți meniul Dimensiune sau Dimensiune hârtie și alegeți o dimensiune a posterului din meniu.
5 Setați dimensiunea hârtiei. Deschideți meniul Dimensiune sau Dimensiune hârtie și alegeți o dimensiune a posterului din meniu.  6 Selectați opțiunea „Se potrivește paginii” din secțiunea „Scară”. Pe un computer Mac, faceți clic pe Afișare detalii pentru a afișa opțiunile imprimantei.
6 Selectați opțiunea „Se potrivește paginii” din secțiunea „Scară”. Pe un computer Mac, faceți clic pe Afișare detalii pentru a afișa opțiunile imprimantei. - Pe macOS, selectați Scale To Fit.
- În Adobe Reader pentru Windows, bifați caseta de selectare Scală sub Reglarea dimensiunii și gestionării paginii.
 7 Asigurați-vă că imprimanta nu este configurată pentru imprimarea duplex. Pentru a imprima corect posterul, fiecare pagină trebuie să fie tipărită pe o foaie separată.
7 Asigurați-vă că imprimanta nu este configurată pentru imprimarea duplex. Pentru a imprima corect posterul, fiecare pagină trebuie să fie tipărită pe o foaie separată. - Pentru Windows, debifați caseta de selectare de lângă „imprimare duplex”.
- Pe macOS, deschideți meniul din centrul ferestrei de tipărire, faceți clic pe Aspect și asigurați-vă că Duplex este setat la None.
 8 Click pe Sigiliu. Afișul va fi tipărit.
8 Click pe Sigiliu. Afișul va fi tipărit.  9 Organizați-vă paginile. Pentru a face acest lucru, utilizați o suprafață mare. Dacă afișul dvs. este tipărit pe multe coli de hârtie, vă puteți confunda. Prin urmare, în colțul din dreapta jos al fiecărei foi, găsiți un marker care să vă ajute să aranjați corect foile.
9 Organizați-vă paginile. Pentru a face acest lucru, utilizați o suprafață mare. Dacă afișul dvs. este tipărit pe multe coli de hârtie, vă puteți confunda. Prin urmare, în colțul din dreapta jos al fiecărei foi, găsiți un marker care să vă ajute să aranjați corect foile.  10 Tăiați marginile. Pentru a face acest lucru, utilizați marcajele de decupare din marginile posterului. Folosiți un cuțit ascuțit și o riglă pentru a tăia marginile îngrijit.
10 Tăiați marginile. Pentru a face acest lucru, utilizați marcajele de decupare din marginile posterului. Folosiți un cuțit ascuțit și o riglă pentru a tăia marginile îngrijit.  11 Îmbinați paginile pentru a crea o imagine mare. Pentru a face acest lucru, lipiți paginile împreună, lipiți-le pe tablă sau atașați fiecare foaie pe perete.
11 Îmbinați paginile pentru a crea o imagine mare. Pentru a face acest lucru, lipiți paginile împreună, lipiți-le pe tablă sau atașați fiecare foaie pe perete. - Așezați bucăți mici de bandă adezivă în unele puncte din jurul perimetrului posterului pentru a vă ajuta să mutați posterul cu ușurință.