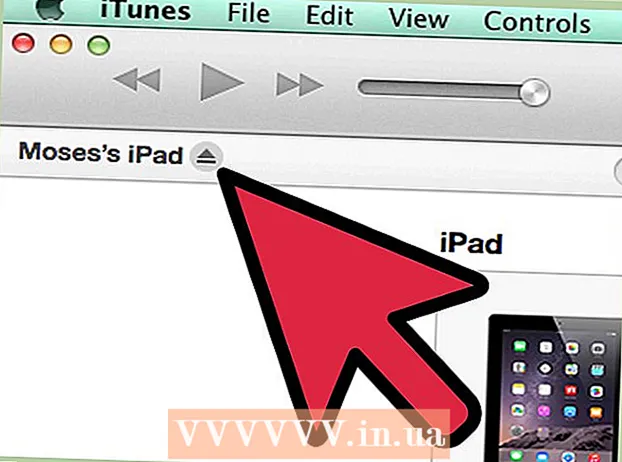Autor:
Eric Farmer
Data Creației:
8 Martie 2021
Data Actualizării:
1 Iulie 2024

Conţinut
Acest articol vă va arăta cum să imprimați un document pe un computer Windows sau Mac OS X. Pentru a face acest lucru, trebuie să conectați imprimanta la computer și apoi să configurați.
Pași
Metoda 1 din 2: pe Windows
 1 Asigurați-vă că imprimanta este conectată la computer și pornită. Dacă imprimanta se conectează la o rețea fără fir, asigurați-vă că computerul este conectat la aceeași rețea; în caz contrar, conectați imprimanta la computer cu un cablu USB.
1 Asigurați-vă că imprimanta este conectată la computer și pornită. Dacă imprimanta se conectează la o rețea fără fir, asigurați-vă că computerul este conectat la aceeași rețea; în caz contrar, conectați imprimanta la computer cu un cablu USB. - Citiți manualul imprimantei pentru a afla cum să o configurați.
 2 Deschideți meniul Start
2 Deschideți meniul Start  . Faceți clic pe sigla Windows din colțul din stânga jos al ecranului.
. Faceți clic pe sigla Windows din colțul din stânga jos al ecranului.  3 Deschideți o fereastră Explorer
3 Deschideți o fereastră Explorer  . Faceți clic pe pictograma dosar din partea stângă jos a meniului Start.
. Faceți clic pe pictograma dosar din partea stângă jos a meniului Start.  4 Găsiți documentul pe care doriți să îl imprimați. Faceți clic pe folderul cu documentul dorit în partea stângă a ferestrei Explorer. Puteți imprima:
4 Găsiți documentul pe care doriți să îl imprimați. Faceți clic pe folderul cu documentul dorit în partea stângă a ferestrei Explorer. Puteți imprima: - Documente Word, Excel sau PowerPoint;
- Fișiere PDF;
- fotografii.
 5 Selectați documentul dorit. Pentru a face acest lucru, faceți clic pe el.
5 Selectați documentul dorit. Pentru a face acest lucru, faceți clic pe el.  6 Accesați fila Imparte asta. Se află în colțul din stânga sus al ferestrei. Se deschide bara de instrumente Partajare.
6 Accesați fila Imparte asta. Se află în colțul din stânga sus al ferestrei. Se deschide bara de instrumente Partajare.  7 Click pe Sigiliu. Veți găsi această opțiune în secțiunea „Trimiteți” din bara de instrumente. Se va deschide fereastra „Print”.
7 Click pe Sigiliu. Veți găsi această opțiune în secțiunea „Trimiteți” din bara de instrumente. Se va deschide fereastra „Print”. - Dacă opțiunea Tipărire este în gri, documentul selectat nu poate fi tipărit. Acest lucru este tipic pentru documentele Notepad Next.
 8 Selectați imprimanta. Deschideți meniul Printer și faceți clic pe numele imprimantei.
8 Selectați imprimanta. Deschideți meniul Printer și faceți clic pe numele imprimantei.  9 Specificați numărul de copii. În caseta Număr de copii, introduceți numărul de copii ale documentului pe care doriți să îl imprimați.
9 Specificați numărul de copii. În caseta Număr de copii, introduceți numărul de copii ale documentului pe care doriți să îl imprimați. - Acest număr este diferit de numărul de pagini.
 10 Ajustați alte setări de imprimare după cum este necesar. Opțiunile de imprimare variază în funcție de tipul documentului, dar în majoritatea cazurilor, vor fi afișate următoarele opțiuni:
10 Ajustați alte setări de imprimare după cum este necesar. Opțiunile de imprimare variază în funcție de tipul documentului, dar în majoritatea cazurilor, vor fi afișate următoarele opțiuni: - Orientare: specificați modul de aranjare a documentului (vertical sau orizontal);
- Culoare: alegeți între alb și negru și culoare (necesită cerneală color);
- Numărul de laturi: alegeți între imprimare simplex (pe o parte a hârtiei) și duplex (pe ambele fețe ale hârtiei).
 11 Click pe Sigiliu. Acest buton se află în partea de jos sau de sus a ferestrei. Documentul va fi tipărit.
11 Click pe Sigiliu. Acest buton se află în partea de jos sau de sus a ferestrei. Documentul va fi tipărit.
Metoda 2 din 2: pe Mac OS X
 1 Asigurați-vă că imprimanta este conectată la computer și pornită. Dacă imprimanta se conectează la o rețea fără fir, asigurați-vă că computerul este conectat la aceeași rețea; în caz contrar, conectați imprimanta la computer cu un cablu USB.
1 Asigurați-vă că imprimanta este conectată la computer și pornită. Dacă imprimanta se conectează la o rețea fără fir, asigurați-vă că computerul este conectat la aceeași rețea; în caz contrar, conectați imprimanta la computer cu un cablu USB.  2 Deschideți o fereastră Finder. Faceți clic pe pictograma feței albastre din doc.
2 Deschideți o fereastră Finder. Faceți clic pe pictograma feței albastre din doc.  3 Găsiți documentul. Faceți clic pe folderul cu documentul dorit în partea stângă a ferestrei Finder.
3 Găsiți documentul. Faceți clic pe folderul cu documentul dorit în partea stângă a ferestrei Finder.  4 Selectați un document. Pentru a face acest lucru, faceți clic pe documentul necesar.
4 Selectați un document. Pentru a face acest lucru, faceți clic pe documentul necesar.  5 Deschideți meniul Fişier. Se află în colțul din stânga sus al ecranului.
5 Deschideți meniul Fişier. Se află în colțul din stânga sus al ecranului.  6 Click pe Sigiliu. Este aproape de partea de jos a meniului Fișier. Se va deschide fereastra „Print”.
6 Click pe Sigiliu. Este aproape de partea de jos a meniului Fișier. Se va deschide fereastra „Print”.  7 Selectați imprimanta. Deschideți meniul Printer și faceți clic pe numele imprimantei.
7 Selectați imprimanta. Deschideți meniul Printer și faceți clic pe numele imprimantei.  8 Specificați numărul de copii. Selectați un număr în caseta Copii, apoi setați numărul de copii pe care doriți să le imprimați.
8 Specificați numărul de copii. Selectați un număr în caseta Copii, apoi setați numărul de copii pe care doriți să le imprimați.  9 Modificați alte setări ale imprimantei (dacă este necesar). Pentru aceasta, faceți clic pe „Afișați detaliile”; aceasta va modifica alte opțiuni decât setările paginii.
9 Modificați alte setări ale imprimantei (dacă este necesar). Pentru aceasta, faceți clic pe „Afișați detaliile”; aceasta va modifica alte opțiuni decât setările paginii. - Pagini: Selectați paginile de imprimat. Dacă selectați opțiunea Toate, întregul document va fi tipărit;
- Marimea: selectați dimensiunea hârtiei pentru a regla marginile documentului;
- Orientare: specificați modul de aranjare a documentului (vertical sau orizontal);
- Numărul de laturi: alegeți între imprimare simplex (pe o parte a hârtiei) și duplex (pe ambele fețe ale hârtiei).
- 10 Click pe Sigiliu. Se află în colțul din dreapta jos al ferestrei. Documentul va fi tipărit.
sfaturi
- Pentru a deschide rapid fereastra de tipărire, deschideți un document și faceți clic pe Ctrl+P (Windows) sau ⌘ Comandă+P (Mac).
- Dacă nu sunteți sigur cum va arăta documentul dvs. pe hârtie, tipăriți prima pagină și evaluați-l.
- De asemenea, puteți imprima documentul de pe un iPhone dacă aveți o aplicație și o imprimantă adecvate cu tehnologia AirPrint sau de pe un dispozitiv Android utilizând serviciul CloudPrint.
- Vă recomandăm să aveți un cartuș de rezervă (cerneală sau toner) pentru imprimanta dvs. Dacă rămâneți fără cerneală sau toner, nu veți putea imprima documentul.
Avertizări
- Dacă computerul, imprimanta și / sau vizualizatorul de documente sunt depășite, este posibil să nu puteți imprima documentul.