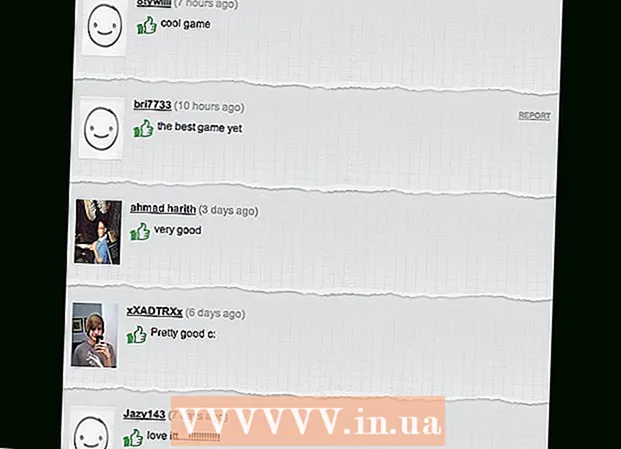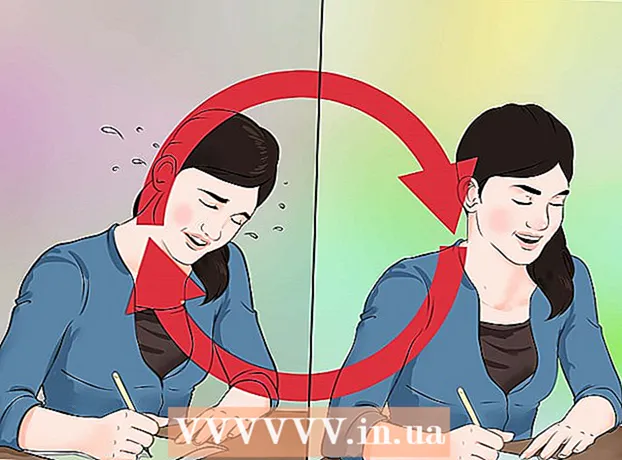Autor:
Sara Rhodes
Data Creației:
16 Februarie 2021
Data Actualizării:
12 Mai 2024
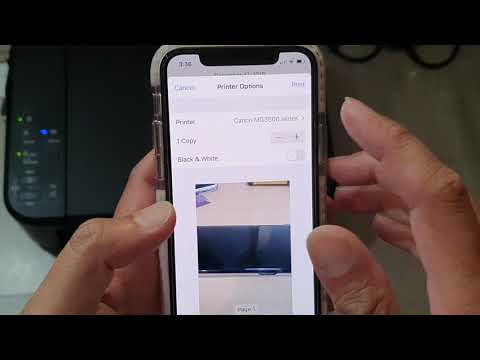
Conţinut
- Pași
- Metoda 1 din 3: pe o imprimantă AirPrint
- Metoda 2 din 3: pe o imprimantă care nu este AirPrint
- Metoda 3 din 3: La tipografie
Dacă imprimanta dvs. acceptă AirPrint, puteți imprima fotografii direct de pe iPhone (dacă imprimanta și smartphone-ul se află în aceeași rețea). Dacă imprimanta dvs. nu are această caracteristică, utilizați o aplicație de la producătorul imprimantei. De asemenea, puteți imprima o fotografie într-o tipografie utilizând o aplicație mobilă.
Pași
Metoda 1 din 3: pe o imprimantă AirPrint
 1 Conectați imprimanta AirPrint la rețeaua wireless. Procesul de conectare depinde de modelul imprimantei. De obicei, va trebui să utilizați meniul încorporat al imprimantei pentru a selecta o rețea fără fir și a introduce o parolă.
1 Conectați imprimanta AirPrint la rețeaua wireless. Procesul de conectare depinde de modelul imprimantei. De obicei, va trebui să utilizați meniul încorporat al imprimantei pentru a selecta o rețea fără fir și a introduce o parolă. - Pentru a afla dacă imprimanta dvs. acceptă AirPrint, accesați această pagină.
- Dacă imprimanta dvs. nu are AirPrint, accesați secțiunea următoare.
 2 Introduceți hârtie foto în imprimantă. Majoritatea imprimantelor foto moderne au o tavă specială care poate fi redimensionată (poziția tăvii depinde de modelul imprimantei). Pentru a afla cum să introduceți hârtie foto în tavă, citiți instrucțiunile imprimantei.
2 Introduceți hârtie foto în imprimantă. Majoritatea imprimantelor foto moderne au o tavă specială care poate fi redimensionată (poziția tăvii depinde de modelul imprimantei). Pentru a afla cum să introduceți hârtie foto în tavă, citiți instrucțiunile imprimantei. - IPhone-ul va trimite automat fotografiile selectate pentru imprimare.
 3 Lansați aplicația Setări de pe telefonul smartphone. Pictograma sa poate fi găsită în folderul Utilități.
3 Lansați aplicația Setări de pe telefonul smartphone. Pictograma sa poate fi găsită în folderul Utilități.  4 Atingeți opțiunea „Wi-Fi”.
4 Atingeți opțiunea „Wi-Fi”. 5 Asigurați-vă că telefonul smartphone este conectat la aceeași rețea ca imprimanta. Imprimanta și iPhone-ul trebuie să fie conectate la aceeași rețea locală fără fir (fotografiile nu pot fi trimise pentru a imprima pe Internet).
5 Asigurați-vă că telefonul smartphone este conectat la aceeași rețea ca imprimanta. Imprimanta și iPhone-ul trebuie să fie conectate la aceeași rețea locală fără fir (fotografiile nu pot fi trimise pentru a imprima pe Internet). - Dacă sunteți conectat la o altă rețea, în lista rețelelor disponibile, apăsați pe cea dorită, apoi introduceți parola (când vi se solicită).
 6 Apăsați butonul Acasă. Veți fi readus la ecranul de pornire.
6 Apăsați butonul Acasă. Veți fi readus la ecranul de pornire.  7 Lansați aplicația Fotografii.
7 Lansați aplicația Fotografii. 8 Faceți clic pe butonul Partajare. O veți găsi în colțul din stânga jos al ecranului.
8 Faceți clic pe butonul Partajare. O veți găsi în colțul din stânga jos al ecranului.  9 Atingeți fotografiile pe care doriți să le imprimați. Puteți alege orice număr de fotografii. Dacă selectați un videoclip, opțiunea Print nu va fi disponibilă.
9 Atingeți fotografiile pe care doriți să le imprimați. Puteți alege orice număr de fotografii. Dacă selectați un videoclip, opțiunea Print nu va fi disponibilă.  10 Faceți clic pe Următorul. Opțiunile de partajare se vor deschide.
10 Faceți clic pe Următorul. Opțiunile de partajare se vor deschide.  11 Atingeți Imprimare. Veți găsi această opțiune în a doua linie de opțiuni de partajare. Este posibil să fie necesar să derulați linia pentru a găsi această opțiune.
11 Atingeți Imprimare. Veți găsi această opțiune în a doua linie de opțiuni de partajare. Este posibil să fie necesar să derulați linia pentru a găsi această opțiune.  12 Faceți clic pe Selectare imprimantă. Se va deschide o listă a imprimantelor disponibile.
12 Faceți clic pe Selectare imprimantă. Se va deschide o listă a imprimantelor disponibile. 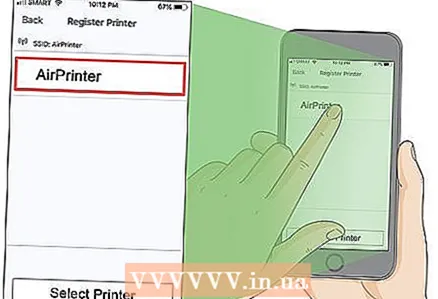 13 Atingeți imprimanta dorită. Dacă imprimanta pe care o doriți nu este listată, asigurați-vă că acceptă AirPrint și că este conectată la aceeași rețea ca smartphone-ul dvs. Reporniți imprimanta și routerul pentru a corecta erorile de conexiune.
13 Atingeți imprimanta dorită. Dacă imprimanta pe care o doriți nu este listată, asigurați-vă că acceptă AirPrint și că este conectată la aceeași rețea ca smartphone-ul dvs. Reporniți imprimanta și routerul pentru a corecta erorile de conexiune.  14 Mutați glisorul de lângă opțiunea Alb-negru în poziția Pornit (dacă doriți). Faceți acest lucru când selectați imprimanta pentru a intra în modul alb-negru.
14 Mutați glisorul de lângă opțiunea Alb-negru în poziția Pornit (dacă doriți). Faceți acest lucru când selectați imprimanta pentru a intra în modul alb-negru. - Pentru a modifica setările avansate de imprimare, utilizați software-ul furnizat de producătorul imprimantei (consultați secțiunea următoare).
 15 Faceți clic pe „Imprimare” pentru a imprima fotografiile selectate. Imprimanta va imprima fotografiile pe hârtia foto pe care ați pus-o în tavă.
15 Faceți clic pe „Imprimare” pentru a imprima fotografiile selectate. Imprimanta va imprima fotografiile pe hârtia foto pe care ați pus-o în tavă.
Metoda 2 din 3: pe o imprimantă care nu este AirPrint
 1 Conectați imprimanta non-AirPrint la rețeaua dvs. wireless. Faceți acest lucru pentru a trimite fotografiile pentru imprimare. Procesul de conectare depinde de modelul imprimantei. Pentru instrucțiuni detaliate, citiți acest articol.
1 Conectați imprimanta non-AirPrint la rețeaua dvs. wireless. Faceți acest lucru pentru a trimite fotografiile pentru imprimare. Procesul de conectare depinde de modelul imprimantei. Pentru instrucțiuni detaliate, citiți acest articol.  2 Lansați aplicația App Store pe iPhone.
2 Lansați aplicația App Store pe iPhone. 3 Introduceți numele producătorului imprimantei dvs. în bara de căutare. De exemplu, dacă aveți o imprimantă Canon, introduceți „canon” (fără ghilimele).
3 Introduceți numele producătorului imprimantei dvs. în bara de căutare. De exemplu, dacă aveți o imprimantă Canon, introduceți „canon” (fără ghilimele).  4 Instalați aplicația de la producătorul imprimantei. Majoritatea producătorilor de imprimante au aplicații care pot conecta un dispozitiv mobil la o imprimantă. Găsiți aplicația și faceți clic pe Descărcare pentru a o descărca și instala.
4 Instalați aplicația de la producătorul imprimantei. Majoritatea producătorilor de imprimante au aplicații care pot conecta un dispozitiv mobil la o imprimantă. Găsiți aplicația și faceți clic pe Descărcare pentru a o descărca și instala.  5 Rulați aplicația de la producătorul imprimantei.
5 Rulați aplicația de la producătorul imprimantei. 6 Faceți clic pe Adăugare imprimantă. Procesul de înregistrare a unei imprimante este specific aplicației, dar de obicei trebuie să faceți clic pe Adăugare imprimantă pentru ca aplicația să găsească imprimante disponibile.
6 Faceți clic pe Adăugare imprimantă. Procesul de înregistrare a unei imprimante este specific aplicației, dar de obicei trebuie să faceți clic pe Adăugare imprimantă pentru ca aplicația să găsească imprimante disponibile.  7 Atingeți numele imprimantei. Va apărea în lista imprimantelor disponibile dacă smartphone-ul și imprimanta sunt conectate la aceeași rețea fără fir.
7 Atingeți numele imprimantei. Va apărea în lista imprimantelor disponibile dacă smartphone-ul și imprimanta sunt conectate la aceeași rețea fără fir. - Dacă imprimanta dvs. nu este listată, asigurați-vă că este conectată la aceeași rețea. Reporniți imprimanta și routerul pentru a corecta erorile de conexiune.
 8 Faceți clic pe opțiunea de imprimare a fotografiilor. Numele său depinde de aplicație, dar de obicei puteți vizualiza și selecta fotografiile stocate pe iPhone și iCloud.
8 Faceți clic pe opțiunea de imprimare a fotografiilor. Numele său depinde de aplicație, dar de obicei puteți vizualiza și selecta fotografiile stocate pe iPhone și iCloud.  9 Atingeți fotografiile pe care doriți să le imprimați. Accesați albumul foto și selectați-le pe cele de trimis la imprimantă.
9 Atingeți fotografiile pe care doriți să le imprimați. Accesați albumul foto și selectați-le pe cele de trimis la imprimantă.  10 Modificați setările de imprimare. De obicei, aplicația producătorului de imprimante include mai multe opțiuni de imprimare decât AirPrint. De obicei, puteți selecta dimensiunea și tipul hârtiei, precum și alte opțiuni în funcție de aplicație.
10 Modificați setările de imprimare. De obicei, aplicația producătorului de imprimante include mai multe opțiuni de imprimare decât AirPrint. De obicei, puteți selecta dimensiunea și tipul hârtiei, precum și alte opțiuni în funcție de aplicație.  11 Faceți clic pe „Imprimare” pentru a imprima fotografiile selectate. Imprimanta va imprima fotografiile pe hârtia foto pe care ați pus-o în tavă.
11 Faceți clic pe „Imprimare” pentru a imprima fotografiile selectate. Imprimanta va imprima fotografiile pe hârtia foto pe care ați pus-o în tavă.
Metoda 3 din 3: La tipografie
 1 Lansați aplicația App Store. Apple Store are mai multe aplicații pe care le puteți utiliza pentru a comanda printuri de la imprimantele dvs.
1 Lansați aplicația App Store. Apple Store are mai multe aplicații pe care le puteți utiliza pentru a comanda printuri de la imprimantele dvs.  2 Accesați fila „Căutare”. O veți găsi în partea de jos a ecranului.
2 Accesați fila „Căutare”. O veți găsi în partea de jos a ecranului.  3 Introduceți „tipăriți fotografia” sau „comandați o fotografie” (fără ghilimele). Aceasta va deschide o listă de aplicații pe care le puteți utiliza pentru a comanda fotografii.
3 Introduceți „tipăriți fotografia” sau „comandați o fotografie” (fără ghilimele). Aceasta va deschide o listă de aplicații pe care le puteți utiliza pentru a comanda fotografii.  4 Faceți clic pe „Descărcați” pentru aplicația selectată. Unele dintre cele mai populare aplicații sunt (vă rugăm să rețineți că este posibil ca unele aplicații să nu fie utilizate în țara dvs.):
4 Faceți clic pe „Descărcați” pentru aplicația selectată. Unele dintre cele mai populare aplicații sunt (vă rugăm să rețineți că este posibil ca unele aplicații să nu fie utilizate în țara dvs.): - PhotoMail
- netPrint
- GoPrint
- Shutterfly
 5 Rulați aplicația instalată. Interfața va depinde de aplicație.
5 Rulați aplicația instalată. Interfața va depinde de aplicație.  6 Atingeți fotografiile pe care doriți să le imprimați. Puteți vizualiza fotografiile în Album foto (în spațiul de stocare al dispozitivului) sau în Biblioteca muzicală iCloud (numai în anumite aplicații).
6 Atingeți fotografiile pe care doriți să le imprimați. Puteți vizualiza fotografiile în Album foto (în spațiul de stocare al dispozitivului) sau în Biblioteca muzicală iCloud (numai în anumite aplicații).  7 Selectați dimensiunea și tipul de hârtie dorite. Nu uitați că dimensiunea și tipul hârtiei vor afecta valoarea finală a comenzii.
7 Selectați dimensiunea și tipul de hârtie dorite. Nu uitați că dimensiunea și tipul hârtiei vor afecta valoarea finală a comenzii.  8 Selectați opțiunile de livrare sau modul în care veți colecta fotografia. În funcție de serviciul selectat, puteți specifica când puteți ridica fotografia sau ora la care fotografia vă poate fi livrată.
8 Selectați opțiunile de livrare sau modul în care veți colecta fotografia. În funcție de serviciul selectat, puteți specifica când puteți ridica fotografia sau ora la care fotografia vă poate fi livrată.  9 Introduceți informațiile de facturare. Sunt obligați să plătească pentru comandă. Unele aplicații acceptă diverse sisteme de plată (Apple Pay și altele).
9 Introduceți informațiile de facturare. Sunt obligați să plătească pentru comandă. Unele aplicații acceptă diverse sisteme de plată (Apple Pay și altele).