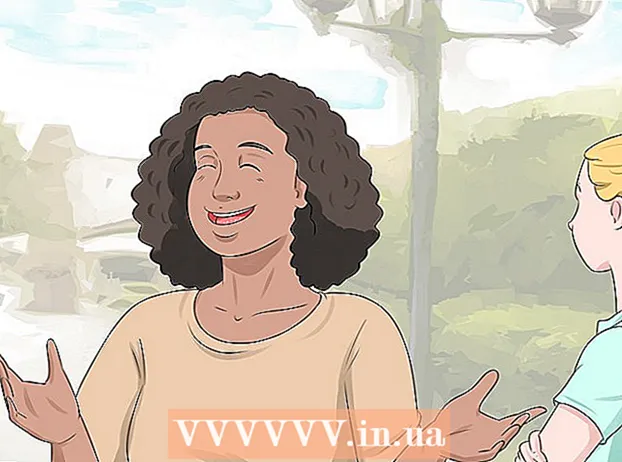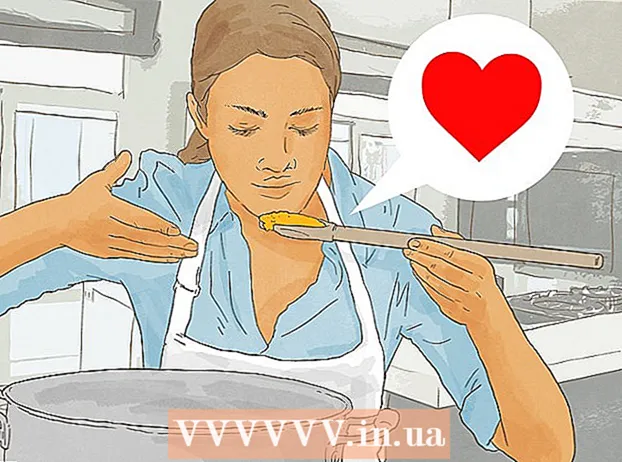Autor:
Eric Farmer
Data Creației:
10 Martie 2021
Data Actualizării:
1 Iulie 2024

Conţinut
Doriți să trimiteți cuiva o carte poștală unică și creativă de ziua ei, de sărbători sau chiar așa? Utilizați acest tutorial simplu pentru a crea o carte poștală în Adobe Illustrator!
Pași
 1 Utilizați „Instrumentul dreptunghi” (dreptunghi) pentru a crea o planșă pentru carte poștală. Cărțile poștale sunt de obicei de 5 "pe 7" (afișate aici drept dreptunghi # 1), deci trebuie să păstrați elementele text / fotografie în această "Linie de siguranță". Dreptunghiul # 2 este „Linia de tăiere” sau toleranța în jurul cardului dvs. și ar trebui să fie mai mare decât linia de siguranță, aproximativ 0,25 inci.
1 Utilizați „Instrumentul dreptunghi” (dreptunghi) pentru a crea o planșă pentru carte poștală. Cărțile poștale sunt de obicei de 5 "pe 7" (afișate aici drept dreptunghi # 1), deci trebuie să păstrați elementele text / fotografie în această "Linie de siguranță". Dreptunghiul # 2 este „Linia de tăiere” sau toleranța în jurul cardului dvs. și ar trebui să fie mai mare decât linia de siguranță, aproximativ 0,25 inci.  2 Faceți dreptunghiul # 2 drept ghid. Faceți clic pe linia # 2 și alegeți Vizualizare> Ghiduri> Creați ghiduri. Creați o altă linie. Această linie este linia de imprimare, extinzând culoarea de fundal până la marginile cardului. Setați-o mai lată decât linia dvs. de crestătură, aproximativ 0,25 inci, astfel încât să servească ca o altă orientare.
2 Faceți dreptunghiul # 2 drept ghid. Faceți clic pe linia # 2 și alegeți Vizualizare> Ghiduri> Creați ghiduri. Creați o altă linie. Această linie este linia de imprimare, extinzând culoarea de fundal până la marginile cardului. Setați-o mai lată decât linia dvs. de crestătură, aproximativ 0,25 inci, astfel încât să servească ca o altă orientare.  3 Zona dvs. de lucru ar trebui să arate ca în figura următoare. Amintiți-vă, # 1 este "Linia de siguranță", # 2 este "Linia de tăiere" și # 3 este "Linia de sângerare".
3 Zona dvs. de lucru ar trebui să arate ca în figura următoare. Amintiți-vă, # 1 este "Linia de siguranță", # 2 este "Linia de tăiere" și # 3 este "Linia de sângerare".  4 Desenați orice imagine doriți. Aspectul general va depinde, desigur, de tipul de carte poștală pe care doriți să o trimiteți. Această felicitare este un exemplu de felicitare, deci imaginea va fi realizată din baloane. Pentru a crea o imagine a unui balon sau a oricărui alt obiect circular, utilizați instrumentul de elipsă așa cum se arată aici.
4 Desenați orice imagine doriți. Aspectul general va depinde, desigur, de tipul de carte poștală pe care doriți să o trimiteți. Această felicitare este un exemplu de felicitare, deci imaginea va fi realizată din baloane. Pentru a crea o imagine a unui balon sau a oricărui alt obiect circular, utilizați instrumentul de elipsă așa cum se arată aici.  5 Utilizați instrumentul de selecție directă pentru a personaliza forma. În acest exemplu, laturile cercului se conică în jos, deci începe să semene cu un balon.
5 Utilizați instrumentul de selecție directă pentru a personaliza forma. În acest exemplu, laturile cercului se conică în jos, deci începe să semene cu un balon.  6 Pentru a adăuga alte elemente la forma dvs. originală, utilizați oricare dintre instrumentele de formă sau chiar un instrument de desenare cu mâna liberă. Iată un mic triunghi desenat și poziționat în partea de jos a mingii așa cum se arată, apoi conectat ușor folosind Pathfinder> Adăugați la zona de formă> Extindeți.
6 Pentru a adăuga alte elemente la forma dvs. originală, utilizați oricare dintre instrumentele de formă sau chiar un instrument de desenare cu mâna liberă. Iată un mic triunghi desenat și poziționat în partea de jos a mingii așa cum se arată, apoi conectat ușor folosind Pathfinder> Adăugați la zona de formă> Extindeți.  7 Colorează imaginea folosind instrumentul de degradare. Pentru un cameleon roșu cu puțină sclipici, setați prima culoare: C = 1, M = 90, Y = 50, K = 0 și a doua culoare la alb, cu o margine a liniei = niciuna. Utilizați „Mod radial” pentru a finaliza acest pas.
7 Colorează imaginea folosind instrumentul de degradare. Pentru un cameleon roșu cu puțină sclipici, setați prima culoare: C = 1, M = 90, Y = 50, K = 0 și a doua culoare la alb, cu o margine a liniei = niciuna. Utilizați „Mod radial” pentru a finaliza acest pas.  8 Dacă doriți mai multe dintre aceste forme, vă puteți duplica imaginea. Creați un cerc nou și faceți-l să arate ca o umbră. Apoi selectați cercul și copiați balonul original și mergeți la Pathfinder> faceți clic în Minus Front (așa-numita scădere din zona de formă)> Extindeți. Trageți o umbră peste balonul original și selectați Multiplicare pentru transparență. Poate doriți să schimbați culoarea.
8 Dacă doriți mai multe dintre aceste forme, vă puteți duplica imaginea. Creați un cerc nou și faceți-l să arate ca o umbră. Apoi selectați cercul și copiați balonul original și mergeți la Pathfinder> faceți clic în Minus Front (așa-numita scădere din zona de formă)> Extindeți. Trageți o umbră peste balonul original și selectați Multiplicare pentru transparență. Poate doriți să schimbați culoarea.  9 De asemenea, vă puteți crea formele în diferite culori sau puteți adăuga umbre cu „instrumentul Pen”. Folosiți un creion pentru a desena linii fine sau alte detalii, cum ar fi șirurile de pe baloane.
9 De asemenea, vă puteți crea formele în diferite culori sau puteți adăuga umbre cu „instrumentul Pen”. Folosiți un creion pentru a desena linii fine sau alte detalii, cum ar fi șirurile de pe baloane.  10 Dacă doriți să scrieți o parte sau o parte a imaginii dvs., plasați-le în zona de lucru. Selectați partea pe care doriți să o scrieți și setați Transparency = 30 sau mai mult dacă doriți ca fundalul să fie mai pal.
10 Dacă doriți să scrieți o parte sau o parte a imaginii dvs., plasați-le în zona de lucru. Selectați partea pe care doriți să o scrieți și setați Transparency = 30 sau mai mult dacă doriți ca fundalul să fie mai pal.  11 Utilizați instrumentul Tip pentru a vă scrie textul. Dacă doriți un fel de efect pentru textul pe care l-ați introdus, puteți accesa meniul Efect și selectați-l de acolo.
11 Utilizați instrumentul Tip pentru a vă scrie textul. Dacă doriți un fel de efect pentru textul pe care l-ați introdus, puteți accesa meniul Efect și selectați-l de acolo.  12 Imprimați o copie a unui eșantion de carte poștală. Acest lucru vă va spune dacă textul dvs. este prea mic sau prea mare sau dacă imaginile dvs. arată ciudat așa cum le-ați poziționat. Dacă sunteți mulțumit de aspectul cărții poștale, continuați și imprimați, totuși, cât aveți nevoie. Felicitări - ați creat cu succes propria dvs. carte poștală în Adobe Illustrator!
12 Imprimați o copie a unui eșantion de carte poștală. Acest lucru vă va spune dacă textul dvs. este prea mic sau prea mare sau dacă imaginile dvs. arată ciudat așa cum le-ați poziționat. Dacă sunteți mulțumit de aspectul cărții poștale, continuați și imprimați, totuși, cât aveți nevoie. Felicitări - ați creat cu succes propria dvs. carte poștală în Adobe Illustrator!