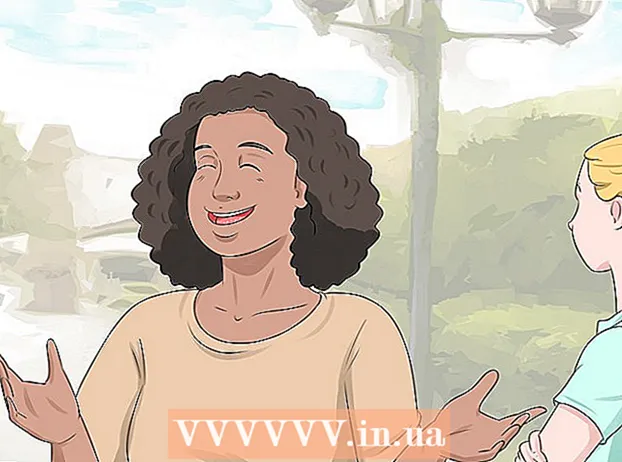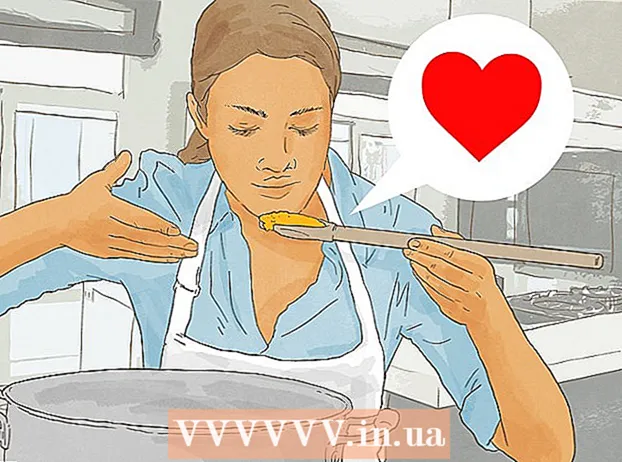Autor:
Janice Evans
Data Creației:
3 Iulie 2021
Data Actualizării:
1 Iulie 2024

Conţinut
- Pași
- Metoda 1 din 3: pe Windows 8/10
- Metoda 2 din 3: pe Windows XP / Vista / 7
- Metoda 3 din 3: Utilizarea utilitarului foarfece
Acest articol vă va arăta cum să faceți o captură de ecran (captură de ecran) pe un computer Dell.
Pași
Metoda 1 din 3: pe Windows 8/10
 1 Deschideți pagina de care doriți să faceți o captură de ecran. Tot ce vedeți pe ecran va fi afișat în captura de ecran, inclusiv bara de activități (dar nu și cursorul mouse-ului).
1 Deschideți pagina de care doriți să faceți o captură de ecran. Tot ce vedeți pe ecran va fi afișat în captura de ecran, inclusiv bara de activități (dar nu și cursorul mouse-ului). - De exemplu, deschideți un chat cu un prieten pe Facebook.
 2 Apăsați tasta ⎙ PrtScr. De obicei, este situat în partea dreaptă sus a tastaturii. Spre deosebire de tastaturile altor producători, tasta „PrtSc” de pe tastaturile Dell nu are alte marcaje.
2 Apăsați tasta ⎙ PrtScr. De obicei, este situat în partea dreaptă sus a tastaturii. Spre deosebire de tastaturile altor producători, tasta „PrtSc” de pe tastaturile Dell nu are alte marcaje. - Cheia specificată poate fi etichetată astfel: „PrtSc” sau „Prnt Scr” (acestea sunt cele două opțiuni cele mai comune).
 3 Apăsați tasta ⊞ Câștigă. Pe această cheie veți găsi sigla Windows; este de obicei situat în colțul din stânga jos al tastaturii de pe un computer Windows.
3 Apăsați tasta ⊞ Câștigă. Pe această cheie veți găsi sigla Windows; este de obicei situat în colțul din stânga jos al tastaturii de pe un computer Windows.  4 Apăsați în același timp ⊞ Câștigă și ⎙ PrtScr. Ecranul se va estompa pentru o clipă, ceea ce înseamnă că a fost făcută o captură de ecran.
4 Apăsați în același timp ⊞ Câștigă și ⎙ PrtScr. Ecranul se va estompa pentru o clipă, ceea ce înseamnă că a fost făcută o captură de ecran. - Dacă ecranul nu se estompează, țineți apăsat ⊞ Câștigăși apoi apăsați ⎙ PrtScr.
 5 Deschideți meniul Start. Pentru a face acest lucru, apăsați tasta ⊞ Câștigă sau faceți clic pe sigla Windows din colțul din stânga jos al ecranului. Cursorul se va deplasa la bara de căutare a meniului Start.
5 Deschideți meniul Start. Pentru a face acest lucru, apăsați tasta ⊞ Câștigă sau faceți clic pe sigla Windows din colțul din stânga jos al ecranului. Cursorul se va deplasa la bara de căutare a meniului Start.  6 În bara de căutare, introduceți capturi de ecran. Dosarul Screenshots apare în partea de sus a ferestrei Start.
6 În bara de căutare, introduceți capturi de ecran. Dosarul Screenshots apare în partea de sus a ferestrei Start.  7 Faceți clic pe folderul „Capturi de ecran”. Dosarul se va deschide; în acesta puteți găsi captura de ecran făcută.
7 Faceți clic pe folderul „Capturi de ecran”. Dosarul se va deschide; în acesta puteți găsi captura de ecran făcută. - Dosarul Capturi de ecran va fi creat în dosarul Poze atunci când faceți prima captură de ecran.
Metoda 2 din 3: pe Windows XP / Vista / 7
 1 Deschideți pagina de care doriți să faceți o captură de ecran. Tot ce vedeți pe ecran va fi afișat în captura de ecran, inclusiv bara de activități (dar nu și cursorul mouse-ului).
1 Deschideți pagina de care doriți să faceți o captură de ecran. Tot ce vedeți pe ecran va fi afișat în captura de ecran, inclusiv bara de activități (dar nu și cursorul mouse-ului). - De exemplu, deschideți un chat cu un prieten pe Facebook.
 2 Apăsați tasta ⎙ PrtScr. De obicei, este situat în partea dreaptă sus a tastaturii. Spre deosebire de tastaturile altor producători, tasta „PrtSc” de pe tastaturile Dell nu are alte marcaje.
2 Apăsați tasta ⎙ PrtScr. De obicei, este situat în partea dreaptă sus a tastaturii. Spre deosebire de tastaturile altor producători, tasta „PrtSc” de pe tastaturile Dell nu are alte marcaje. - Cheia specificată poate fi etichetată astfel: „PrtSc” sau „Prnt Scr” (acestea sunt cele două opțiuni cele mai comune).
 3 Click pe ⎙ PrtScr. Captura de ecran va fi trimisă în clipboard, din care poate fi lipită într-un editor grafic și salvată ca imagine.
3 Click pe ⎙ PrtScr. Captura de ecran va fi trimisă în clipboard, din care poate fi lipită într-un editor grafic și salvată ca imagine. - Unele tastaturi Dell sunt etichetate „PrtSc” într-o culoare diferită de restul tastelor (de obicei albe). În acest caz, apăsați mai întâi tasta. Fn (în colțul din stânga al tastaturii), apoi apăsați ⎙ PrtScr.
 4 Deschideți meniul Start. Pentru a face acest lucru, faceți clic pe sigla Windows (Windows Vista / 7) sau pe „Start” (Windows XP) în colțul din stânga jos al ecranului. De asemenea, puteți apăsa tasta ⊞ Câștigă.
4 Deschideți meniul Start. Pentru a face acest lucru, faceți clic pe sigla Windows (Windows Vista / 7) sau pe „Start” (Windows XP) în colțul din stânga jos al ecranului. De asemenea, puteți apăsa tasta ⊞ Câștigă.  5 În bara de căutare a meniului Start, tastați a picta. Pictograma Paint apare în partea de sus a meniului Start.
5 În bara de căutare a meniului Start, tastați a picta. Pictograma Paint apare în partea de sus a meniului Start. - În Windows XP, faceți clic pe Toate programele> Accesorii.
 6 Faceți clic pe pictograma Paint. Seamănă cu un pahar cu pensule (Windows XP / Vista) sau cu o paletă (Windows 7).
6 Faceți clic pe pictograma Paint. Seamănă cu un pahar cu pensule (Windows XP / Vista) sau cu o paletă (Windows 7).  7 Ciupi Ctrl și apăsați V. Captura de ecran va fi lipită în Paint.
7 Ciupi Ctrl și apăsați V. Captura de ecran va fi lipită în Paint.  8 Click pe Fişier. Acest meniu se află în colțul din stânga sus al ferestrei Paint.
8 Click pe Fişier. Acest meniu se află în colțul din stânga sus al ferestrei Paint.  9 Click pe salva. Se va deschide o fereastră în care puteți introduce un nume de fișier.
9 Click pe salva. Se va deschide o fereastră în care puteți introduce un nume de fișier.  10 Introduceți un nume și apoi apăsați salva. Captura de ecran va fi salvată în folderul implicit (de obicei folderul Documents).
10 Introduceți un nume și apoi apăsați salva. Captura de ecran va fi salvată în folderul implicit (de obicei folderul Documents). - Pentru a selecta un alt folder, faceți clic pe acesta în bara laterală stângă.
Metoda 3 din 3: Utilizarea utilitarului foarfece
 1 Deschideți meniul Start. Pentru a face acest lucru, apăsați tasta ⊞ Câștigă sau faceți clic pe sigla Windows din colțul din stânga jos al ecranului.
1 Deschideți meniul Start. Pentru a face acest lucru, apăsați tasta ⊞ Câștigă sau faceți clic pe sigla Windows din colțul din stânga jos al ecranului. - Nu există un astfel de utilitar în Windows XP.
 2 În bara de căutare a meniului Start, tastați foarfece. Pictograma utilitar foarfece apare în partea de sus a meniului Start.
2 În bara de căutare a meniului Start, tastați foarfece. Pictograma utilitar foarfece apare în partea de sus a meniului Start.  3 Faceți clic pe pictograma utilitar foarfece. Seamănă cu o foarfecă. Utilitarul foarfece se va deschide.
3 Faceți clic pe pictograma utilitar foarfece. Seamănă cu o foarfecă. Utilitarul foarfece se va deschide.  4 Click pe Mod sau & # x25BC;. Se va deschide un meniu derulant cu următoarele opțiuni:
4 Click pe Mod sau & # x25BC;. Se va deschide un meniu derulant cu următoarele opțiuni: - "Liber de la". Cu această opțiune, puteți desena un cadru de orice formă. Zona din interiorul cadrului va fi afișată în captura de ecran.
- "Dreptunghi". Cu această opțiune, puteți desena un cadru dreptunghiular. Zona din interiorul cadrului va fi afișată în captura de ecran.
- "Fereastră". Folosind această opțiune, puteți face o captură de ecran a unei ferestre specifice (similar cu apăsarea tastelor Alt + Print Screen). Selectați din care fereastră doriți să faceți o captură de ecran.
- „Ecran întreg”. Folosind această opțiune, puteți face o captură de ecran a întregului ecran (fereastra de utilitate „foarfece” nu va apărea pe captura de ecran).
 5 Faceți clic pe formular. Acesta va fi aplicat șablonului de captură de ecran.
5 Faceți clic pe formular. Acesta va fi aplicat șablonului de captură de ecran.  6 Schimbați culoarea chenarului. În mod implicit, zona ecranului este conturată cu o margine roșie. Pentru a-i schimba culoarea, faceți clic pe Opțiuni. Se va deschide o nouă fereastră în care puteți dezactiva afișarea cadrului sau schimba culoarea acestuia.
6 Schimbați culoarea chenarului. În mod implicit, zona ecranului este conturată cu o margine roșie. Pentru a-i schimba culoarea, faceți clic pe Opțiuni. Se va deschide o nouă fereastră în care puteți dezactiva afișarea cadrului sau schimba culoarea acestuia.  7 Click pe Crea. Se află în partea stângă a panoului utilitar foarfece. Ecranul se va estompa, iar cursorul mouse-ului se va transforma într-o cruce.
7 Click pe Crea. Se află în partea stângă a panoului utilitar foarfece. Ecranul se va estompa, iar cursorul mouse-ului se va transforma într-o cruce.  8 Țineți apăsat butonul stâng al mouse-ului și trageți crucea pe ecran. Pe el va apărea un cadru, în interiorul căruia va fi închisă zona dorită a ecranului.
8 Țineți apăsat butonul stâng al mouse-ului și trageți crucea pe ecran. Pe el va apărea un cadru, în interiorul căruia va fi închisă zona dorită a ecranului. - Dacă ați selectat opțiunea „Ecran complet”, atunci când faceți clic pe „Creați”, va fi făcută o captură de ecran.
 9 Eliberați butonul mouse-ului. Se face o captură de ecran a zonei ecranului închisă de cadru.
9 Eliberați butonul mouse-ului. Se face o captură de ecran a zonei ecranului închisă de cadru.  10 Click pe Fişier. Acest meniu se află în colțul din stânga sus al ferestrei de captură de ecran.
10 Click pe Fişier. Acest meniu se află în colțul din stânga sus al ferestrei de captură de ecran.  11 Click pe Salvează ca. Se află în mijlocul meniului derulant.
11 Click pe Salvează ca. Se află în mijlocul meniului derulant.  12 Introduceți un nume de fișier și apoi apăsați salva. Captura de ecran va fi salvată în folderul implicit (de obicei în folderul Poze).
12 Introduceți un nume de fișier și apoi apăsați salva. Captura de ecran va fi salvată în folderul implicit (de obicei în folderul Poze). - Pentru a selecta un alt folder, faceți clic pe acesta în bara laterală stângă.