Autor:
Mark Sanchez
Data Creației:
27 Ianuarie 2021
Data Actualizării:
27 Iunie 2024
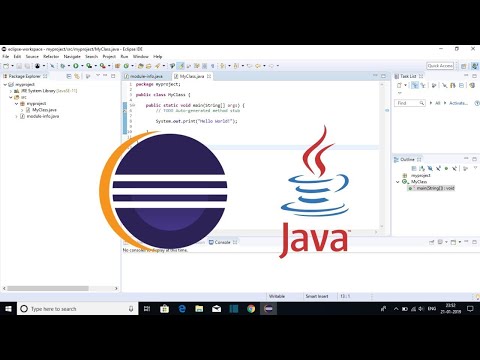
Conţinut
Programarea computerizată utilizând Java este, fără îndoială, cel mai important aspect al calculului. Multe dintre aplicațiile și programele populare de astăzi folosesc Java ca principal cod sursă, variind de la jocuri pe computer până la telefoane mobile. Eclipse este doar una dintre numeroasele aplicații de scriptare pentru dezvoltarea programelor Java și le permite studenților să scrie și să compileze cod Java și să ruleze programe.
Pași
 1 Accesați pagina pagina de descărcări Java de pe site-ul Oraclepentru a găsi mediul de descărcare JDK. Derulați în jos până găsiți Actualizarea Java SE 6 43 și descărcați JDK.
1 Accesați pagina pagina de descărcări Java de pe site-ul Oraclepentru a găsi mediul de descărcare JDK. Derulați în jos până găsiți Actualizarea Java SE 6 43 și descărcați JDK.  2 După ce ați ales să descărcați, acceptați termenii și condițiile și selectați sistemul de operare corect pentru JDK-ul dvs. particular. (Windows, Mac, Linux etc.).
2 După ce ați ales să descărcați, acceptați termenii și condițiile și selectați sistemul de operare corect pentru JDK-ul dvs. particular. (Windows, Mac, Linux etc.).  3 După finalizarea descărcării, faceți dublu clic pe fișier pentru a începe instalarea JDK.
3 După finalizarea descărcării, faceți dublu clic pe fișier pentru a începe instalarea JDK. 4 După finalizarea instalării inițiale, o fereastră pop-up vă va întreba unde va fi sursa fișierelor dvs. Java. Puteți schimba locul în care salvați dosarul, dar cel mai bine este să rămâneți cu ceea ce ați obținut în primul rând.
4 După finalizarea instalării inițiale, o fereastră pop-up vă va întreba unde va fi sursa fișierelor dvs. Java. Puteți schimba locul în care salvați dosarul, dar cel mai bine este să rămâneți cu ceea ce ați obținut în primul rând. 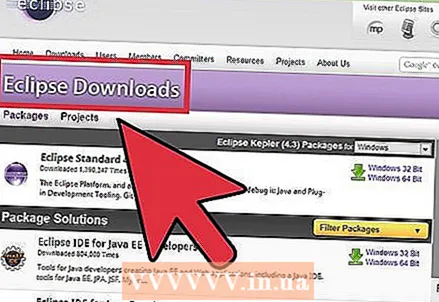 5 După finalizarea instalării, vom începe instalarea Eclipse. Accesați http://www.eclipse.org/downloads/.
5 După finalizarea instalării, vom începe instalarea Eclipse. Accesați http://www.eclipse.org/downloads/.  6 Pentru utilizatorii de Windows: ar trebui să știți ce tip de versiune a sistemului dvs. de operare aveți. Dacă computerul dvs. este Windows 64 biți, alegeți Windows 64, iar dacă computerul dvs. este Windows 32 biți, alegeți Windows 32 biți.
6 Pentru utilizatorii de Windows: ar trebui să știți ce tip de versiune a sistemului dvs. de operare aveți. Dacă computerul dvs. este Windows 64 biți, alegeți Windows 64, iar dacă computerul dvs. este Windows 32 biți, alegeți Windows 32 biți.  7 După ce descărcați arhiva Eclipse, trebuie să dezarhivați fișierul arhivă. zip care va crea un folder Eclipse dezarhivat. Puteți extrage arhiva în unitatea rădăcină C: , creând astfel un folder „C: eclipse” sau pur și simplu să mutați folderul Eclipse extras în unitatea rădăcină C: dacă l-ați extras deja. Deoarece Eclipse nu are un program de instalare, va exista un fișier în folderul Eclipse numit eclipse.exe (). Puteți face dublu clic pe fișier pentru a lansa Eclipse.
7 După ce descărcați arhiva Eclipse, trebuie să dezarhivați fișierul arhivă. zip care va crea un folder Eclipse dezarhivat. Puteți extrage arhiva în unitatea rădăcină C: , creând astfel un folder „C: eclipse” sau pur și simplu să mutați folderul Eclipse extras în unitatea rădăcină C: dacă l-ați extras deja. Deoarece Eclipse nu are un program de instalare, va exista un fișier în folderul Eclipse numit eclipse.exe (). Puteți face dublu clic pe fișier pentru a lansa Eclipse.  8 După ce Eclipse este complet instalat și despachetat, creați un folder de lucru în care veți include toate fișierele de program generate.
8 După ce Eclipse este complet instalat și despachetat, creați un folder de lucru în care veți include toate fișierele de program generate. 9 Acum că ați terminat instalarea Eclipse, reporniți computerul. Repornirea computerului reîmprospătează memoria sistemului și permite efectuarea modificărilor de înregistrare sau configurare efectuate de instalatori și dezinstalatori.
9 Acum că ați terminat instalarea Eclipse, reporniți computerul. Repornirea computerului reîmprospătează memoria sistemului și permite efectuarea modificărilor de înregistrare sau configurare efectuate de instalatori și dezinstalatori.  10 De acolo, creați un program de testare pentru a testa funcționalitatea Eclipse.
10 De acolo, creați un program de testare pentru a testa funcționalitatea Eclipse.



