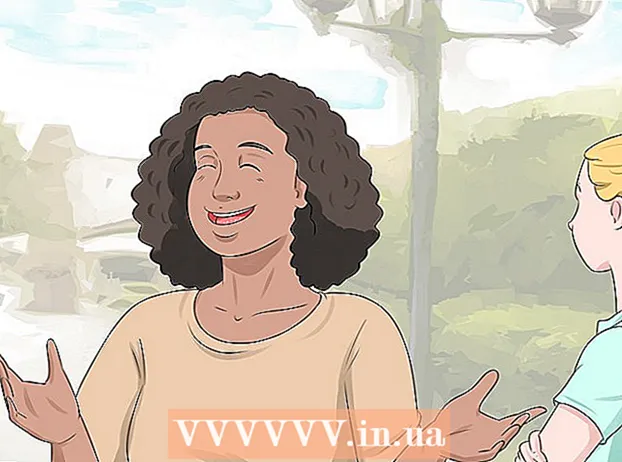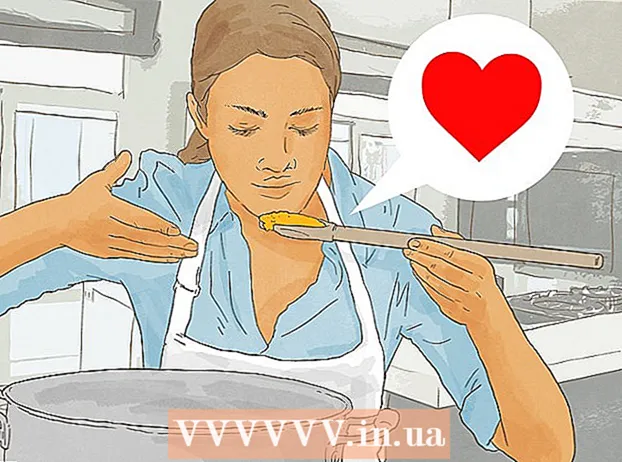Autor:
Virginia Floyd
Data Creației:
6 August 2021
Data Actualizării:
1 Iulie 2024

Conţinut
- Pași
- Partea 1 din 3: La început
- Partea 2 din 3: Lucrul cu imagini
- Partea 3 din 3: Metoda complicată
- sfaturi
- Avertizări
- De ce ai nevoie
Arta redării 3D este un proces în evoluție pentru orice artist. Există multe programe acolo, iar unele dintre ele sunt gratuite. Cu toate acestea, dacă aveți Photoshop, puteți utiliza și acest program pentru a crea imagini 3D. În acest articol, veți învăța cum să creați imagini anaglif care sunt vizualizate cu ochelari 3D.
Pași
Partea 1 din 3: La început
 1 Fa poze. Faceți fotografii pentru vizualizare 3D fotografiind prima, apoi rotiți camera de 3-4 ", la dreapta și la stânga și faceți următoarea. Dacă imaginile dvs. sunt digitale, deschideți-le doar în program. Dacă imaginile dvs. sunt tipărite formular, apoi transferați-le pe un computer folosind un scaner sau dați-le unui studio foto și cereți-le să fie digitalizate (orice format digital va face).
1 Fa poze. Faceți fotografii pentru vizualizare 3D fotografiind prima, apoi rotiți camera de 3-4 ", la dreapta și la stânga și faceți următoarea. Dacă imaginile dvs. sunt digitale, deschideți-le doar în program. Dacă imaginile dvs. sunt tipărite formular, apoi transferați-le pe un computer folosind un scaner sau dați-le unui studio foto și cereți-le să fie digitalizate (orice format digital va face). - După descărcarea imaginilor pe computer, redenumiți fișierele pentru o recunoaștere mai ușoară în viitor. Elaborați o schemă de denumire pentru fluxul de lucru și utilizați-o. De exemplu, imaginile cu ochiul stâng ar putea folosi un „L” în titlu, iar imaginile cu ochiul drept ar putea folosi un „R”.
 2 Achiziționați echipamente de vizionare 3D. Dacă reușești, atunci vei dori să te uiți la munca depusă. Puteți cumpăra ochelari 3D.
2 Achiziționați echipamente de vizionare 3D. Dacă reușești, atunci vei dori să te uiți la munca depusă. Puteți cumpăra ochelari 3D.  3 Creați acțiuni Photoshop. Creați fișiere șablon sau acțiuni Photoshop pe care le veți folosi adesea pentru a crea imagini 3D. Astfel, procesul va deveni mai eficient. Deoarece imaginile vor fi diferite, fiecare dintre ele va trebui editată separat.
3 Creați acțiuni Photoshop. Creați fișiere șablon sau acțiuni Photoshop pe care le veți folosi adesea pentru a crea imagini 3D. Astfel, procesul va deveni mai eficient. Deoarece imaginile vor fi diferite, fiecare dintre ele va trebui editată separat.
Partea 2 din 3: Lucrul cu imagini
 1 Deschideți ambele imagini în Photoshop. Deschideți imaginea din stânga și din dreapta.
1 Deschideți ambele imagini în Photoshop. Deschideți imaginea din stânga și din dreapta.  2 Copiați imaginea din dreapta pe cea din stânga. Imaginea potrivită ar trebui să fie pe un strat separat (aceasta este o acțiune automată).
2 Copiați imaginea din dreapta pe cea din stânga. Imaginea potrivită ar trebui să fie pe un strat separat (aceasta este o acțiune automată).  3 Deschideți meniul Stil strat. Faceți dublu clic pe stratul din imaginea din dreapta (implicit, va fi denumit „Stratul 1”).
3 Deschideți meniul Stil strat. Faceți dublu clic pe stratul din imaginea din dreapta (implicit, va fi denumit „Stratul 1”).  4 Debifați canalul „R”. Această opțiune se află sub glisorul Fill Opacity.
4 Debifați canalul „R”. Această opțiune se află sub glisorul Fill Opacity.  5 Faceți clic pe OK.
5 Faceți clic pe OK. 6 Mutați imaginea de fundal. Selectați stratul de fundal și apoi utilizând instrumentul Pointer mutați imaginea de fundal pentru a se potrivi punctelor focale ale ambelor imagini. Purtând ochelari sau folosind stilul „Multiply”, îți va fi mai convenabil să aliniezi punctele focale.
6 Mutați imaginea de fundal. Selectați stratul de fundal și apoi utilizând instrumentul Pointer mutați imaginea de fundal pentru a se potrivi punctelor focale ale ambelor imagini. Purtând ochelari sau folosind stilul „Multiply”, îți va fi mai convenabil să aliniezi punctele focale.  7 Decupați imaginea. Decupați imaginea, dacă doriți.
7 Decupați imaginea. Decupați imaginea, dacă doriți.  8 Salva. Salvați-vă imaginea și folosiți-o!
8 Salva. Salvați-vă imaginea și folosiți-o!
Partea 3 din 3: Metoda complicată
 1 Deschideți ambele imagini în Photoshop. După ce deschideți imaginile din stânga și din dreapta, convertiți-le în tonuri de gri făcând clic pe meniul „Imagine” - „mod” - „tonuri de gri”.
1 Deschideți ambele imagini în Photoshop. După ce deschideți imaginile din stânga și din dreapta, convertiți-le în tonuri de gri făcând clic pe meniul „Imagine” - „mod” - „tonuri de gri”.  2 Atribuiți o parte. Atribuiți canalele roșu, verde și albastru imaginii ochiului stâng deschizând meniul „Imagine” și alegând „modul” - „RGB” (imaginea va rămâne gri). Nu repetați acest pas pentru imaginea ochiului drept.
2 Atribuiți o parte. Atribuiți canalele roșu, verde și albastru imaginii ochiului stâng deschizând meniul „Imagine” și alegând „modul” - „RGB” (imaginea va rămâne gri). Nu repetați acest pas pentru imaginea ochiului drept.  3 Deschideți meniul Canale. Acum sunteți gata să amestecați imaginea din stânga și din dreapta. Mai întâi, „asigurați-vă că este selectată imaginea ochiului stâng” Deschideți meniul de canale „făcând clic pe meniul„ Fereastră ”și selectând„ canale ”.
3 Deschideți meniul Canale. Acum sunteți gata să amestecați imaginea din stânga și din dreapta. Mai întâi, „asigurați-vă că este selectată imaginea ochiului stâng” Deschideți meniul de canale „făcând clic pe meniul„ Fereastră ”și selectând„ canale ”.  4 Selectați canalele albastre și verzi. Apăsați tasta Shift pentru a evidenția ambele canale în același timp.
4 Selectați canalele albastre și verzi. Apăsați tasta Shift pentru a evidenția ambele canale în același timp. - Alternativ, puteți utiliza canalul albastru în loc de albastru și verde atunci când lucrați cu imaginea ochiului stâng.
- Important: numai canalele albastre și verzi trebuie să fie umbrite în albastru.
- În acest stadiu, nu contează ce câmpuri din stânga canalelor reprezintă globii oculari (globii oculari indică canalele mapate).
 5 Copiați imaginea din dreapta pe cea din stânga. Reveniți la cel corect, selectați totul (deschideți meniul „Selectați”, apoi apăsați „toate” sau Ctrl + A) și copiați (deschideți meniul „Editați”, apoi apăsați „copiați” sau Ctrl + C).
5 Copiați imaginea din dreapta pe cea din stânga. Reveniți la cel corect, selectați totul (deschideți meniul „Selectați”, apoi apăsați „toate” sau Ctrl + A) și copiați (deschideți meniul „Editați”, apoi apăsați „copiați” sau Ctrl + C).  6 Evidențiați canalul de culoare RGB. O vizualizare ar trebui să apară în marginile tuturor celor patru canale. În acest moment, ar trebui să vedeți o imagine neclară albastru-roșu.
6 Evidențiați canalul de culoare RGB. O vizualizare ar trebui să apară în marginile tuturor celor patru canale. În acest moment, ar trebui să vedeți o imagine neclară albastru-roșu.  7 Reglați canalul roșu. Aproape ai terminat. Dar mai întâi, imaginile din stânga și din dreapta trebuie aliniate. Evidențiați canalul roșu în meniul de canale (ar trebui să vedeți o evidențiere albastră).
7 Reglați canalul roșu. Aproape ai terminat. Dar mai întâi, imaginile din stânga și din dreapta trebuie aliniate. Evidențiați canalul roșu în meniul de canale (ar trebui să vedeți o evidențiere albastră).  8 Reglați alte canale. Următorul pas este foarte important, deoarece permite sublinierea imaginii roșii în timp ce albastrul rămâne vizibil. Faceți clic pe canalul RGB, ochii ar trebui să fie afișați pe toate canalele.
8 Reglați alte canale. Următorul pas este foarte important, deoarece permite sublinierea imaginii roșii în timp ce albastrul rămâne vizibil. Faceți clic pe canalul RGB, ochii ar trebui să fie afișați pe toate canalele.  9 Alegeți un punct focal. Selectați un punct din centrul imaginii; de exemplu, dacă subiectul dvs. este o persoană, atunci elevii ar fi un bun exemplu pentru un punct focal. Vizează ținta făcând clic pe pictograma lupă și făcând clic pe zona de focalizare.
9 Alegeți un punct focal. Selectați un punct din centrul imaginii; de exemplu, dacă subiectul dvs. este o persoană, atunci elevii ar fi un bun exemplu pentru un punct focal. Vizează ținta făcând clic pe pictograma lupă și făcând clic pe zona de focalizare.  10 Mutați imagini. Selectați instrumentul „mutați” situat în colțul din stânga sus al barei de instrumente. Folosind butoanele săgeată sus și jos, aliniați imaginea roșie cu albastrul, astfel încât cercurile de culoare să devină invizibile.
10 Mutați imagini. Selectați instrumentul „mutați” situat în colțul din stânga sus al barei de instrumente. Folosind butoanele săgeată sus și jos, aliniați imaginea roșie cu albastrul, astfel încât cercurile de culoare să devină invizibile.  11 Reduceți imaginea. Obiectele din afara imaginii dvs. ar trebui să apară într-un halou roșu-albastru. Cu alte cuvinte, obiectivul principal al acestui pas este reducerea răspândirii culorii.
11 Reduceți imaginea. Obiectele din afara imaginii dvs. ar trebui să apară într-un halou roșu-albastru. Cu alte cuvinte, obiectivul principal al acestui pas este reducerea răspândirii culorii.  12 Decupați imaginea. Tăiați excesul de roșu și albastru în jurul marginilor imaginii. Puteți utiliza instrumentul de decupare situat în bara de instrumente (după ce ați selectat imaginea, deschideți meniul „Imagine”, apoi faceți clic pe „decupare”).
12 Decupați imaginea. Tăiați excesul de roșu și albastru în jurul marginilor imaginii. Puteți utiliza instrumentul de decupare situat în bara de instrumente (după ce ați selectat imaginea, deschideți meniul „Imagine”, apoi faceți clic pe „decupare”).  13 Verifică-ți imaginea. Imaginea dvs. este gata pentru vizualizare! Puneți-vă ochelarii 3D (ochiul stâng ar trebui să fie colorat în roșu) și urmăriți imaginea ieșind din monitor sau de pe foaia imprimată.
13 Verifică-ți imaginea. Imaginea dvs. este gata pentru vizualizare! Puneți-vă ochelarii 3D (ochiul stâng ar trebui să fie colorat în roșu) și urmăriți imaginea ieșind din monitor sau de pe foaia imprimată.
sfaturi
- Folosirea ochelarilor pentru a personaliza imaginile poate fi de ajutor.
Avertizări
- Vă va fi dificil să determinați rezultatul muncii fără ochelari 3D.
De ce ai nevoie
- Două imagini; stânga și dreapta.
- Program de editare grafică.
- ochelari 3D.