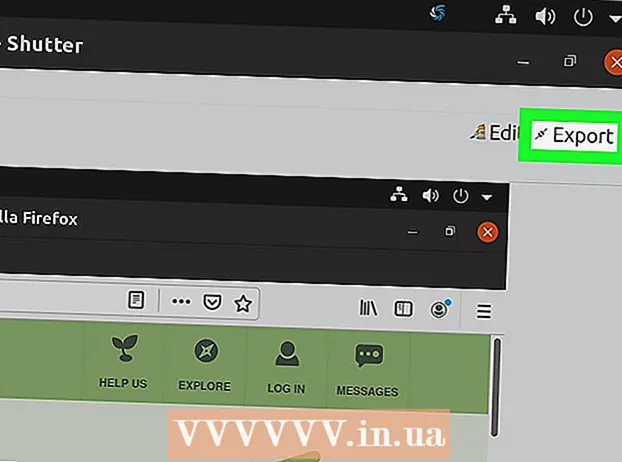Autor:
Clyde Lopez
Data Creației:
24 Iulie 2021
Data Actualizării:
1 Iulie 2024
![How to keep Inventory using an Excel Spreadsheet - [create your own Template]](https://i.ytimg.com/vi/msQoTuCsKJ4/hqdefault.jpg)
Conţinut
- Pași
- Metoda 1 din 2: Utilizarea unui șablon
- Metoda 2 din 2: Cum să creați un inventar de stocuri de la zero
- sfaturi
În acest articol, veți afla cum să gestionați inventarul utilizând o foaie de calcul Excel pe un computer Windows sau Mac OS X. Puteți utiliza un șablon gata pregătit sau puteți crea un inventar de la zero.
Pași
Metoda 1 din 2: Utilizarea unui șablon
 1 Porniți Microsoft Excel. Faceți clic pe pictograma sub forma unei litere albe "X" pe un fundal verde.
1 Porniți Microsoft Excel. Faceți clic pe pictograma sub forma unei litere albe "X" pe un fundal verde.  2 Faceți clic pe bara de căutare. Este în partea de sus a ferestrei Excel.
2 Faceți clic pe bara de căutare. Este în partea de sus a ferestrei Excel. - Pe un Mac, faceți clic mai întâi pe Fișier în colțul din stânga sus, apoi faceți clic pe Nou din șablon din meniu.
 3 Găsiți un șablon de inventar stoc. introduce stocuri în bara de căutare din partea de sus a paginii, apoi faceți clic pe ↵ Intrați... Se va deschide o listă de șabloane pentru gestionarea stocurilor.
3 Găsiți un șablon de inventar stoc. introduce stocuri în bara de căutare din partea de sus a paginii, apoi faceți clic pe ↵ Intrați... Se va deschide o listă de șabloane pentru gestionarea stocurilor.  4 Selectați un șablon. Faceți clic pe șablonul care se potrivește nevoilor dvs. Pagina de previzualizare șablon se va deschide.
4 Selectați un șablon. Faceți clic pe șablonul care se potrivește nevoilor dvs. Pagina de previzualizare șablon se va deschide. - Fiecare șablon de control al inventarului are funcții diferite. Dacă nu vă place șablonul selectat, faceți clic pe Escpentru a reveni la pagina șabloane.
 5 Click pe Crea. Se află în partea dreaptă a ferestrei de previzualizare șablon.
5 Click pe Crea. Se află în partea dreaptă a ferestrei de previzualizare șablon.  6 Așteptați încărcarea și deschiderea șablonului. Acest lucru poate dura câteva secunde.
6 Așteptați încărcarea și deschiderea șablonului. Acest lucru poate dura câteva secunde.  7 Introduceți informații despre inventar. Pentru a schimba datele dintr-o celulă, faceți dublu clic pe ea, ștergeți numărul sau cuvântul și introduceți noile date. Deși șablonul selectat poate avea opțiuni diferite, fiecare inventar ar trebui să includă următoarele elemente:
7 Introduceți informații despre inventar. Pentru a schimba datele dintr-o celulă, faceți dublu clic pe ea, ștergeți numărul sau cuvântul și introduceți noile date. Deși șablonul selectat poate avea opțiuni diferite, fiecare inventar ar trebui să includă următoarele elemente: - Numărul de stoc al articolului.
- Numele produsului.
- Preț unitar.
- Cantitatea de bunuri.
- Costul total al bunurilor.
 8 Salvați modificările. Pentru asta:
8 Salvați modificările. Pentru asta: - Windows - Faceți clic pe Fișier> Salvați ca> Acest computer, faceți clic pe folderul de salvat în panoul din stânga, introduceți un nume de fișier (de exemplu, Inventarul inventar) în caseta de text Nume fișier și faceți clic pe Salvare.
- Mac - Faceți clic pe „Fișier”> „Salvare ca”, introduceți numele fișierului (de exemplu, „Inventarul inventar”), în meniul „Unde”, selectați folderul de salvat și faceți clic pe „Salvare”.
Metoda 2 din 2: Cum să creați un inventar de stocuri de la zero
 1 Porniți Microsoft Excel. Faceți clic pe pictograma sub forma unei litere albe "X" pe un fundal verde.
1 Porniți Microsoft Excel. Faceți clic pe pictograma sub forma unei litere albe "X" pe un fundal verde.  2 Click pe Carte goală. Este o opțiune din partea stângă sus a ferestrei.
2 Click pe Carte goală. Este o opțiune din partea stângă sus a ferestrei. - Omiteți acest pas pe Mac.
 3 Introduceți titlurile coloanei. Introduceți în următoarele celule:
3 Introduceți titlurile coloanei. Introduceți în următoarele celule: - A1 - Numărul de stoc al articolului
- B1 - Numele produsului
- C1 - Preț unitar
- D1 - Cantitatea de bunuri
- E1 - Costul total al bunurilor
 4 Modificați lățimea coloanelor. Faceți clic și țineți apăsat divizorul între cele două coloane, apoi glisați-l spre dreapta pentru a extinde coloana.
4 Modificați lățimea coloanelor. Faceți clic și țineți apăsat divizorul între cele două coloane, apoi glisați-l spre dreapta pentru a extinde coloana.  5 Introduceți numărul de stoc al articolului. Faceți clic pe o celulă A2, introduceți numărul stocului articolului (de exemplu, 123456) și apăsați ↵ Intrați.
5 Introduceți numărul de stoc al articolului. Faceți clic pe o celulă A2, introduceți numărul stocului articolului (de exemplu, 123456) și apăsați ↵ Intrați.  6 Introduceți numele produsului. Faceți clic pe o celulă B2, apoi introduceți numele produsului (de exemplu, Legaturi de cablu).
6 Introduceți numele produsului. Faceți clic pe o celulă B2, apoi introduceți numele produsului (de exemplu, Legaturi de cablu).  7 Introduceți prețul unitar al articolului. Faceți clic pe o celulă C2 și introduceți costul unitar al articolului (de exemplu, 300).
7 Introduceți prețul unitar al articolului. Faceți clic pe o celulă C2 și introduceți costul unitar al articolului (de exemplu, 300).  8 Introduceți cantitatea articolului care este în stoc. Faceți clic pe o celulă D2 și introduceți numărul de articole în stoc (de exemplu, 80).
8 Introduceți cantitatea articolului care este în stoc. Faceți clic pe o celulă D2 și introduceți numărul de articole în stoc (de exemplu, 80).  9 Introduceți o formulă pentru a calcula costul total al unui articol. Faceți clic pe o celulă E2, introduceți = C2 * D2 și apăsați ↵ Intrați... Celula va afișa costul total al articolului.
9 Introduceți o formulă pentru a calcula costul total al unui articol. Faceți clic pe o celulă E2, introduceți = C2 * D2 și apăsați ↵ Intrați... Celula va afișa costul total al articolului. - Introduceți aceeași formulă în fiecare celulă din coloana „Costul total al bunurilor” - doar în loc de C2 și D2 introduceți adresele de celule corespunzătoare (de exemplu, dacă valorile din celule sunt înmulțite C10 și D10, introduceți aceste adrese în loc de C2 și D2).
 10 Adăugați alte elemente la inventar. Repetați procesul de mai sus pentru fiecare articol din stoc. Introduceți informații despre fiecare produs nou pe următoarea linie.
10 Adăugați alte elemente la inventar. Repetați procesul de mai sus pentru fiecare articol din stoc. Introduceți informații despre fiecare produs nou pe următoarea linie.  11 Salvați masa. Pentru asta:
11 Salvați masa. Pentru asta: - Windows - Faceți clic pe Fișier> Salvați ca> Acest computer, faceți clic pe folderul de salvat în panoul din stânga, introduceți un nume de fișier (de exemplu, Inventarul inventar) în caseta de text Nume fișier și faceți clic pe Salvare.
- Mac - Faceți clic pe „Fișier”> „Salvare ca”, introduceți numele fișierului (de exemplu, „Inventarul inventar”), în meniul „Unde”, selectați folderul de salvat și faceți clic pe „Salvare”.
sfaturi
- Pentru a adăuga o foaie nouă în tabel, faceți clic pe „+” în colțul din stânga jos.