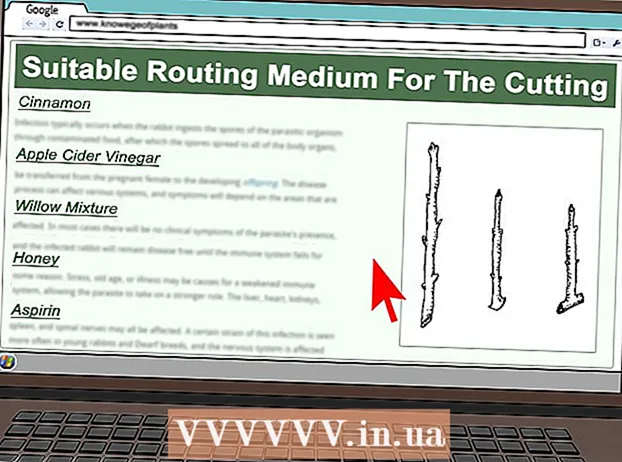Autor:
William Ramirez
Data Creației:
15 Septembrie 2021
Data Actualizării:
1 Iulie 2024

Conţinut
În acest articol, vă vom arăta cum să creați un calendar în Google Docs. Acest lucru se poate face manual sau folosind un șablon.
Pași
Metoda 1 din 2: manual
 1 Accesați site-ul web Google Docs. Adresa sa este: https://docs.google.com/document/. Pagina dvs. Documente se va deschide dacă sunteți deja conectat la Google.
1 Accesați site-ul web Google Docs. Adresa sa este: https://docs.google.com/document/. Pagina dvs. Documente se va deschide dacă sunteți deja conectat la Google. - Dacă nu sunteți deja conectat la contul dvs. Google, introduceți adresa de e-mail și parola.
 2 Click pe Fișier gol. Se află în partea stângă a secțiunii Document nou din partea de sus a paginii. Se va deschide un document gol (nou).
2 Click pe Fișier gol. Se află în partea stângă a secțiunii Document nou din partea de sus a paginii. Se va deschide un document gol (nou).  3 Introduceți numele lunii și apoi apăsați ↵ Intrați. Acest nume va apărea deasupra calendarului.
3 Introduceți numele lunii și apoi apăsați ↵ Intrați. Acest nume va apărea deasupra calendarului.  4 Deschideți meniul Introduce. Se află în partea stângă sus a paginii.
4 Deschideți meniul Introduce. Se află în partea stângă sus a paginii.  5 Te rog selecteaza masa. Este o opțiune din partea de sus a meniului Insert. Se va deschide o fereastră cu o grilă de cuburi.
5 Te rog selecteaza masa. Este o opțiune din partea de sus a meniului Insert. Se va deschide o fereastră cu o grilă de cuburi.  6 Creați un tabel 7x6. Țineți apăsat butonul mouse-ului și selectați șapte zaruri orizontal cu indicatorul, apoi mutați mouse-ul în jos pentru a selecta șase zaruri pe verticală. Când grila 7x6 este evidențiată în albastru, eliberați butonul mouse-ului.
6 Creați un tabel 7x6. Țineți apăsat butonul mouse-ului și selectați șapte zaruri orizontal cu indicatorul, apoi mutați mouse-ul în jos pentru a selecta șase zaruri pe verticală. Când grila 7x6 este evidențiată în albastru, eliberați butonul mouse-ului. - Grila începe de la 5x5, dar crește pe măsură ce mișcați cursorul mouse-ului.
- În funcție de lună, poate fi necesar să creați o foaie de calcul 7x7 dacă, de exemplu, prima lunii este joi, vineri sau sâmbătă.
 7 Introduceți numele zilelor săptămânii. Faceți acest lucru pe prima linie a calendarului.
7 Introduceți numele zilelor săptămânii. Faceți acest lucru pe prima linie a calendarului. - De exemplu, în celula din stânga sus, introduceți „duminică”, apoi în dreapta, introduceți „luni” și așa mai departe.
 8 Introduceți datele. Faceți-o în celule goale.
8 Introduceți datele. Faceți-o în celule goale.  9 Redimensionați celulele calendarului. În timp ce țineți linia de jos a ultimei linii, mutați mouse-ul în jos - dimensiunea ultimei linii va crește; faceți același lucru pentru celelalte linii din calendar. Acum informațiile necesare se vor încadra în celulele calendarului.
9 Redimensionați celulele calendarului. În timp ce țineți linia de jos a ultimei linii, mutați mouse-ul în jos - dimensiunea ultimei linii va crește; faceți același lucru pentru celelalte linii din calendar. Acum informațiile necesare se vor încadra în celulele calendarului. - Această modificare va plasa date în colțurile din stânga sus ale celulelor.
 10 Repetați pașii de mai sus pentru a crea tabele pentru celelalte 11 luni.
10 Repetați pașii de mai sus pentru a crea tabele pentru celelalte 11 luni. 11 Formatați calendarul (dacă doriți). Puteți face următoarele cu un calendar:
11 Formatați calendarul (dacă doriți). Puteți face următoarele cu un calendar: - Faceți fontul aldin, cursiv sau subliniat.
- Schimbați dimensiunea fontului.
- Modificați culorile anumitor celule, coloane sau rânduri; pentru a face acest lucru, selectați celulele / coloanele / rândurile, faceți clic dreapta pe celulele selectate, faceți clic pe „Proprietăți tabel” și în secțiunea „Culoare fundal” selectați culoarea dorită.
 12 Închideți documentul când ați terminat crearea calendarului. Pentru a deschide foaia de calcul pe care ați creat-o, accesați pagina Google Docs sau Google Drive.
12 Închideți documentul când ați terminat crearea calendarului. Pentru a deschide foaia de calcul pe care ați creat-o, accesați pagina Google Docs sau Google Drive.
Metoda 2 din 2: Utilizarea unui șablon
 1 Accesați site-ul web Google Docs. Adresa sa este: https://docs.google.com/document/. Pagina dvs. Documente se va deschide dacă sunteți deja conectat la Google.
1 Accesați site-ul web Google Docs. Adresa sa este: https://docs.google.com/document/. Pagina dvs. Documente se va deschide dacă sunteți deja conectat la Google. - Dacă nu sunteți deja conectat la contul dvs. Google, introduceți adresa de e-mail și parola.
 2 Click pe Fișier gol. Se află în partea stângă a secțiunii Document nou din partea de sus a paginii. Se va deschide un document gol (nou).
2 Click pe Fișier gol. Se află în partea stângă a secțiunii Document nou din partea de sus a paginii. Se va deschide un document gol (nou).  3 Deschideți meniul Suplimente. Se află în bara de meniu de deasupra noului document.
3 Deschideți meniul Suplimente. Se află în bara de meniu de deasupra noului document.  4 Click pe Instalați programe de completare. Este o opțiune din partea de sus a meniului.
4 Click pe Instalați programe de completare. Este o opțiune din partea de sus a meniului.  5 introduce șabloane în bara de căutare și faceți clic pe ↵ Intrați. Veți găsi această linie în colțul din stânga sus al ferestrei Add-ons.
5 introduce șabloane în bara de căutare și faceți clic pe ↵ Intrați. Veți găsi această linie în colțul din stânga sus al ferestrei Add-ons.  6 Găsiți suplimentul „Galerie de șabloane” și dați clic + Gratuit. Acest supliment va apărea în partea de sus a rezultatelor căutării, iar butonul specificat se află în dreapta complementului.
6 Găsiți suplimentul „Galerie de șabloane” și dați clic + Gratuit. Acest supliment va apărea în partea de sus a rezultatelor căutării, iar butonul specificat se află în dreapta complementului.  7 Selectați contul Google pe care îl doriți. Faceți acest lucru în fereastra care se deschide. Dacă sunteți conectat doar la un singur cont Google, săriți peste acest pas.
7 Selectați contul Google pe care îl doriți. Faceți acest lucru în fereastra care se deschide. Dacă sunteți conectat doar la un singur cont Google, săriți peste acest pas.  8 Click pe Permitecând vi se solicită. Suplimentul va fi instalat.
8 Click pe Permitecând vi se solicită. Suplimentul va fi instalat.  9 Deschideți meniul Suplimente din nou. În el veți găsi suplimentul instalat.
9 Deschideți meniul Suplimente din nou. În el veți găsi suplimentul instalat.  10 Click pe Galeria de șabloane. Se va deschide un meniu.
10 Click pe Galeria de șabloane. Se va deschide un meniu.  11 Click pe Răsfoiți șabloane (Prezentare generală a șablonului). Este o opțiune din partea de sus a meniului.
11 Click pe Răsfoiți șabloane (Prezentare generală a șablonului). Este o opțiune din partea de sus a meniului.  12 Click pe Calendare (Calendare). Este în partea dreaptă a ferestrei.
12 Click pe Calendare (Calendare). Este în partea dreaptă a ferestrei.  13 Selectați șablonul de calendar dorit. Pagina lui se va deschide.
13 Selectați șablonul de calendar dorit. Pagina lui se va deschide.  14 Click pe Copiați pe Google Drive (Copiați pe Google Drive). Este în partea dreaptă a ferestrei. Documentul cu șablonul de calendar va fi copiat pe Google Drive.
14 Click pe Copiați pe Google Drive (Copiați pe Google Drive). Este în partea dreaptă a ferestrei. Documentul cu șablonul de calendar va fi copiat pe Google Drive.  15 Click pe Deschide fișierul (Deschide fișierul). Acest buton va apărea în locul butonului Copiere în Google Drive. Șablonul de calendar se va deschide.
15 Click pe Deschide fișierul (Deschide fișierul). Acest buton va apărea în locul butonului Copiere în Google Drive. Șablonul de calendar se va deschide.  16 Examinați-vă calendarul. Șablonul selectat va afișa calendarul de 12 luni pentru anul în curs; puteți introduce informațiile solicitate în celulele calendarului.
16 Examinați-vă calendarul. Șablonul selectat va afișa calendarul de 12 luni pentru anul în curs; puteți introduce informațiile solicitate în celulele calendarului. - Puteți deschide acest calendar din pagina Google Drive.
sfaturi
- De asemenea, puteți crea un calendar în Foi de calcul Google (acesta este un analog al Microsoft Excel).
- Pentru a roti calendarul, faceți clic pe Fișier> Setări pagină, apoi alegeți orientarea dorită. Aici puteți schimba culoarea de fundal și alți parametri.