Autor:
Carl Weaver
Data Creației:
2 Februarie 2021
Data Actualizării:
1 Iulie 2024
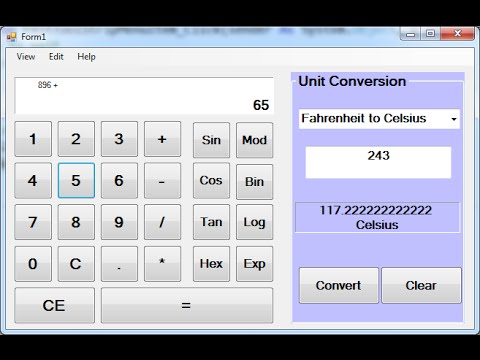
Conţinut
Visual Basic 6.0 este un limbaj de programare dezvoltat de Microsoft, care poate fi învățat și utilizat cu ușurință atât de începători, cât și de programatori cu experiență. Deși nu mai este acceptat de Microsoft, mii de aplicații rulează încă pe acesta și încă se dezvoltă mai multe programe software. Acest tutorial vă va arăta cum să creați un calculator simplu în Visual Basic 6.0.
Pași
 1 Deschideți Visual Basic 6.0 și creați un proiect nou Proiect EXE standard. Proiectele standard EXE vă oferă mai multe comenzi și instrumente utile pentru dezvoltarea de programe simple, precum și semi-complexe.
1 Deschideți Visual Basic 6.0 și creați un proiect nou Proiect EXE standard. Proiectele standard EXE vă oferă mai multe comenzi și instrumente utile pentru dezvoltarea de programe simple, precum și semi-complexe. - De asemenea, puteți selecta un proiect Proiect VB Enterprise Editionceea ce vă va oferi mult mai multe instrumente cu care să lucrați. Pentru un programator începător, se recomandă utilizarea proiectului EXE standard.
 2 Luați în considerare fereastra proiectului. Va fi un câmp cu multe puncte în centrul ecranului. Acesta este formularul dvs. Formularul este locul în care veți adăuga diferite elemente (butoane de comandă, imagini, câmpuri de text etc.) în programul dvs.
2 Luați în considerare fereastra proiectului. Va fi un câmp cu multe puncte în centrul ecranului. Acesta este formularul dvs. Formularul este locul în care veți adăuga diferite elemente (butoane de comandă, imagini, câmpuri de text etc.) în programul dvs. - În stânga ferestrei este bara de instrumente. Bara de instrumente conține diverse elemente predefinite ale oricărui program. Puteți trage aceste elemente pe formular.
- În partea dreaptă jos a ferestrei este aspectul formularului. Aceasta determină unde va apărea programul dvs. pe ecran după finalizarea și executarea proiectului.
- În mijlocul din dreapta este fereastra de proprietăți, care definește proprietatea oricărui element selectat în formular. Puteți schimba diferite proprietăți folosindu-l. Dacă nu este selectat niciun element, acesta afișează proprietățile formularului.
- În colțul din dreapta sus se află Project Explorer. Arată diferitele modele, forme care sunt incluse în proiect.
- Dacă lipsește oricare dintre aceste câmpuri, le puteți adăuga făcând clic pe butonul „Vizualizare” din bara de meniu.
 3 Trageți eticheta pe formular și schimbați titlul etichetei în „Introduceți primul număr”.
3 Trageți eticheta pe formular și schimbați titlul etichetei în „Introduceți primul număr”.- Textul etichetei poate fi modificat folosind fereastra de proprietăți.
 4 Creați o casetă de text în partea dreaptă a primei etichete. Eliminați textul care apare în interiorul casetei de text schimbând caseta goală „Text” din foaia de proprietăți.
4 Creați o casetă de text în partea dreaptă a primei etichete. Eliminați textul care apare în interiorul casetei de text schimbând caseta goală „Text” din foaia de proprietăți.  5 Creați o altă etichetă și schimbați titlul în „Introduceți al doilea număr” și creați o altă casetă de text pentru aceasta în dreapta.
5 Creați o altă etichetă și schimbați titlul în „Introduceți al doilea număr” și creați o altă casetă de text pentru aceasta în dreapta. 6 Trageți și creați patru butoane de comandă sub aceste două etichete. Schimbați titlul acestor butoane de comandă în „Adăugați”, „Scădeți”, „Înmulțiți”, respectiv „Împărțiți”.
6 Trageți și creați patru butoane de comandă sub aceste două etichete. Schimbați titlul acestor butoane de comandă în „Adăugați”, „Scădeți”, „Înmulțiți”, respectiv „Împărțiți”.  7 Creați o altă etichetă etichetată „Rezultat” și o casetă de text în dreapta acesteia, sub cele patru butoane de comandă. Această casetă de text va fi utilizată pentru a afișa rezultatul. Aceasta îți completează proiectul.
7 Creați o altă etichetă etichetată „Rezultat” și o casetă de text în dreapta acesteia, sub cele patru butoane de comandă. Această casetă de text va fi utilizată pentru a afișa rezultatul. Aceasta îți completează proiectul.  8 Pentru a începe codarea, în Project Explorer faceți clic pe formular și apoi selectați butonul din stânga. Veți fi aruncat în fereastra de codare.
8 Pentru a începe codarea, în Project Explorer faceți clic pe formular și apoi selectați butonul din stânga. Veți fi aruncat în fereastra de codare. - Faceți clic pe listă în colțul din stânga sus al ferestrei de codare. Faceți clic pe toate comenzile una câte una (Command1, Command2 etc.), astfel încât planul de codare al acestora să vă fie vizibil în fereastra de codare.
 9 Declarați variabilele. A declara:
9 Declarați variabilele. A declara: - Dim a, b, r ca întreg
- A este valoarea introdusă în prima casetă de text, b este valoarea introdusă în a doua casetă de text și r este rezultatul. Puteți utiliza și alte variabile.
 10 Începeți codarea comenzii add (Command1). Codul va arăta astfel:
10 Începeți codarea comenzii add (Command1). Codul va arăta astfel: - Subcomandă privată1_Click ()
a = Val (Text1.Text)
b = Val (Text2.Text)
r = a + b
Text3.Text = r
Sfârșitul Sub
- Subcomandă privată1_Click ()
 11 Codul pentru comanda de scădere (Command2). Codul va arăta astfel:
11 Codul pentru comanda de scădere (Command2). Codul va arăta astfel: - Subcomandă privată2_Click ()
a = Val (Text1.Text)
b = Val (Text2.Text)
r = a - b
Text3.Text = r
Sfârșitul Sub
- Subcomandă privată2_Click ()
 12 Codul pentru comanda de multiplicare (Command3). Codificarea va arăta astfel:
12 Codul pentru comanda de multiplicare (Command3). Codificarea va arăta astfel: - Subcomandă privată3_Click ()
a = Val (Text1.Text)
b = Val (Text2.Text)
r = a * b
Text3.Text = r
Sfârșitul Sub
- Subcomandă privată3_Click ()
 13 Codul pentru comanda de divizare (Command4). Codificarea va arăta astfel:
13 Codul pentru comanda de divizare (Command4). Codificarea va arăta astfel: - Subcomandă privată4_Click ()
a = Val (Text1.Text)
b = Val (Text2.Text)
r = a / b
Text3.Text = r
Sfârșitul Sub
- Subcomandă privată4_Click ()
 14 Faceți clic pe butonul Start sau apăsați F5 pentru a vă executa programul.
14 Faceți clic pe butonul Start sau apăsați F5 pentru a vă executa programul.- Testați toate comenzile și vedeți dacă programul dvs. funcționează.
 15 Salvați proiectul și formularul dvs. Construiți-vă proiectul și salvați-l ca .exe fișier pe computer; rulați-l oricând doriți!
15 Salvați proiectul și formularul dvs. Construiți-vă proiectul și salvați-l ca .exe fișier pe computer; rulați-l oricând doriți!
sfaturi
- Puteți crea diferite variante ale calculatorului simplu. Încercați să utilizați fereastra de opțiuni în locul butoanelor de comandă.
- Adăugați culori forma și casetele de text folosind fereastra Proprietăți pentru a le face să pară colorate!
- Dacă există o eroare, aflați cum să depanați programul.



