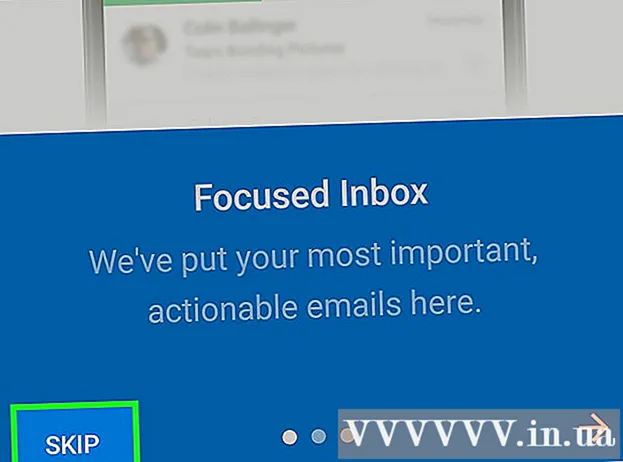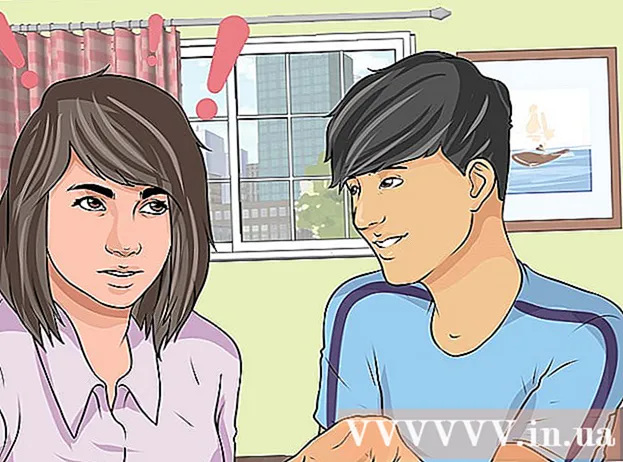Autor:
Mark Sanchez
Data Creației:
2 Ianuarie 2021
Data Actualizării:
1 Iulie 2024

Conţinut
Dacă aveți un fișier cu extensia .exe (sau orice fișier în general), puteți crea un fișier de instalare (program de instalare) - este ușor și rapid. Metoda descrisă este destinată utilizatorilor Windows.
Pași
 1 Faceți clic pe „Start” - „Executare” și introduceți iexpress.exe.
1 Faceți clic pe „Start” - „Executare” și introduceți iexpress.exe. 2 Dacă aveți un fișier .sed, în fereastra care se deschide, selectați „Deschideți SED existent”; în caz contrar, bifați Create SED și faceți clic pe Next.
2 Dacă aveți un fișier .sed, în fereastra care se deschide, selectați „Deschideți SED existent”; în caz contrar, bifați Create SED și faceți clic pe Next.- 3 Aici trebuie să setați ținta finală a fișierului generat.
- Dacă doriți ca fișierele să fie extrase în folderul creat de programul de instalare, verificați prima opțiune și faceți clic pe „Următorul”.

- Dacă doriți doar ca instalatorul să fie instalat, verificați opțiunea din mijloc și faceți clic pe Următorul.

- Nu alegeți ultima opțiune. Aceasta va crea un fișier CAB, nu un fișier de instalare.

- Dacă doriți ca fișierele să fie extrase în folderul creat de programul de instalare, verificați prima opțiune și faceți clic pe „Următorul”.
 4 Introduceți numele fișierului de instalare și faceți clic pe „Următorul”.
4 Introduceți numele fișierului de instalare și faceți clic pe „Următorul”.- 5 Acum alegeți dacă programul de instalare va solicita confirmarea utilizatorului pentru a instala programul.
- Dacă da, selectați ultima opțiune, introduceți textul interogării și faceți clic pe Următorul.

- Dacă nu (adică instalarea va începe automat), selectați prima opțiune și faceți clic pe Următorul.

- Dacă da, selectați ultima opțiune, introduceți textul interogării și faceți clic pe Următorul.
- 6 Acum alegeți dacă utilizatorul va accepta termenii contractului de licență (ar trebui să fie sub forma unui fișier .txt).
- Dacă nu, selectați prima opțiune și faceți clic pe Următorul.

- Dacă da, selectați a doua opțiune și faceți clic pe Următorul.

- Dacă nu, selectați prima opțiune și faceți clic pe Următorul.
 7 Acum selectați fișierele pe care doriți să le adăugați la programul de instalare. Pentru a face acest lucru, faceți clic pe „Adăugați”. Dacă doriți să ștergeți fișierul adăugat, selectați-l și faceți clic pe „Ștergeți”. Apoi faceți clic pe Următorul.
7 Acum selectați fișierele pe care doriți să le adăugați la programul de instalare. Pentru a face acest lucru, faceți clic pe „Adăugați”. Dacă doriți să ștergeți fișierul adăugat, selectați-l și faceți clic pe „Ștergeți”. Apoi faceți clic pe Următorul. - 8 Acum setați parametrii ferestrei de instalare.
- Dacă doriți să aibă aproximativ aceeași dimensiune ca fereastra mesajului de eroare, selectați prima opțiune și faceți clic pe Următorul.

- Dacă doriți ca fereastra să stea în spatele altor ferestre, selectați a doua opțiune și faceți clic pe Următorul.

- Dacă doriți ca fereastra să fie mică, selectați a treia opțiune și faceți clic pe Următorul.

- Dacă doriți instalarea pe ecran complet, selectați ultima opțiune și faceți clic pe Următorul.

- Dacă doriți să aibă aproximativ aceeași dimensiune ca fereastra mesajului de eroare, selectați prima opțiune și faceți clic pe Următorul.
 9 Acum puteți introduce mesajul afișat când instalarea este finalizată, de exemplu, „Instalarea este finalizată. Puteți închide această fereastră. "
9 Acum puteți introduce mesajul afișat când instalarea este finalizată, de exemplu, „Instalarea este finalizată. Puteți închide această fereastră. "  10 Acum selectați un folder pentru a salva programul de instalare creat. Apoi faceți clic pe Următorul.
10 Acum selectați un folder pentru a salva programul de instalare creat. Apoi faceți clic pe Următorul.  11 Nu închideți meniul CMD - acesta va descărca fișierele necesare și va crea un fișier de instalare.
11 Nu închideți meniul CMD - acesta va descărca fișierele necesare și va crea un fișier de instalare.
Avertizări
- Fișierul de instalare nu va funcționa pe computere mai vechi, Mac OS sau Linux.
- Nu adăugați prea multe fișiere sau un fișier foarte mare (de exemplu, 1 GB în dimensiune). Acest lucru poate duce la un eșec la crearea programului de instalare sau la erori în timpul instalării programului.