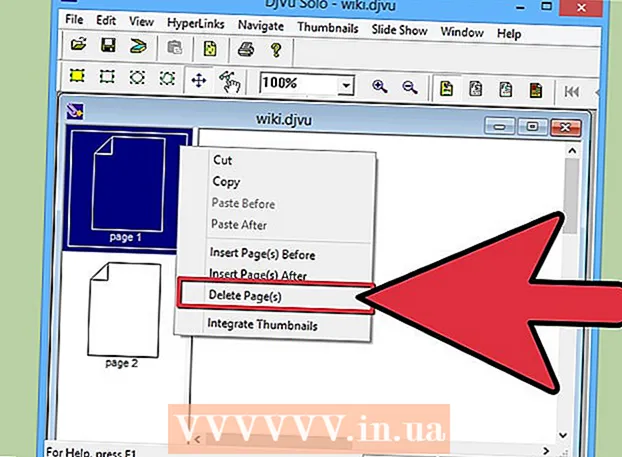Autor:
Ellen Moore
Data Creației:
11 Ianuarie 2021
Data Actualizării:
1 Iulie 2024
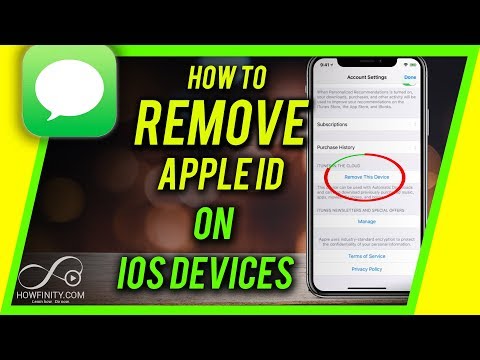
Conţinut
- Pași
- Partea 1 din 7: Pregătirea pentru dezinstalare
- Partea 2 din 7: Dezautorizați ID-ul Apple în iTunes (Windows)
- Partea 3 din 7: Dezautorizați ID-ul Apple în iTunes (macOS)
- Partea 4 din 7: Dezactivarea unui dispozitiv mobil
- Partea 5 din 7: Dezautorizați Mac
- Partea 6 din 7: Trimiterea unei cereri de ștergere a contului
- Partea 7 din 7: Dezactivarea iMessage
În acest articol, vă vom arăta cum să ștergeți contul dvs. Apple ID. Când ID-ul dvs. Apple este eliminat și vă dezautorizați computerele și dispozitivele mobile, trimiteți o cerere de ștergere a contului dvs. cu asistența Apple. După ștergerea contului, va fi imposibil să îl restaurați sau să îl reactivați.
Pași
Partea 1 din 7: Pregătirea pentru dezinstalare
 1 Asigurați-vă că doriți cu adevărat să vă eliminați ID-ul Apple. În acest caz, veți pierde accesul la achiziții și servicii asociate cu ID-ul dvs. Apple. Adică nu veți mai putea folosi App Store, Apple Pay, iCloud, iCloud Mail, iMessage, Facetime, abonamentele și serviciile asociate cu Apple ID.
1 Asigurați-vă că doriți cu adevărat să vă eliminați ID-ul Apple. În acest caz, veți pierde accesul la achiziții și servicii asociate cu ID-ul dvs. Apple. Adică nu veți mai putea folosi App Store, Apple Pay, iCloud, iCloud Mail, iMessage, Facetime, abonamentele și serviciile asociate cu Apple ID. - Dacă v-ați schimbat iPhone-ul cu un alt telefon și, prin urmare, nu primiți mesaje SMS, accesați secțiunea Dezactivați iMessage.
- Dacă nu doriți să ștergeți definitiv ID-ul Apple, dezactivați-l temporar.
 2 Faceți backup pentru e-mailuri sau fișiere importante. Acest lucru este necesar, deoarece nu veți mai putea utiliza iCloud Mail și iCloud Drive.
2 Faceți backup pentru e-mailuri sau fișiere importante. Acest lucru este necesar, deoarece nu veți mai putea utiliza iCloud Mail și iCloud Drive. - Pentru a face o copie de rezervă a e-mailurilor în iCloud Mail, mutați e-mailurile din Mesaje primite iCloud în Mesaje primite ale computerului.
- Descărcați imagini și documente de pe iCloud Drive pe computer.
Partea 2 din 7: Dezautorizați ID-ul Apple în iTunes (Windows)
 1 Lansați iTunes. Faceți dublu clic pe pictograma care arată ca o notă colorată pe un fundal alb.
1 Lansați iTunes. Faceți dublu clic pe pictograma care arată ca o notă colorată pe un fundal alb. - Dacă nu ați conectat iTunes la ID-ul dvs. Apple, faceți clic pe Cont în bara de meniu din partea de sus a ecranului, apoi faceți clic pe Conectare. Acum conectați-vă cu adresa de e-mail și parola ID-ului dvs. Apple.
- 2 Click pe Cont. Veți găsi această opțiune în bara de meniu din partea de sus a ecranului.
- 3 Plasați mouse-ul peste Autorizare. În dreapta se va deschide un submeniu.
- 4 Click pe Dezautorizați acest computer. Veți găsi această opțiune în submeniul din dreapta meniului Cont.
 5 Introduceți parola Apple ID când vi se solicită. Trebuie să vă autentificați contul pentru a-l autoriza. Introduceți parola în linia de sub adresa de e-mail. Asigurați-vă că este afișată adresa de e-mail corectă pentru a vă conecta la contul corect.
5 Introduceți parola Apple ID când vi se solicită. Trebuie să vă autentificați contul pentru a-l autoriza. Introduceți parola în linia de sub adresa de e-mail. Asigurați-vă că este afișată adresa de e-mail corectă pentru a vă conecta la contul corect. - 6 Click pe Anulați autorizarea. Această opțiune este situată în colțul din dreapta jos al ferestrei de conectare.
- 7 Click pe Bine. Apare un mesaj care arată că computerul a fost dezactivat cu succes. Faceți clic pe „OK” pentru a închide mesajul.
- 8 Click pe Cont. Se află în bara de meniu din partea de sus a ecranului.
- 9 Click pe Ieși. Aceasta va anula autorizarea ID-ului dvs. Apple în iTunes.
Partea 3 din 7: Dezautorizați ID-ul Apple în iTunes (macOS)
 1 Lansați iTunes, Apple Music, Apple TV sau Apple Books. Pentru a face acest lucru, faceți clic pe pictograma uneia dintre aplicațiile specificate.
1 Lansați iTunes, Apple Music, Apple TV sau Apple Books. Pentru a face acest lucru, faceți clic pe pictograma uneia dintre aplicațiile specificate. - În macOS 10.15 (macOS Catalina) sau o versiune ulterioară, iTunes este înlocuit de Apple Music, Apple TV și Apple Books. Prin urmare, lansați una dintre aceste aplicații. Puteți să vă autorizați contul utilizând oricare dintre aceste aplicații urmând pașii de mai jos.
 2 Click pe Cont. Veți găsi această opțiune în bara de meniu din partea de sus a ecranului. Se va deschide un meniu derulant.
2 Click pe Cont. Veți găsi această opțiune în bara de meniu din partea de sus a ecranului. Se va deschide un meniu derulant.  3 Plasați mouse-ul peste Autorizare. În dreapta va apărea un submeniu.
3 Plasați mouse-ul peste Autorizare. În dreapta va apărea un submeniu.  4 Click pe Dezautorizați acest computer. Veți găsi această opțiune într-un submeniu.
4 Click pe Dezautorizați acest computer. Veți găsi această opțiune într-un submeniu.  5 Introduceți parola Apple ID. Introduceți-l imediat ce vi se solicită.
5 Introduceți parola Apple ID. Introduceți-l imediat ce vi se solicită.  6 Click pe Anulați autorizarea. Veți găsi această opțiune în colțul din dreapta jos. ID-ul Apple va fi dezautorizat în iTunes, Muzică, Apple TV și Apple Books pe Mac.
6 Click pe Anulați autorizarea. Veți găsi această opțiune în colțul din dreapta jos. ID-ul Apple va fi dezautorizat în iTunes, Muzică, Apple TV și Apple Books pe Mac.
Partea 4 din 7: Dezactivarea unui dispozitiv mobil
 1 Lansați aplicația Setări
1 Lansați aplicația Setări  . Atingeți pictograma în formă de roată pe fundalul gri.
. Atingeți pictograma în formă de roată pe fundalul gri.  2 Faceți clic pe numele dvs. O veți găsi în partea de sus a paginii de setări.
2 Faceți clic pe numele dvs. O veți găsi în partea de sus a paginii de setări.  3 Derulați pagina în jos și atingeți Ieși. Veți găsi acest buton roșu în partea de jos a paginii.
3 Derulați pagina în jos și atingeți Ieși. Veți găsi acest buton roșu în partea de jos a paginii. - Dacă ați activat Găsirea iPhone-ului meu, va trebui să introduceți parola și să atingeți Dezactivare.
 4 Atingeți Ieși. Veți găsi această opțiune în colțul din dreapta sus.
4 Atingeți Ieși. Veți găsi această opțiune în colțul din dreapta sus. - Dacă doriți să salvați contactele, intrările din calendar, știrile, brelocurile și istoricul Safari în iCloud, mutați glisoarele de lângă elementele de salvat.
 5 Atingeți Ieșiimediat ce vi se solicită. ID-ul Apple și datele asociate vor fi șterse de pe dispozitiv.
5 Atingeți Ieșiimediat ce vi se solicită. ID-ul Apple și datele asociate vor fi șterse de pe dispozitiv.
Partea 5 din 7: Dezautorizați Mac
 1 Deschideți meniul Apple
1 Deschideți meniul Apple  . Faceți clic pe sigla Apple din colțul din stânga sus. Se va deschide un meniu derulant.
. Faceți clic pe sigla Apple din colțul din stânga sus. Se va deschide un meniu derulant.  2 Click pe Setarile sistemului. Veți găsi această opțiune în partea de jos a meniului derulant. Se va deschide fereastra Preferințe sistem.
2 Click pe Setarile sistemului. Veți găsi această opțiune în partea de jos a meniului derulant. Se va deschide fereastra Preferințe sistem.  3 Faceți clic pe „iCloud”
3 Faceți clic pe „iCloud”  sau ID-ul Apple. Pe versiunile mai vechi de macOS, faceți clic pe pictograma iCloud din cloud albastru. Pe macOS Catalina sau o versiune ulterioară, faceți clic pe pictograma gri Apple logo pictograma ID Apple.
sau ID-ul Apple. Pe versiunile mai vechi de macOS, faceți clic pe pictograma iCloud din cloud albastru. Pe macOS Catalina sau o versiune ulterioară, faceți clic pe pictograma gri Apple logo pictograma ID Apple.  4 Derulați în jos și debifați Găsiți un Mac. Această opțiune este situată în partea de jos a ferestrei.
4 Derulați în jos și debifați Găsiți un Mac. Această opțiune este situată în partea de jos a ferestrei.  5 Introduceți parola Apple ID imediat ce vi se solicită. Faceți-o pe o linie de text.
5 Introduceți parola Apple ID imediat ce vi se solicită. Faceți-o pe o linie de text.  6 Click pe Continua. Veți găsi această opțiune în colțul din dreapta jos.
6 Click pe Continua. Veți găsi această opțiune în colțul din dreapta jos. - 7 Click pe Vedere (numai macOS Catalina). Dacă utilizați aplicația Apple ID pe macOS Catalina, faceți clic pe Vizualizare în bara laterală din stânga.
 8 Click pe Ieși. Este în colțul din stânga jos.
8 Click pe Ieși. Este în colțul din stânga jos. - Vi se poate solicita să păstrați o copie a datelor stocate în contul dvs. iCloud. În acest caz, bifați caseta de lângă tipurile de date respective și faceți clic pe „Salvați o copie”.
 9 Click pe Continua. Sunteți dezautorizat din contul dvs. Apple ID pe Mac.
9 Click pe Continua. Sunteți dezautorizat din contul dvs. Apple ID pe Mac.
Partea 6 din 7: Trimiterea unei cereri de ștergere a contului
- 1 Accesați adresa https://privacy.apple.com/ în browserul web al computerului. Poate fi orice browser pe Windows sau macOS.
- 2 Conectați-vă la contul dvs. Apple ID. Pentru aceasta, introduceți adresa de e-mail și parola, apoi faceți clic pe simbolul „→”. Veți fi condus la o pagină cu întrebări de securitate.
- Dacă ați accesat pagina de autentificare cu doi factori, autentificați-vă cu iPhone-ul.
- Dacă nu aveți activată autentificarea cu doi factori, răspundeți la întrebările de securitate sau faceți clic pe Obțineți codul PIN de asistență. Notați codul PIN primit și contactați asistența.
- 3 Derulați în jos și atingeți Solicitare de ștergere a contului. Veți găsi această opțiune în partea de jos a paginii sub secțiunea „Ștergeți contul”; este marcat cu o pictogramă coș de gunoi. Se va deschide o pagină cu o listă de acțiuni pe care trebuie să le întreprindeți pentru a vă șterge contul.
- Dacă nu doriți să vă ștergeți definitiv contul, faceți clic pe „Solicitare dezactivare cont” pentru a vă dezactiva temporar contul. Această opțiune se află în secțiunea Dezactivare temporară a contului și este marcată cu o pictogramă siluetă.
- 4 Selectați motivul ștergerii contului. Deschideți meniul Selectare motiv din partea de jos a ecranului.
- Dacă nu există un motiv adecvat în meniu, selectați „Altele” și introduceți motivul pentru ștergerea contului.
- 5 Click pe Continua. Acest buton albastru este situat sub meniul derulant.
- 6 Citiți informațiile de pe pagină, apoi faceți clic pe Continua. Pagina afișează informații pe care trebuie să le examinați înainte de a vă șterge contul. Citiți informațiile și apoi faceți clic pe butonul albastru Continuare din partea de jos a paginii.
- 7 Bifeaza casuta
 și apăsați Continua. Procedând astfel, sunteți de acord cu termenii și condițiile de ștergere a contului. Condițiile sunt listate în caseta de text. Faceți clic pe butonul albastru Continuare când sunteți gata să continuați.
și apăsați Continua. Procedând astfel, sunteți de acord cu termenii și condițiile de ștergere a contului. Condițiile sunt listate în caseta de text. Faceți clic pe butonul albastru Continuare când sunteți gata să continuați. - 8 Selectați modul în care doriți să contactați asistența, apoi atingeți Continua. Apple vă va contacta așa cum specificați (dacă informațiile contului dvs. sunt disponibile). Faceți clic pe glisorul de lângă adresa de e-mail alternativă sau lângă opțiunea „Folosiți o altă adresă de e-mail” sau lângă opțiunea „Folosiți numărul de telefon”.
- 9 Introduceți un număr de telefon sau o adresă de e-mail, apoi atingeți Continua. În caseta de text, introduceți numărul de telefon sau adresa de e-mail, apoi faceți clic pe Continuare.
- 10 Introduceți codul de verificare și apoi apăsați Continua. Acest cod va fi trimis la adresa de e-mail sau la numărul de telefon pe care l-ați furnizat. Verificați-vă e-mailurile sau mesajele text (pe telefonul smartphone) și apoi introduceți codul de verificare pentru a confirma că e-mailul / numărul de telefon vă aparține.
- 11 Notați sau imprimați codul de acces, apoi apăsați Continua. Veți avea nevoie de acest cod dacă doriți să contactați asistența Apple cu privire la contul dvs. Notați codul sau dați clic pe „Tipăriți codul” pentru a-l imprima. Faceți clic pe Continuare când sunteți gata să continuați.
- 12 Introduceți parola și apăsați Continua. Introduceți codul de acces obținut pe pagina anterioară și apoi faceți clic pe Continuare.
- 13 Click pe sterge-ti contul. Acest buton roșu se află în colțul din dreapta jos al ferestrei pop-up. Faceți clic pe „Eliminați contul” pentru a trimite o solicitare de ștergere a contului.
Partea 7 din 7: Dezactivarea iMessage
 1 Accesați adresa https://selfsolve.apple.com/deregister-imessage/ în browserul web al computerului. Pe pagina specificată, vă puteți încheia abonamentul iMessage.
1 Accesați adresa https://selfsolve.apple.com/deregister-imessage/ în browserul web al computerului. Pe pagina specificată, vă puteți încheia abonamentul iMessage.  2 Derulați în jos până la secțiunea intitulată „Nu aveți încă un iPhone?". O veți găsi în partea de jos a paginii.
2 Derulați în jos până la secțiunea intitulată „Nu aveți încă un iPhone?". O veți găsi în partea de jos a paginii.  3 Introdu numarul tau de telefon. Faceți acest lucru în linia „Număr de telefon”.
3 Introdu numarul tau de telefon. Faceți acest lucru în linia „Număr de telefon”.  4 Click pe Trimite codul. Veți găsi această opțiune în dreapta liniei Numărului de telefon. Apple va trimite un mesaj SMS cu un cod de verificare la numărul specificat.
4 Click pe Trimite codul. Veți găsi această opțiune în dreapta liniei Numărului de telefon. Apple va trimite un mesaj SMS cu un cod de verificare la numărul specificat.  5 Găsiți codul de verificare. Pentru a face acest lucru, lansați aplicația Mesaje pe smartphone-ul dvs., deschideți mesajul SMS de la Apple și găsiți codul din șase cifre.
5 Găsiți codul de verificare. Pentru a face acest lucru, lansați aplicația Mesaje pe smartphone-ul dvs., deschideți mesajul SMS de la Apple și găsiți codul din șase cifre.  6 Introduceți codul de verificare. Faceți-o în rândul „Introduceți codul de verificare”.
6 Introduceți codul de verificare. Faceți-o în rândul „Introduceți codul de verificare”.  7 Click pe trimite. Veți confirma că numărul de telefon introdus vă aparține. Acest număr va fi eliminat din iMessage.
7 Click pe trimite. Veți confirma că numărul de telefon introdus vă aparține. Acest număr va fi eliminat din iMessage.