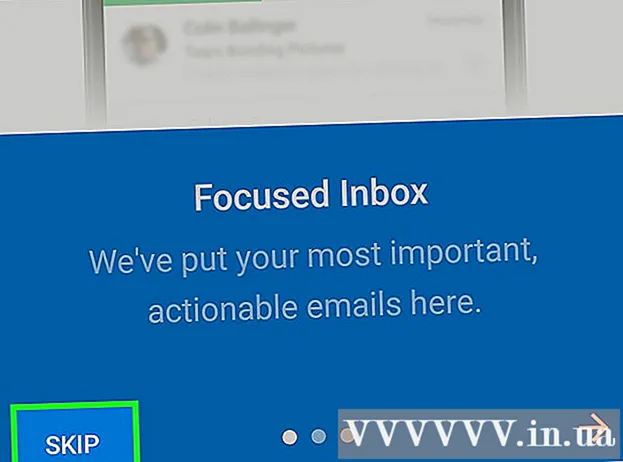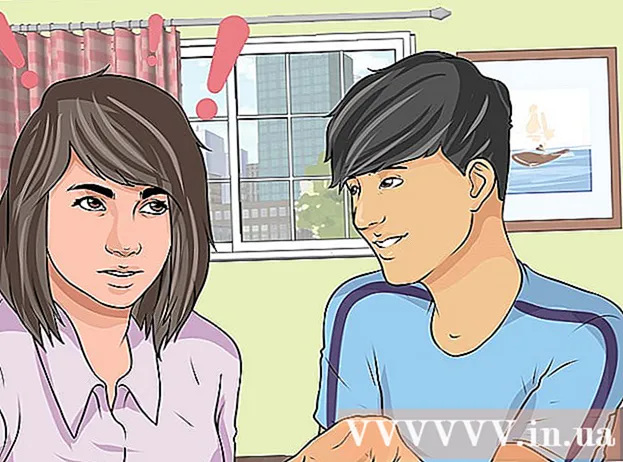Autor:
Ellen Moore
Data Creației:
12 Ianuarie 2021
Data Actualizării:
1 Iulie 2024

Conţinut
- Pași
- Partea 1 din 3: Cum se elimină driverele NVIDIA
- Partea 2 din 3: Cum să ștergeți folderele NVIDIA
- Partea 3 din 3: Cum să ștergeți intrările din registrul NVIDIA (numai pentru utilizatorii avansați)
- sfaturi
- Avertizări
NVIDIA oferă drivere pentru computerele Windows cu plăci grafice adecvate. Utilizați Panoul de control pentru a instala o placă grafică terță parte sau pur și simplu dezinstalați driverele NVIDIA. De asemenea, puteți șterge manual dosarele ascunse NVIDIA și intrările de registru asociate.
Pași
Partea 1 din 3: Cum se elimină driverele NVIDIA
 1 Deschideți panoul de control. Pentru asta:
1 Deschideți panoul de control. Pentru asta: - Deschideți meniul Start din colțul din stânga jos.
- introduce Panou de control.
- Faceți clic pe „Panou de control” în rezultatele căutării.
 2 Click pe Eliminarea unui program. Această opțiune se află în secțiunea Programe. Va fi afișată o listă cu toate programele instalate.
2 Click pe Eliminarea unui program. Această opțiune se află în secțiunea Programe. Va fi afișată o listă cu toate programele instalate. - În Windows 8, faceți clic dreapta pe meniul Start și selectați Programe și caracteristici din meniu.
 3 Derulați în jos și atingeți Driver video NVIDIA. În pagina Programe și caracteristici, programele sunt sortate alfabetic. Driverul video NVIDIA este componenta principală.
3 Derulați în jos și atingeți Driver video NVIDIA. În pagina Programe și caracteristici, programele sunt sortate alfabetic. Driverul video NVIDIA este componenta principală.  4 Click pe Ștergeți / modificați. Aceasta este a doua opțiune deasupra listei de programe. Dezinstalatorul NVIDIA se va deschide
4 Click pe Ștergeți / modificați. Aceasta este a doua opțiune deasupra listei de programe. Dezinstalatorul NVIDIA se va deschide  5 Click pe Șterge. Componenta NVIDIA va fi eliminată.
5 Click pe Șterge. Componenta NVIDIA va fi eliminată. - În timpul dezinstalării, ecranul se va opri de mai multe ori - acest lucru este normal.
 6 Click pe Restarteaza acum. Faceți acest lucru pentru a reporni computerul.
6 Click pe Restarteaza acum. Faceți acest lucru pentru a reporni computerul.  7 Deschideți panoul de control. Pentru asta:
7 Deschideți panoul de control. Pentru asta: - Deschideți meniul Start din colțul din stânga jos.
- introduce Panou de control.
- Faceți clic pe „Panou de control” în rezultatele căutării.
 8 Click pe Eliminarea unui program. Această opțiune se află în secțiunea Programe. Apare o listă cu „Programe și caracteristici”.
8 Click pe Eliminarea unui program. Această opțiune se află în secțiunea Programe. Apare o listă cu „Programe și caracteristici”.  9 Eliminați componentele NVIDIA rămase. Pot exista componente suplimentare NVIDIA pe computer, cum ar fi NVIDIA GeForce Experience, NVIDIA PhysX System Software, NVIDIA 3D Vision Controller și așa mai departe. Selectați una dintre aceste componente și faceți clic pe Dezinstalare / Modificare. Urmați instrucțiunile de pe ecran pentru a elimina componenta. Repetați acest proces pentru fiecare componentă NVIDIA din lista Programe și caracteristici.
9 Eliminați componentele NVIDIA rămase. Pot exista componente suplimentare NVIDIA pe computer, cum ar fi NVIDIA GeForce Experience, NVIDIA PhysX System Software, NVIDIA 3D Vision Controller și așa mai departe. Selectați una dintre aceste componente și faceți clic pe Dezinstalare / Modificare. Urmați instrucțiunile de pe ecran pentru a elimina componenta. Repetați acest proces pentru fiecare componentă NVIDIA din lista Programe și caracteristici. - Reporniți computerul, dacă este necesar.
Partea 2 din 3: Cum să ștergeți folderele NVIDIA
 1 Deschideți o fereastră Explorer
1 Deschideți o fereastră Explorer  . Faceți clic pe pictograma folderului galben cu un clip albastru pe bara de activități din partea de jos a ecranului.
. Faceți clic pe pictograma folderului galben cu un clip albastru pe bara de activități din partea de jos a ecranului.  2 Accesați fila Vedere. O veți găsi în bara de meniu din partea de sus a ecranului.
2 Accesați fila Vedere. O veți găsi în bara de meniu din partea de sus a ecranului.  3 Bifeaza casuta
3 Bifeaza casuta  la „Articole ascunse”. Vor fi afișate toate fișierele și folderele ascunse, inclusiv folderele cu chei de registry.
la „Articole ascunse”. Vor fi afișate toate fișierele și folderele ascunse, inclusiv folderele cu chei de registry.  4 Click pe Acest calculator. Această opțiune se află pe bara de meniu și este marcată cu o pictogramă monitor. Toate discurile conectate la computer vor fi afișate în fereastra care se deschide.
4 Click pe Acest calculator. Această opțiune se află pe bara de meniu și este marcată cu o pictogramă monitor. Toate discurile conectate la computer vor fi afișate în fereastra care se deschide.  5 Selectați unitatea Windows locală. Este marcat cu o pictogramă de hard disk cu sigla Windows. Acesta este cel mai probabil unitatea C: Poate fi numit „OS (C :)”, „Local Disk (C :)”, „System (C :)” sau numele computerului dumneavoastră.
5 Selectați unitatea Windows locală. Este marcat cu o pictogramă de hard disk cu sigla Windows. Acesta este cel mai probabil unitatea C: Poate fi numit „OS (C :)”, „Local Disk (C :)”, „System (C :)” sau numele computerului dumneavoastră.  6 Faceți clic pe folderul „NVIDIA” din folderul rădăcină. Acum apăsați tasta Ștergepentru a șterge folderul.
6 Faceți clic pe folderul „NVIDIA” din folderul rădăcină. Acum apăsați tasta Ștergepentru a șterge folderul.  7 Deschideți folderul „ProgramData”. Acesta este unul dintre folderele ascunse de pe unitatea de sistem (unitatea Windows).
7 Deschideți folderul „ProgramData”. Acesta este unul dintre folderele ascunse de pe unitatea de sistem (unitatea Windows).  8 Ștergeți toate folderele NVIDIA. Găsiți toate folderele „NVIDIA” sau „NVIDIA Corporation” din folderul „ProgramData” și faceți clic pentru a le evidenția. Acum apăsați tasta Ștergere.
8 Ștergeți toate folderele NVIDIA. Găsiți toate folderele „NVIDIA” sau „NVIDIA Corporation” din folderul „ProgramData” și faceți clic pentru a le evidenția. Acum apăsați tasta Ștergere.  9 Faceți clic pe butonul săgeată stânga pentru a reveni la unitatea de sistem (C:). Este în partea de sus a ferestrei Explorer.
9 Faceți clic pe butonul săgeată stânga pentru a reveni la unitatea de sistem (C:). Este în partea de sus a ferestrei Explorer.  10 Deschideți folderul Program Files. O veți găsi pe unitatea de sistem (C :).
10 Deschideți folderul Program Files. O veți găsi pe unitatea de sistem (C :).  11 Ștergeți toate folderele NVIDIA. Evidențiați folderele NVIDIA sau NVIDIA Corporation din folderul Program Files, apoi apăsați tasta Delete. Acum reveniți la unitatea de sistem (C :).
11 Ștergeți toate folderele NVIDIA. Evidențiați folderele NVIDIA sau NVIDIA Corporation din folderul Program Files, apoi apăsați tasta Delete. Acum reveniți la unitatea de sistem (C :).  12 Deschideți folderul Program Files (x86). Dacă rulați o versiune Windows pe 64 de biți, trebuie să existe un folder Program Files (x86) pe computer. Faceți clic pe el pentru a-l deschide. Veți găsi acest folder pe unitatea de sistem (C :).
12 Deschideți folderul Program Files (x86). Dacă rulați o versiune Windows pe 64 de biți, trebuie să existe un folder Program Files (x86) pe computer. Faceți clic pe el pentru a-l deschide. Veți găsi acest folder pe unitatea de sistem (C :).  13 Ștergeți toate folderele NVIDIA. Evidențiați folderele NVIDIA sau NVIDIA Corporation din folderul Program Files (x86), apoi apăsați tasta Delete. Acum reveniți la unitatea de sistem (C :).
13 Ștergeți toate folderele NVIDIA. Evidențiați folderele NVIDIA sau NVIDIA Corporation din folderul Program Files (x86), apoi apăsați tasta Delete. Acum reveniți la unitatea de sistem (C :).  14 Deschideți folderul „Utilizatori” și faceți clic pe folderul cu numele dvs. Veți găsi folderul Users pe unitatea de sistem. În el veți găsi folderele tuturor utilizatorilor Windows de pe computer. Faceți clic pe folderul cu numele dvs.
14 Deschideți folderul „Utilizatori” și faceți clic pe folderul cu numele dvs. Veți găsi folderul Users pe unitatea de sistem. În el veți găsi folderele tuturor utilizatorilor Windows de pe computer. Faceți clic pe folderul cu numele dvs.  15 Deschideți folderul „AppData”. O veți găsi în folderul Utilizatori.
15 Deschideți folderul „AppData”. O veți găsi în folderul Utilizatori.  16 Deschideți folderul „Local”. Se află în folderul „AppData”.
16 Deschideți folderul „Local”. Se află în folderul „AppData”.  17 Ștergeți toate folderele NVIDIA. Selectați orice folder „NVIDIA” sau „NVIDIA Corporation” și apăsați tasta Ștergere.
17 Ștergeți toate folderele NVIDIA. Selectați orice folder „NVIDIA” sau „NVIDIA Corporation” și apăsați tasta Ștergere.  18 Faceți clic pe butonul săgeată stânga pentru a reveni la folderul AppData. Este în partea de sus a ferestrei Explorer.
18 Faceți clic pe butonul săgeată stânga pentru a reveni la folderul AppData. Este în partea de sus a ferestrei Explorer.  19 Deschideți folderul „Roaming”. O veți găsi în folderul „AppData”.
19 Deschideți folderul „Roaming”. O veți găsi în folderul „AppData”.  20 Ștergeți toate folderele NVIDIA. Selectați orice folder „NVIDIA” sau „NVIDIA Corporation” și apăsați tasta Ștergere.
20 Ștergeți toate folderele NVIDIA. Selectați orice folder „NVIDIA” sau „NVIDIA Corporation” și apăsați tasta Ștergere.
Partea 3 din 3: Cum să ștergeți intrările din registrul NVIDIA (numai pentru utilizatorii avansați)
 1 Deschideți meniul Start
1 Deschideți meniul Start  . Faceți clic pe butonul cu sigla Windows de pe bara de activități.
. Faceți clic pe butonul cu sigla Windows de pe bara de activități.  2 introduce regedit. „Regedit” apare în partea de sus a meniului Start.
2 introduce regedit. „Regedit” apare în partea de sus a meniului Start. - Un avertisment: dacă ștergeți intrarea corectă a registrului, puteți rupe sistemul. Prin urmare, continuați pe propriul risc și risc.
 3 Click pe regedit. Se va deschide fereastra Editorului de registry.
3 Click pe regedit. Se va deschide fereastra Editorului de registry.  4 Faceți clic pe săgeata de lângă folderul „HKEY_CURRENT_USER”. Săgeata este în stânga folderului din panoul din stânga. Sunt afișate toate folderele din folderul „HKEY_CURRENT_USER”.
4 Faceți clic pe săgeata de lângă folderul „HKEY_CURRENT_USER”. Săgeata este în stânga folderului din panoul din stânga. Sunt afișate toate folderele din folderul „HKEY_CURRENT_USER”.  5 Faceți clic pe săgeata de lângă folderul „Software”. Acesta se află sub folderul „HKEY_CURRENT_USER” din panoul din stânga.
5 Faceți clic pe săgeata de lângă folderul „Software”. Acesta se află sub folderul „HKEY_CURRENT_USER” din panoul din stânga.  6 Ștergeți toate folderele NVIDIA. Găsiți folderele „NVIDIA” sau „NVIDIA Corporation” în panoul din stânga. Faceți clic pe ele și apoi apăsați tasta Ștergere.
6 Ștergeți toate folderele NVIDIA. Găsiți folderele „NVIDIA” sau „NVIDIA Corporation” în panoul din stânga. Faceți clic pe ele și apoi apăsați tasta Ștergere.  7 Faceți clic pe săgeata din stânga folderului „HKEY_USERS”. Acest folder conține foldere de registry suplimentare, inclusiv folderul „.DEFAULT” și alte câteva foldere cu nume numerice.
7 Faceți clic pe săgeata din stânga folderului „HKEY_USERS”. Acest folder conține foldere de registry suplimentare, inclusiv folderul „.DEFAULT” și alte câteva foldere cu nume numerice.  8 Faceți clic pe săgeata din stânga folderului „.DEFAULT”. Acesta este primul folder din folderul „HKEY_USERS” din panoul din stânga.
8 Faceți clic pe săgeata din stânga folderului „.DEFAULT”. Acesta este primul folder din folderul „HKEY_USERS” din panoul din stânga.  9 Faceți clic pe săgeata de lângă folderul „Software”. Acest folder se află în folderul „.DEFAULT”.
9 Faceți clic pe săgeata de lângă folderul „Software”. Acest folder se află în folderul „.DEFAULT”.  10 Ștergeți toate folderele NVIDIA. Găsiți folderele „NVIDIA” sau „NVIDIA Corporation” în panoul din stânga. Faceți clic pe ele și apoi apăsați tasta Ștergere.
10 Ștergeți toate folderele NVIDIA. Găsiți folderele „NVIDIA” sau „NVIDIA Corporation” în panoul din stânga. Faceți clic pe ele și apoi apăsați tasta Ștergere.  11 Repetați pașii de mai sus pentru alte foldere din folderul „KEY_USERS”. Adică, faceți clic pe săgeata din stânga folderului, apoi pe săgeata de lângă folderul „Software”. Acum ștergeți orice foldere „NVIDIA” sau „NVIDIA Corporation”.
11 Repetați pașii de mai sus pentru alte foldere din folderul „KEY_USERS”. Adică, faceți clic pe săgeata din stânga folderului, apoi pe săgeata de lângă folderul „Software”. Acum ștergeți orice foldere „NVIDIA” sau „NVIDIA Corporation”.  12 Reporniți computerul după ce ați șters toate folderele „Nvidia”. Acest lucru va scăpa de toate intrările de registry NVIDIA.
12 Reporniți computerul după ce ați șters toate folderele „Nvidia”. Acest lucru va scăpa de toate intrările de registry NVIDIA.
sfaturi
- Înainte de a elimina driverele Nvidia, creați un punct de restaurare a sistemului. Faceți acest lucru doar în cazul în care ștergeți accidental o intrare de registru dorită, ceea ce duce la o blocare a sistemului. În acest caz, restaurați sistemul pentru a ajunge la punct înainte de a elimina driverele.
Avertizări
- În Editorul de registry, nu modificați valorile cheilor de registry, deoarece acest lucru poate deteriora programele sau întregul sistem. Dacă ați modificat accidental valoarea cheii, urmați acești pași pentru a vă restabili sistemul sau reinstalați Windows pentru a remedia problemele de sistem.