Autor:
Janice Evans
Data Creației:
23 Iulie 2021
Data Actualizării:
1 Iulie 2024

Conţinut
- Pași
- Metoda 1 din 2: Utilizarea programului
- Metoda 2 din 2: Utilizarea liniei de comandă
- sfaturi
- Avertizări
Dacă primiți un mesaj de eroare atunci când încercați să ștergeți un fișier, sistemul este cel mai probabil infectat cu cod rău intenționat. În unele situații, fișierul este utilizat de principalele programe Windows, de exemplu, Explorer, astfel încât fișierul nu poate fi șters. Aceste fișiere „dificile” pot fi eliminate dacă finalizați manual procesul sau utilizați un program gratuit al unei terțe părți.
Pași
Metoda 1 din 2: Utilizarea programului
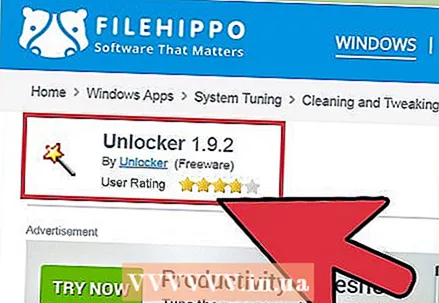 1 Descărcați un program pentru a șterge fișiere. Există multe programe gratuite și sigure de eliminare a fișierelor precum Unlocker, LockHunter și FileASSASSIN. Aceste programe sunt, de asemenea, utilizate pentru a elimina fișierele rău intenționate. Descărcați programul de pe site-ul dezvoltatorului său.
1 Descărcați un program pentru a șterge fișiere. Există multe programe gratuite și sigure de eliminare a fișierelor precum Unlocker, LockHunter și FileASSASSIN. Aceste programe sunt, de asemenea, utilizate pentru a elimina fișierele rău intenționate. Descărcați programul de pe site-ul dezvoltatorului său.  2 Faceți dublu clic pe programul descărcat. Dacă ați descărcat FileASSASSIN, se va deschide o fereastră care vă solicită să selectați fișierul de șters. Dacă doriți, introduceți manual calea către fișier sau faceți clic pe Răsfoire sau Răsfoire în partea de jos a ferestrei. În alte programe, procesul de ștergere a unui fișier va fi la fel.
2 Faceți dublu clic pe programul descărcat. Dacă ați descărcat FileASSASSIN, se va deschide o fereastră care vă solicită să selectați fișierul de șters. Dacă doriți, introduceți manual calea către fișier sau faceți clic pe Răsfoire sau Răsfoire în partea de jos a ferestrei. În alte programe, procesul de ștergere a unui fișier va fi la fel. 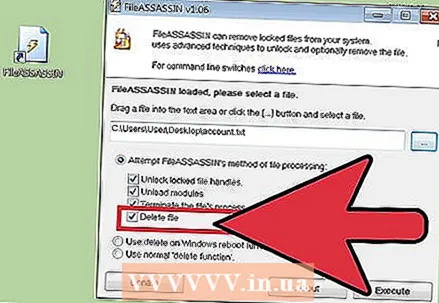 3 Ștergeți fișierul. Când selectați un fișier, faceți clic pe acesta și apoi faceți clic pe Ștergere sau Ștergere.
3 Ștergeți fișierul. Când selectați un fișier, faceți clic pe acesta și apoi faceți clic pe Ștergere sau Ștergere. 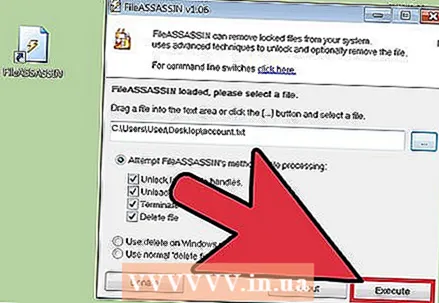 4 Faceți clic pe Executare sau Executare. Fișierul va fi șters; fereastra programului poate fi închisă. Dacă doriți, accesați dosarul în care a fost stocat fișierul pentru a vă asigura că a fost șters efectiv.
4 Faceți clic pe Executare sau Executare. Fișierul va fi șters; fereastra programului poate fi închisă. Dacă doriți, accesați dosarul în care a fost stocat fișierul pentru a vă asigura că a fost șters efectiv.
Metoda 2 din 2: Utilizarea liniei de comandă
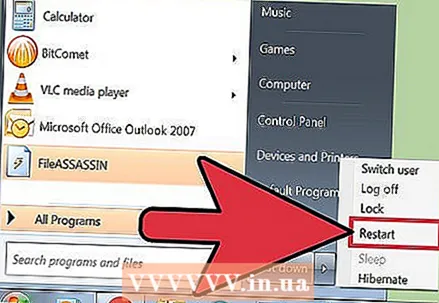 1 Reporniți computerul. Dacă aveți probleme cu computerul, vă recomandăm să îl reporniți mai întâi și să încercați să îl remediați înainte de a trece la măsuri mai drastice. Dacă fișierul încă nu este șters, citiți mai departe.
1 Reporniți computerul. Dacă aveți probleme cu computerul, vă recomandăm să îl reporniți mai întâi și să încercați să îl remediați înainte de a trece la măsuri mai drastice. Dacă fișierul încă nu este șters, citiți mai departe. 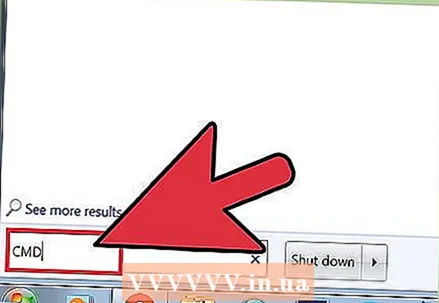 2 Deschideți un prompt de comandă. Pentru aceasta, deschideți meniul Start și tastați „CMD” sau „Prompt de comandă” (fără ghilimele) în bara de căutare. De asemenea, puteți apăsa tastele ⊞ Câștigă+R.
2 Deschideți un prompt de comandă. Pentru aceasta, deschideți meniul Start și tastați „CMD” sau „Prompt de comandă” (fără ghilimele) în bara de căutare. De asemenea, puteți apăsa tastele ⊞ Câștigă+R. 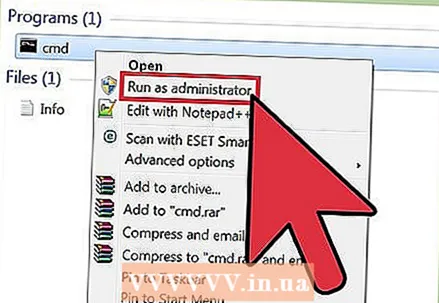 3 Faceți clic dreapta pe „Prompt comandă”. Acum selectați „Run as administrator” din meniu.
3 Faceți clic dreapta pe „Prompt comandă”. Acum selectați „Run as administrator” din meniu. - Trebuie să aveți drepturi de administrator pentru a finaliza această metodă.
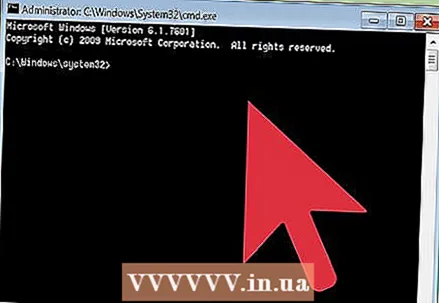 4 Așteptați să apară fereastra neagră. În acesta, veți introduce o comandă pentru a șterge fișierul.
4 Așteptați să apară fereastra neagră. În acesta, veți introduce o comandă pentru a șterge fișierul. 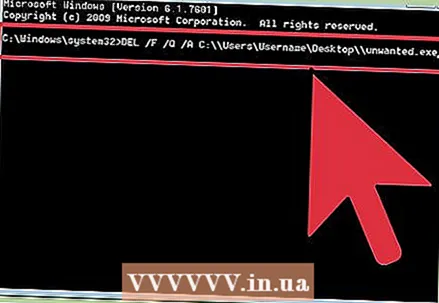 5 Introduceți comanda. Echipă: DEL / F / Q / AC: Utilizatori Numele dvs. de utilizator Locația fișierului Nume fișier.
5 Introduceți comanda. Echipă: DEL / F / Q / AC: Utilizatori Numele dvs. de utilizator Locația fișierului Nume fișier. - De exemplu, dacă încercați să eliminați fișierul „unwanted.exe” de pe desktop, introduceți comanda DEL / F / Q / AC: Utilizatori Numele dvs. de utilizator Desktop nedorit.exe.
 6 Apăsați Enter. Fișierul va fi șters. Dacă doriți, accesați dosarul în care a fost stocat fișierul pentru a vă asigura că a fost șters efectiv.
6 Apăsați Enter. Fișierul va fi șters. Dacă doriți, accesați dosarul în care a fost stocat fișierul pentru a vă asigura că a fost șters efectiv.
sfaturi
- Dacă nu sunteți sigur, cereți specialistului să șteargă fișierul.
- Există programe pentru Windows XP care șterg automat fișierele.
Avertizări
- Aveți grijă să nu ștergeți fișierele de sistem - acest lucru poate duce la blocarea sau deteriorarea sistemului.



