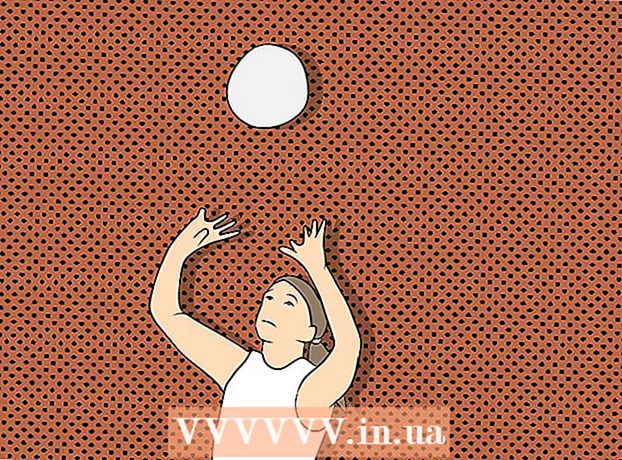Autor:
Sara Rhodes
Data Creației:
17 Februarie 2021
Data Actualizării:
1 Iulie 2024
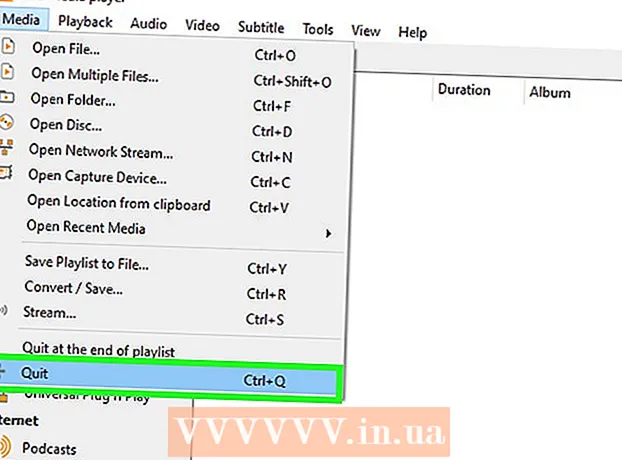
Conţinut
Este posibil să fi întâlnit o situație în care a trebuit să selectați manual o pistă audio în playerul media VLC (dacă un film sau un videoclip are mai multe piese audio). De exemplu, un anime japonez este redat constant în japoneză, deși doriți să îl urmăriți în limba rusă. Prin urmare, trebuie să setați limba audio preferată.
Pași
Metoda 1 din 2: Setări simple
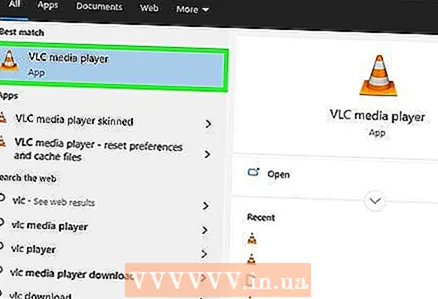 1 Lansați VLC media player. Nu este nevoie să deschideți fișierul video, deoarece veți modifica doar setările programului.
1 Lansați VLC media player. Nu este nevoie să deschideți fișierul video, deoarece veți modifica doar setările programului. 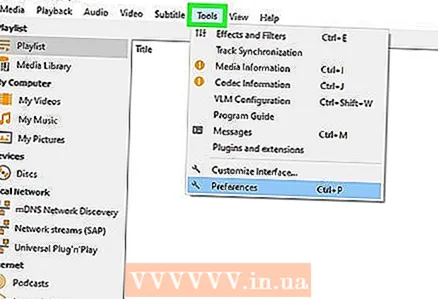 2 Deschideți meniul Instrumente. Este în partea de sus a ferestrei.
2 Deschideți meniul Instrumente. Este în partea de sus a ferestrei. 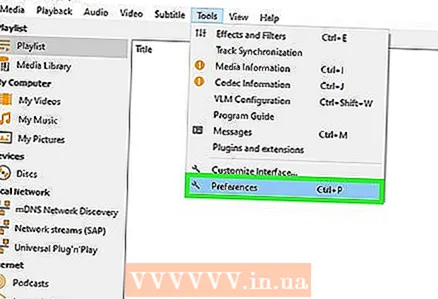 3 Selectați „Setări” din meniu. Se va deschide fereastra de setări.
3 Selectați „Setări” din meniu. Se va deschide fereastra de setări. - Alternativ, apăsați CTRL + P pentru a deschide fereastra de preferințe.
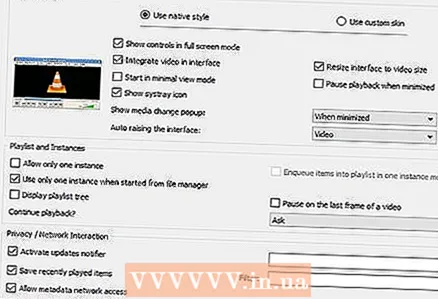 4 Treceți la modul de setare ușoară. În colțul din stânga jos al ferestrei, în secțiunea „Afișați setările”, verificați opțiunea „Simplu”.
4 Treceți la modul de setare ușoară. În colțul din stânga jos al ferestrei, în secțiunea „Afișați setările”, verificați opțiunea „Simplu”. 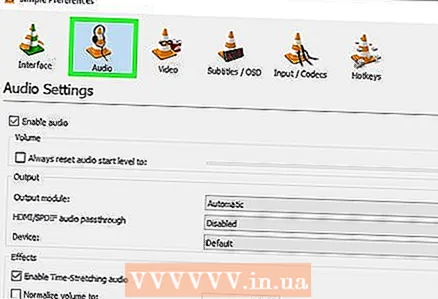 5 Faceți clic pe fila „Audio”. O veți găsi în stânga sau în partea de sus a ferestrei. Această filă este marcată cu o pictogramă portocalie con pentru căști.
5 Faceți clic pe fila „Audio”. O veți găsi în stânga sau în partea de sus a ferestrei. Această filă este marcată cu o pictogramă portocalie con pentru căști. 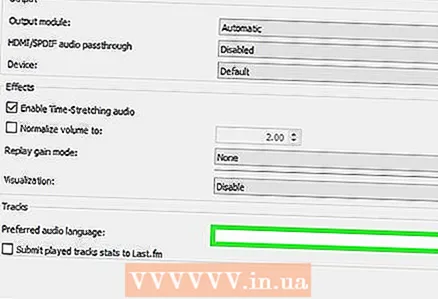 6 Introduceți limba audio preferată. În partea de jos a setărilor de sunet, găsiți secțiunea Trasee. În linia „Limbă audio preferată”, introduceți codul limbii. O listă de coduri poate fi găsită la http://www.loc.gov/standards/iso639-2/php/code_list.php. Încercați mai întâi să introduceți codul de format ISO 639-2; dacă nu funcționează, vă rugăm să introduceți codul de format ISO 639-1.
6 Introduceți limba audio preferată. În partea de jos a setărilor de sunet, găsiți secțiunea Trasee. În linia „Limbă audio preferată”, introduceți codul limbii. O listă de coduri poate fi găsită la http://www.loc.gov/standards/iso639-2/php/code_list.php. Încercați mai întâi să introduceți codul de format ISO 639-2; dacă nu funcționează, vă rugăm să introduceți codul de format ISO 639-1. - Rusă: rus
- Engleză: ing
- Spaniolă: spa
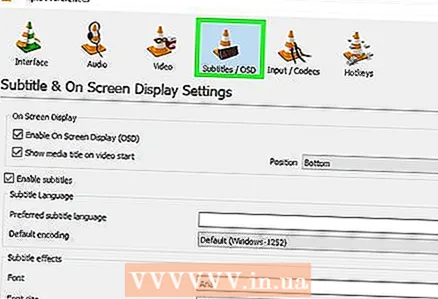 7 Configurați subtitrări. Puteți seta limba preferată a subtitrării în fereastra de setări VLC. De asemenea, puteți seta fontul, dimensiunea fontului și alte opțiuni de subtitrare.
7 Configurați subtitrări. Puteți seta limba preferată a subtitrării în fereastra de setări VLC. De asemenea, puteți seta fontul, dimensiunea fontului și alte opțiuni de subtitrare. - Accesați fila „Subtitrări”; îl veți găsi în stânga sau în partea de sus a ferestrei.
- Introduceți codul de limbă în linia „Limbă de subtitrare preferată”. O listă de coduri poate fi găsită la http://www.loc.gov/standards/iso639-2/php/code_list.php
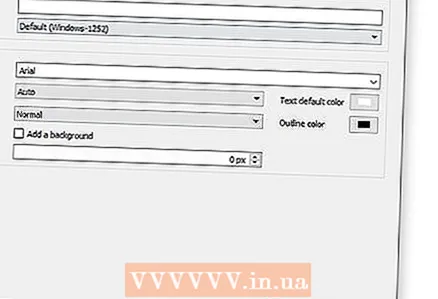 8 Faceți clic pe „Salvați”. Acest buton se află în colțul din dreapta jos al ecranului. Modificările vor fi salvate.
8 Faceți clic pe „Salvați”. Acest buton se află în colțul din dreapta jos al ecranului. Modificările vor fi salvate. 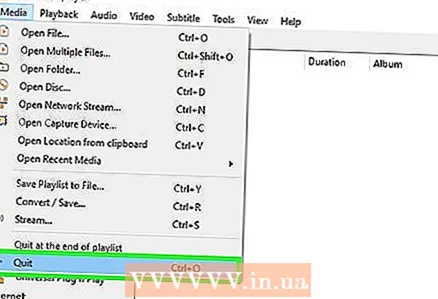 9 Reporniți VLC. Faceți acest lucru pentru ca modificările să aibă efect.
9 Reporniți VLC. Faceți acest lucru pentru ca modificările să aibă efect.
Metoda 2 din 2: Setări avansate
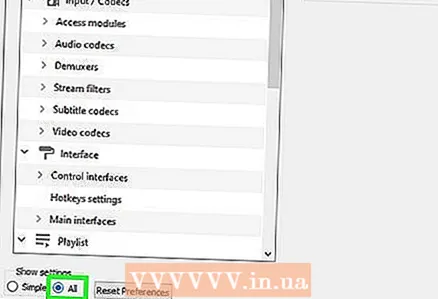 1 Treceți la modul de setări avansate. În colțul din stânga jos al ferestrei de preferințe, selectați „Toate”. Dacă metoda descrisă în secțiunea anterioară nu a reușit, este posibil ca pistele audio să nu fie etichetate corespunzător. În acest caz, pista audio preferată trebuie găsită prin încercare și eroare.
1 Treceți la modul de setări avansate. În colțul din stânga jos al ferestrei de preferințe, selectați „Toate”. Dacă metoda descrisă în secțiunea anterioară nu a reușit, este posibil ca pistele audio să nu fie etichetate corespunzător. În acest caz, pista audio preferată trebuie găsită prin încercare și eroare. 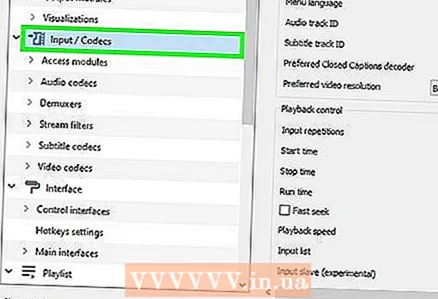 2 Faceți clic pe secțiunea Input / Codecs. Se află în panoul din stânga al ferestrei Advanced Settings. O serie de opțiuni se vor deschide în panoul din dreapta.
2 Faceți clic pe secțiunea Input / Codecs. Se află în panoul din stânga al ferestrei Advanced Settings. O serie de opțiuni se vor deschide în panoul din dreapta. 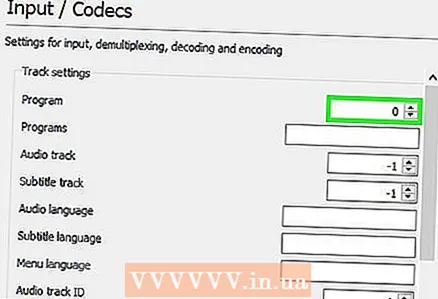 3 Schimbați numărul piesei audio. Dacă fișierul video conține mai multe piese audio, găsiți-l pe cel corect folosind metoda de iterație. Dacă fișierul video conține doar 2 piese audio, pista corectă este 0 sau 1.0 este pista preferată (dacă resetați setările), 1 este pista suplimentară.
3 Schimbați numărul piesei audio. Dacă fișierul video conține mai multe piese audio, găsiți-l pe cel corect folosind metoda de iterație. Dacă fișierul video conține doar 2 piese audio, pista corectă este 0 sau 1.0 este pista preferată (dacă resetați setările), 1 este pista suplimentară. 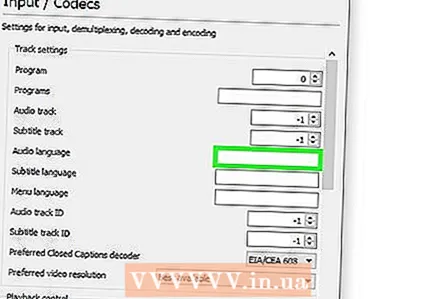 4 Încercați să introduceți codul de limbă. Cel mai probabil acest pas nu va produce rezultatele dorite dacă metoda din secțiunea anterioară nu a funcționat, dar merită încă încercată. Introduceți codul de limbă în linia Limbă audio. Codul lingvistic poate fi găsit la http://www.loc.gov/standards/iso639-2/php/code_list.php.
4 Încercați să introduceți codul de limbă. Cel mai probabil acest pas nu va produce rezultatele dorite dacă metoda din secțiunea anterioară nu a funcționat, dar merită încă încercată. Introduceți codul de limbă în linia Limbă audio. Codul lingvistic poate fi găsit la http://www.loc.gov/standards/iso639-2/php/code_list.php. 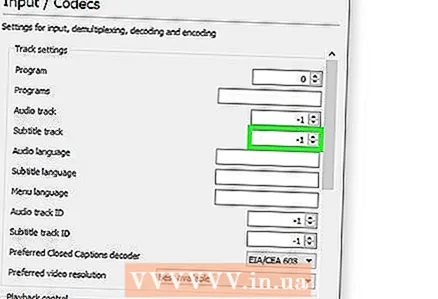 5 Schimbați numărul piesei de subtitrare. Dacă aveți probleme cu melodia preferată de subtitrare, încercați să introduceți numerele diferitelor melodii de subtitrare.
5 Schimbați numărul piesei de subtitrare. Dacă aveți probleme cu melodia preferată de subtitrare, încercați să introduceți numerele diferitelor melodii de subtitrare. 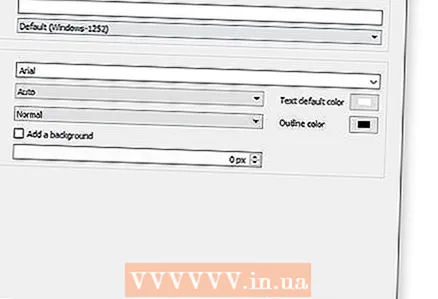 6 Faceți clic pe „Salvați”. Acest buton se află în colțul din dreapta jos al ecranului. Modificările vor fi salvate.
6 Faceți clic pe „Salvați”. Acest buton se află în colțul din dreapta jos al ecranului. Modificările vor fi salvate. 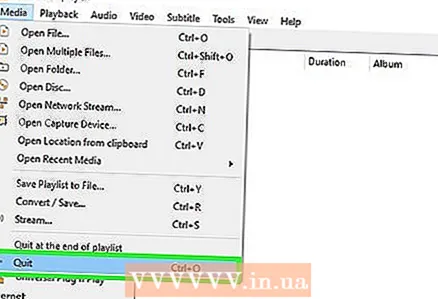 7 Reporniți VLC. Faceți acest lucru pentru ca modificările să aibă efect.
7 Reporniți VLC. Faceți acest lucru pentru ca modificările să aibă efect.
sfaturi
- Aveți răbdare - acesta este un proces obositor, dar ar trebui să fie făcut o singură dată, astfel încât să nu trebuiască să modificați piesele audio și de subtitrare de fiecare dată.
Avertizări
- Aveți grijă când descărcați videoclipuri de pe trackere torrent.