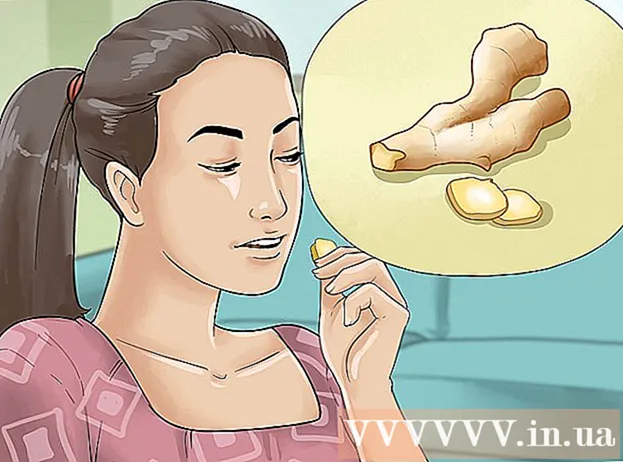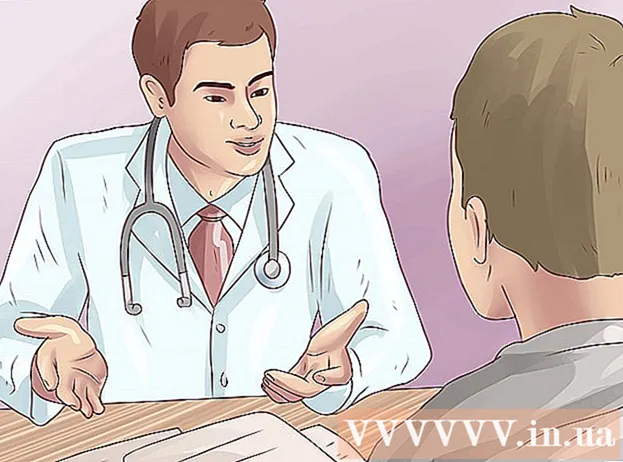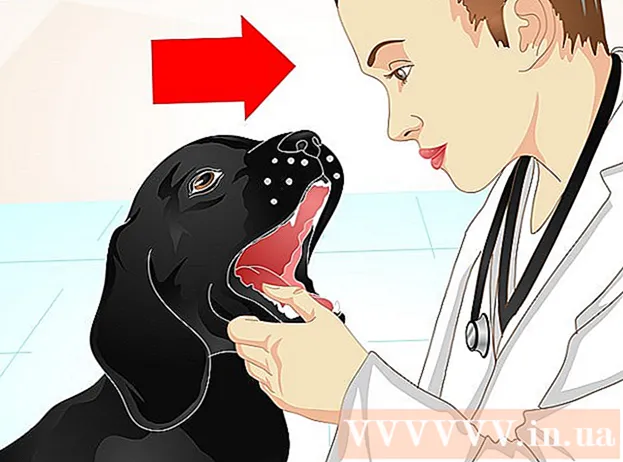Autor:
Mark Sanchez
Data Creației:
3 Ianuarie 2021
Data Actualizării:
3 Iulie 2024
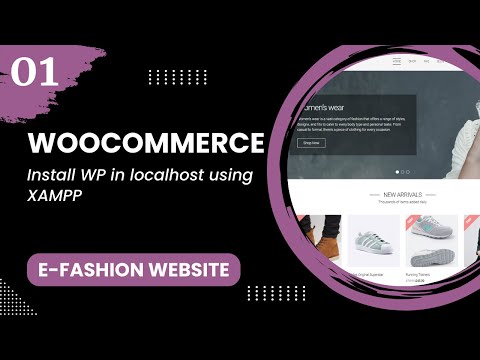
Conţinut
Scopul acestui tutorial este de a arăta designerilor web cum să instaleze Wordpress [1] (2,8 sau mai mare) pe un computer pentru a crea și testa site-uri și teme WordPress. Wordpress poate fi instalat pe un computer cu un server web (cum ar fi Apache, Litespeed sau IIS), PHP 4.3 sau o versiune ulterioară și MySQL 4.0 sau o versiune ulterioară.
Serverul web XAMPP [2] este destul de ușor de instalat. Are toate componentele de care avem nevoie. Acest articol nu va acoperi modul de instalare a XAMPP, vom presupune că aveți deja instalat XAMPP. Pentru a descărca și instala XAMPP, urmați linkul: (http://www.apachefriends.org/en/xampp.html)
Pași
 1 Descărcați și salvați cea mai recentă versiune de Wordpress de pe link: http://wordpress.org/latest.zip
1 Descărcați și salvați cea mai recentă versiune de Wordpress de pe link: http://wordpress.org/latest.zip  2 Extrageți conținutul fișierului ZIP numit „wordpress.zip” pe care tocmai l-ați descărcat în folderul htdocs din directorul XAMPP. Dacă fișierul ZIP se extrage în mod normal, un nou director "wordpress" va apărea la xampp htdocs. Asigurați-vă că serverul web funcționează corect înainte de a continua.
2 Extrageți conținutul fișierului ZIP numit „wordpress.zip” pe care tocmai l-ați descărcat în folderul htdocs din directorul XAMPP. Dacă fișierul ZIP se extrage în mod normal, un nou director "wordpress" va apărea la xampp htdocs. Asigurați-vă că serverul web funcționează corect înainte de a continua.  3 Accesați pagina de pornire XAMPP cu un browser web, introduceți adresa URL:http: // localhost / xampp /.
3 Accesați pagina de pornire XAMPP cu un browser web, introduceți adresa URL:http: // localhost / xampp /.  4 Selectați linkul „phpMyAdmin” din colțul din stânga jos al meniului. Introduceți adresa URL: http: // localhost / xampp / phpmyadmin.
4 Selectați linkul „phpMyAdmin” din colțul din stânga jos al meniului. Introduceți adresa URL: http: // localhost / xampp / phpmyadmin.  5 Pe pagina phpMyAdmin, va fi un câmp „MySQL localhost” în mijlocul ferestrei. O nouă bază de date va fi creată din această secțiune pentru a fi utilizată de programul Wordpress.
5 Pe pagina phpMyAdmin, va fi un câmp „MySQL localhost” în mijlocul ferestrei. O nouă bază de date va fi creată din această secțiune pentru a fi utilizată de programul Wordpress. - În câmpul „Creați o bază de date nouă”, introduceți numele „wordpress”. Din meniul derulant „Colationare” selectați „utf8_unicode_ci”. Faceți clic pe butonul Creați.
- Dacă baza de date a fost creată cu succes, apare un mesaj.
 6 Folosind Windows Explore, navigați la xampp htdocs wordpress. Deschideți fișierul „wp-config-sample.php” din folderul wordpress.
6 Folosind Windows Explore, navigați la xampp htdocs wordpress. Deschideți fișierul „wp-config-sample.php” din folderul wordpress.  7 După deschiderea fișierului, editați aceste rânduri:/ * * Numele bazei de date pentru WordPress * / define („DB_NAME”, „putyourdbname here”); ==> schimbați „putyourdbnameheree” la „wordpress” / * * numele de utilizator bază de date MySQL * / define („DB_USER”, „username here”); ==> schimbați „numele de utilizator aici” la „rădăcină” / * * Parola bazei de date MySQL * / define („DB_PASSWORD”, „parola dvs. de aici”); ==> schimbați „parola dvs. de aici” în „” (câmp gol)
7 După deschiderea fișierului, editați aceste rânduri:/ * * Numele bazei de date pentru WordPress * / define („DB_NAME”, „putyourdbname here”); ==> schimbați „putyourdbnameheree” la „wordpress” / * * numele de utilizator bază de date MySQL * / define („DB_USER”, „username here”); ==> schimbați „numele de utilizator aici” la „rădăcină” / * * Parola bazei de date MySQL * / define („DB_PASSWORD”, „parola dvs. de aici”); ==> schimbați „parola dvs. de aici” în „” (câmp gol)  8 Când fișierul a fost editat, salvați o copie a fișierului sub numele „wp-config.php” în folderul wordpress și închideți fișierul.
8 Când fișierul a fost editat, salvați o copie a fișierului sub numele „wp-config.php” în folderul wordpress și închideți fișierul. 9 Accesați pagina de instalare Wordpress. Deschideți browserul și introduceți adresa URL: http: //localhost/wordpress/wp-admin/install.php.
9 Accesați pagina de instalare Wordpress. Deschideți browserul și introduceți adresa URL: http: //localhost/wordpress/wp-admin/install.php.  10 Introduceți un titlu pentru blogul dvs. în câmpul Titlu blog. Introduceți adresa de e-mail în câmpul „E-mail”. Faceți clic pe butonul „Instalați Wordpress”.
10 Introduceți un titlu pentru blogul dvs. în câmpul Titlu blog. Introduceți adresa de e-mail în câmpul „E-mail”. Faceți clic pe butonul „Instalați Wordpress”.  11 Dacă informațiile din pasul anterior au fost introduse corect, va apărea un ecran cu un mesaj despre instalarea cu succes: "Succes!" Pe ecran trebuie să apară „administrator” și o parolă temporară. Este generat automat. Notează-ți parola. Faceți clic pe butonul de conectare: „Conectați-vă”.
11 Dacă informațiile din pasul anterior au fost introduse corect, va apărea un ecran cu un mesaj despre instalarea cu succes: "Succes!" Pe ecran trebuie să apară „administrator” și o parolă temporară. Este generat automat. Notează-ți parola. Faceți clic pe butonul de conectare: „Conectați-vă”.  12 În fereastra de conectare, tastați cuvântul „Administrator” în câmpul „Nume utilizator” și introduceți parola temporară. Faceți clic pe butonul „Conectare”.
12 În fereastra de conectare, tastați cuvântul „Administrator” în câmpul „Nume utilizator” și introduceți parola temporară. Faceți clic pe butonul „Conectare”.  13 Dacă autentificarea a avut succes, apare pagina de pornire Wordpress. Acum puteți schimba parola temporară cu oricare alta. Va apărea un mesaj care va spune că utilizați o parolă temporară, solicitându-vă să o modificați. Faceți clic pe mesaj și modificați parola.
13 Dacă autentificarea a avut succes, apare pagina de pornire Wordpress. Acum puteți schimba parola temporară cu oricare alta. Va apărea un mesaj care va spune că utilizați o parolă temporară, solicitându-vă să o modificați. Faceți clic pe mesaj și modificați parola.
sfaturi
- Notează-ți parola.