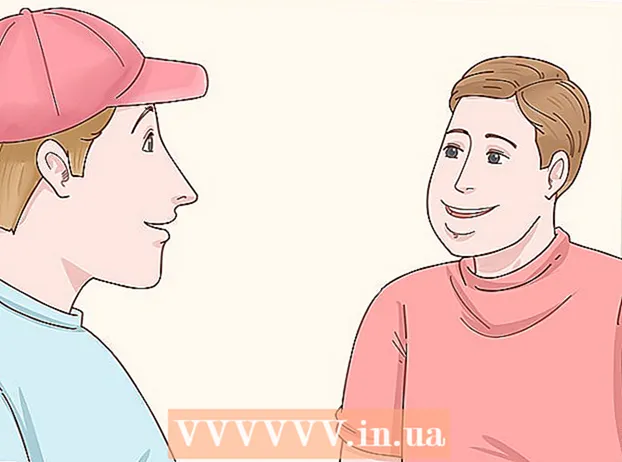Autor:
Mark Sanchez
Data Creației:
28 Ianuarie 2021
Data Actualizării:
1 Iulie 2024

Conţinut
- Pași
- Partea 1 din 5: Pași de bază
- Partea 2 din 5: Depanarea problemelor hardware
- Partea 3 din 5: Depanarea problemelor software
- Partea 4 din 5: Schimbați setările DNS în Windows
- Partea 5 din 5: Modificați setările DNS pe Mac OS X
Acest articol vă va arăta cum să creșteți viteza și stabilitatea conexiunii la internet. Deși viteza conexiunii nu poate fi mărită dincolo de cea indicată în planul tarifar pe care l-ați ales, viteza conexiunii la Internet este adesea mai mică decât furnizorul. Prin urmare, dacă urmați câțiva pași de bază și depanați probleme hardware și software (poate fi necesar să vă modificați setările DNS), vă puteți optimiza viteza conexiunii la internet.
Pași
Partea 1 din 5: Pași de bază
 1 Aflați ce cauzează conexiunea lentă la internet. Pot exista o mare varietate de astfel de motive, dar, de regulă, cele mai frecvente sunt următoarele:
1 Aflați ce cauzează conexiunea lentă la internet. Pot exista o mare varietate de astfel de motive, dar, de regulă, cele mai frecvente sunt următoarele: - Hardware sau software vechi.
- Număr excesiv de computere sau dispozitive mobile din rețea.
- Descărcarea fișierelor.
- Semnal wireless slab din cauza obstacolelor (pereți, mobilier etc.).
- Viteză redusă de la ISP.
 2 Verificați viteza conexiunii la internet. Plătiți pentru viteze specifice de descărcare și încărcare (măsurate în Mbps, megabiți pe secundă). Dacă aflați viteza de descărcare și descărcare, le puteți compara cu cele indicate în planul dvs. tarifar.
2 Verificați viteza conexiunii la internet. Plătiți pentru viteze specifice de descărcare și încărcare (măsurate în Mbps, megabiți pe secundă). Dacă aflați viteza de descărcare și descărcare, le puteți compara cu cele indicate în planul dvs. tarifar. - Mulți furnizori de servicii Internet indică viteza cu prepoziția „către” - aceasta înseamnă că viteza maximă declarată nu este garantată.
- În majoritatea cazurilor, viteza maximă de încărcare sau descărcare va fi ușor mai mică decât viteza publicitară. Dacă viteza reală este apropiată de viteza anunțată, ISP-ul nu este sursa problemei.
 3 Comparați viteza de descărcare și încărcare găsită cu cele enumerate în planul dvs. tarifar. Dacă viteza variază foarte mult, consultați furnizorul de servicii Internet.
3 Comparați viteza de descărcare și încărcare găsită cu cele enumerate în planul dvs. tarifar. Dacă viteza variază foarte mult, consultați furnizorul de servicii Internet. - Poate că ar trebui să faceți upgrade la un alt plan de date (sau la un alt furnizor) care oferă internet mai rapid pentru mai puțini bani.
- Nu confundați megabiții cu megabiții. ISP-urile indică viteze în megabiți, nu megabiți. 1 Mb (megabyte) este de 8 Mbps (megabiți), deci dacă plătiți pentru 25 Mbps (megabiți pe secundă), asta înseamnă puțin peste 3 Mbps (megabiți pe secundă).
 4 Reduceți distanța dintre computer și router pentru cea mai bună viteză de conectare. Dacă computerul este conectat la Internet printr-un router wireless, viteza conexiunii va scădea odată cu creșterea distanței dintre computer și router.
4 Reduceți distanța dintre computer și router pentru cea mai bună viteză de conectare. Dacă computerul este conectat la Internet printr-un router wireless, viteza conexiunii va scădea odată cu creșterea distanței dintre computer și router. - Asigurați-vă că există suficient spațiu în jurul routerului și computerului pentru a le împiedica să se supraîncălzească.
 5 Faceți o linie vizuală de la computer la router. Dacă semnalul routerului trece prin cel puțin un perete sau dispozitiv (cum ar fi un frigider), semnalul va fi atenuat. Prin urmare, asigurați-vă că routerul este vizibil de unde se află computerul sau smartphone-ul.
5 Faceți o linie vizuală de la computer la router. Dacă semnalul routerului trece prin cel puțin un perete sau dispozitiv (cum ar fi un frigider), semnalul va fi atenuat. Prin urmare, asigurați-vă că routerul este vizibil de unde se află computerul sau smartphone-ul. - Dacă routerul se află pe un etaj diferit, este posibil ca computerul să nu primească deloc un semnal.
 6 Reduceți numărul de dispozitive conectate la rețea. Rețeaua are o anumită lățime de bandă - dacă o utilizați complet, viteza conexiunii la internet va scădea. Prin urmare, încercați să vă asigurați că computerul este singurul dispozitiv conectat la router.
6 Reduceți numărul de dispozitive conectate la rețea. Rețeaua are o anumită lățime de bandă - dacă o utilizați complet, viteza conexiunii la internet va scădea. Prin urmare, încercați să vă asigurați că computerul este singurul dispozitiv conectat la router. - Acest lucru, desigur, nu este întotdeauna posibil, dar vă recomandăm să deconectați de la rețea televizorul inteligent, al doilea computer, consola de jocuri și tableta.
 7 Utilizați o conexiune Ethernet în loc de o conexiune wireless. Majoritatea computerelor pot fi conectate la un router folosind un cablu Ethernet, care elimină întârzierea transmiterii semnalului de la router la computer.
7 Utilizați o conexiune Ethernet în loc de o conexiune wireless. Majoritatea computerelor pot fi conectate la un router folosind un cablu Ethernet, care elimină întârzierea transmiterii semnalului de la router la computer. - Dacă utilizați un computer Mac, cel mai probabil veți avea nevoie de un adaptor Ethernet la USB / C pentru a vă conecta computerul la router.
- Dispozitivele mobile (cum ar fi smartphone-urile și tabletele) nu acceptă Ethernet.
Partea 2 din 5: Depanarea problemelor hardware
 1 Stabiliți cât de vechi este hardware-ul dvs. Routerele, modemurile, computerele, smartphone-urile și tabletele îmbătrânesc, deci dacă dispozitivul are mai mult de 4 ani, inevitabil vă veți confrunta cu unele probleme de conectare la internet.
1 Stabiliți cât de vechi este hardware-ul dvs. Routerele, modemurile, computerele, smartphone-urile și tabletele îmbătrânesc, deci dacă dispozitivul are mai mult de 4 ani, inevitabil vă veți confrunta cu unele probleme de conectare la internet. - În acest caz, vă recomandăm să cumpărați un dispozitiv nou.
- De asemenea, problema poate apărea dacă instalați un nou sistem de operare pe un computer sau dispozitiv mobil vechi.
- Rețineți că, dacă routerul și / sau modemul dvs. au mai mult de trei ani, cel mai bine este să cumpărați un model mai nou.
 2 Opriți routerul și modemul pentru câteva minute. Aceasta va reporni aceste dispozitive, adică le va șterge cache-urile interne. De asemenea, repornirea routerului va determina selectarea celui mai puțin congestionat canal wireless, care se poate schimba zilnic în funcție de locația dvs.
2 Opriți routerul și modemul pentru câteva minute. Aceasta va reporni aceste dispozitive, adică le va șterge cache-urile interne. De asemenea, repornirea routerului va determina selectarea celui mai puțin congestionat canal wireless, care se poate schimba zilnic în funcție de locația dvs. - Puteți configura o repornire zilnică a routerului pe pagina de configurare a acestuia.
 3 Actualizați firmware-ul routerului. Este posibil ca firmware-ul învechit să nu mai ofere o conexiune stabilă. Procesul de actualizare a firmware-ului depinde de modelul routerului, deci citiți instrucțiunile pentru acesta. Dar, de obicei, trebuie să deschideți pagina de configurare a routerului și apoi să găsiți și să faceți clic pe opțiunea „Actualizare” sau „Instalare firmware”.
3 Actualizați firmware-ul routerului. Este posibil ca firmware-ul învechit să nu mai ofere o conexiune stabilă. Procesul de actualizare a firmware-ului depinde de modelul routerului, deci citiți instrucțiunile pentru acesta. Dar, de obicei, trebuie să deschideți pagina de configurare a routerului și apoi să găsiți și să faceți clic pe opțiunea „Actualizare” sau „Instalare firmware”. - Acest lucru este important mai ales dacă tocmai ați cumpărat un router nou sau utilizați un router care are mai mult de un an sau doi ani.
 4 Repoziționați routerul. Linia vizuală dintre computer și router este importantă, dar nu are sens dacă există mai multe dispozitive lângă router care interferează. Astfel de dispozitive pot fi, de exemplu, cuptoare cu microunde și frigidere, deci asigurați-vă că routerul este departe de ele.
4 Repoziționați routerul. Linia vizuală dintre computer și router este importantă, dar nu are sens dacă există mai multe dispozitive lângă router care interferează. Astfel de dispozitive pot fi, de exemplu, cuptoare cu microunde și frigidere, deci asigurați-vă că routerul este departe de ele. - Routerul trebuie să fie deasupra suprafeței pe care se află computerul sau dispozitivul mobil - în caz contrar, este posibil să întâmpinați probleme de conectare la Internet.
 5 Reporniți toate dispozitivele conectate la internet. Metoda de oprire / pornire este bună pentru depanarea tuturor tipurilor de probleme, mai ales dacă dispozitivul funcționează zi și noapte.
5 Reporniți toate dispozitivele conectate la internet. Metoda de oprire / pornire este bună pentru depanarea tuturor tipurilor de probleme, mai ales dacă dispozitivul funcționează zi și noapte.  6 A profita de amplificator de semnal wireless. Este un dispozitiv mic care amplifică semnalul primit de la router; astfel, aria de acoperire a rețelei wireless va crește semnificativ. Acești amplificatori pot costa 3.000 de lire sterline, dar sunt adesea mai ieftini decât routerele mai noi.
6 A profita de amplificator de semnal wireless. Este un dispozitiv mic care amplifică semnalul primit de la router; astfel, aria de acoperire a rețelei wireless va crește semnificativ. Acești amplificatori pot costa 3.000 de lire sterline, dar sunt adesea mai ieftini decât routerele mai noi. - Puteți crea propriul amplificator de semnal dacă aveți o cutie de aluminiu.
- Vă rugăm să vă asigurați că amplificatorul de semnal ales va funcționa cu routerul înainte de cumpărare.
 7 Cumpărați un router nou. Amintiți-vă că echipamentele vechi pot fi o bătaie de cap. Prin urmare, este mai bine să cumpărați un router nou pentru a crește cu siguranță viteza conexiunii la internet.
7 Cumpărați un router nou. Amintiți-vă că echipamentele vechi pot fi o bătaie de cap. Prin urmare, este mai bine să cumpărați un router nou pentru a crește cu siguranță viteza conexiunii la internet. - Vă rugăm să citiți această secțiune înainte de a cumpăra un router nou.
Partea 3 din 5: Depanarea problemelor software
 1 Actualizați sistemul de operare al computerului sau al dispozitivului mobil. Faceți acest lucru în mod regulat, cu excepția cazului în care aveți un dispozitiv vechi (un sistem nou va încetini performanța dispozitivului dvs. vechi). Pentru a afla cum să vă actualizați sistemul, faceți clic pe unul dintre următoarele linkuri:
1 Actualizați sistemul de operare al computerului sau al dispozitivului mobil. Faceți acest lucru în mod regulat, cu excepția cazului în care aveți un dispozitiv vechi (un sistem nou va încetini performanța dispozitivului dvs. vechi). Pentru a afla cum să vă actualizați sistemul, faceți clic pe unul dintre următoarele linkuri: - Windows
- Mac
- iPhone
- Android
 2 Verificați computerul pentru viruși. Uneori malware-ul sau virușii împiedică computerul să acceseze internetul. Rulați antivirusul pentru a găsi și a elimina orice malware.
2 Verificați computerul pentru viruși. Uneori malware-ul sau virușii împiedică computerul să acceseze internetul. Rulați antivirusul pentru a găsi și a elimina orice malware. - Vă recomandăm să vă scanați în mod regulat (de exemplu, o dată pe săptămână) computerul cu un antivirus, chiar dacă totul funcționează bine.
 3 Reîmprospătați browserul web. Un browser web depășit poate încărca lent pagini web sau videoclipuri. Pentru a afla cum să vă actualizați browserul, faceți clic pe unul dintre următoarele linkuri:
3 Reîmprospătați browserul web. Un browser web depășit poate încărca lent pagini web sau videoclipuri. Pentru a afla cum să vă actualizați browserul, faceți clic pe unul dintre următoarele linkuri: - Google Chrome
- Firefox
- Safari
 4 Ștergeți memoria cache a browserului web. Cache-ul browserului poate fi motivul încetinirii conexiunii la internet. Informațiile memorate în cache permit paginilor web pe care le-ați deschis deja să se încarce mai repede, dar pot duce și la erori și probleme de conexiune dacă memoria cache a site-ului web nu se potrivește cu intrările browserului.
4 Ștergeți memoria cache a browserului web. Cache-ul browserului poate fi motivul încetinirii conexiunii la internet. Informațiile memorate în cache permit paginilor web pe care le-ați deschis deja să se încarce mai repede, dar pot duce și la erori și probleme de conexiune dacă memoria cache a site-ului web nu se potrivește cu intrările browserului. - Când goliți memoria cache, pentru prima dată, paginile web se vor încărca mai lent decât de obicei.
 5 Eliminați barele de instrumente dintr-un browser web. Dacă browserul dvs. are multe bare de instrumente și / sau extensii instalate, eliminați-le pe cele inutile pentru a accelera browserul.
5 Eliminați barele de instrumente dintr-un browser web. Dacă browserul dvs. are multe bare de instrumente și / sau extensii instalate, eliminați-le pe cele inutile pentru a accelera browserul.  6 Utilizare Google Chrome sau Firefox. Aceste browsere sunt în general mai rapide decât altele și sunt disponibile pentru toate sistemele, inclusiv Windows, Mac OS X, iOS și Android.
6 Utilizare Google Chrome sau Firefox. Aceste browsere sunt în general mai rapide decât altele și sunt disponibile pentru toate sistemele, inclusiv Windows, Mac OS X, iOS și Android.  7 Încercați să utilizați un VPN. Rețelele private virtuale (VPN) vă permit să ocoliți restricțiile ISP utilizând servere externe. Deși acest lucru nu crește de obicei viteza conexiunii la internet (cu excepția cazului în care ISP-ul dvs. impune restricții), un VPN vă va împiedica ISP-ul să încetinească viteza rețelei fără permisiune.
7 Încercați să utilizați un VPN. Rețelele private virtuale (VPN) vă permit să ocoliți restricțiile ISP utilizând servere externe. Deși acest lucru nu crește de obicei viteza conexiunii la internet (cu excepția cazului în care ISP-ul dvs. impune restricții), un VPN vă va împiedica ISP-ul să încetinească viteza rețelei fără permisiune.
Partea 4 din 5: Schimbați setările DNS în Windows
 1 Deschideți meniul Start
1 Deschideți meniul Start  . Faceți clic pe sigla Windows din colțul din stânga jos al ecranului.
. Faceți clic pe sigla Windows din colțul din stânga jos al ecranului.  2 Deschideți Panoul de control. introduce Panou de control, apoi faceți clic pe Panou de control din partea de sus a meniului Start.
2 Deschideți Panoul de control. introduce Panou de control, apoi faceți clic pe Panou de control din partea de sus a meniului Start.  3 Comutați la o altă vizualizare a panoului de control. Deschideți meniul Vizualizare după în colțul din dreapta sus al ferestrei, apoi faceți clic pe Pictograme mari.
3 Comutați la o altă vizualizare a panoului de control. Deschideți meniul Vizualizare după în colțul din dreapta sus al ferestrei, apoi faceți clic pe Pictograme mari. - Dacă vedeți deja opțiunea Icoane mari în meniul Vizualizare după, săriți peste acest pas.
 4 Click pe Centrul de rețea și partajare. Este în partea dreaptă a ferestrei Panoului de control.
4 Click pe Centrul de rețea și partajare. Este în partea dreaptă a ferestrei Panoului de control.  5 Click pe Schimbă setările adaptorului. Acest link se află în partea stângă sus a ferestrei.
5 Click pe Schimbă setările adaptorului. Acest link se află în partea stângă sus a ferestrei.  6 Deschideți proprietățile conexiunii curente. Selectați conexiunea wireless curentă, apoi faceți clic pe „Modificați setările pentru această conexiune” în partea de sus a ferestrei.
6 Deschideți proprietățile conexiunii curente. Selectați conexiunea wireless curentă, apoi faceți clic pe „Modificați setările pentru această conexiune” în partea de sus a ferestrei.  7 Click pe Internet Protocol versiunea 4 (TCP / IPv4). Se află în panoul din mijlocul ferestrei Wireless Connection Properties.
7 Click pe Internet Protocol versiunea 4 (TCP / IPv4). Se află în panoul din mijlocul ferestrei Wireless Connection Properties.  8 Click pe Proprietăți. Veți găsi acest buton sub panou. Se va deschide o fereastră nouă.
8 Click pe Proprietăți. Veți găsi acest buton sub panou. Se va deschide o fereastră nouă.  9 Bifați caseta de lângă „Utilizați următoarele adrese de server DNS”. Este o opțiune din partea de jos a ferestrei noi.
9 Bifați caseta de lângă „Utilizați următoarele adrese de server DNS”. Este o opțiune din partea de jos a ferestrei noi.  10 Introduceți o nouă adresă DNS în fiecare dintre câmpuri. Efectuați una dintre următoarele acțiuni, în funcție de dacă doriți să utilizați serverele OpenDNS sau Google:
10 Introduceți o nouă adresă DNS în fiecare dintre câmpuri. Efectuați una dintre următoarele acțiuni, în funcție de dacă doriți să utilizați serverele OpenDNS sau Google: - Google - introduce 8.8.8.8 în caseta de text „Server DNS preferat”, apoi introduceți 8.8.4.4 în caseta de text Server DNS alternativ.
- OpenDNS - introduce 208.67.222.222 în caseta de text „Server DNS preferat”, apoi introduceți 208.67.220.220 în caseta de text Server DNS alternativ.
 11 Click pe Bine. Este un buton din partea de jos a ferestrei.
11 Click pe Bine. Este un buton din partea de jos a ferestrei.  12 Click pe Închide. Veți găsi acest buton în partea de jos a ferestrei. Setările vor fi salvate și vor intra în vigoare.
12 Click pe Închide. Veți găsi acest buton în partea de jos a ferestrei. Setările vor fi salvate și vor intra în vigoare.
Partea 5 din 5: Modificați setările DNS pe Mac OS X
 1 Deschideți meniul Apple
1 Deschideți meniul Apple  . Faceți clic pe sigla Apple din colțul din stânga sus al ecranului.
. Faceți clic pe sigla Apple din colțul din stânga sus al ecranului.  2 Click pe Setarile sistemului. Este o opțiune din meniu.
2 Click pe Setarile sistemului. Este o opțiune din meniu.  3 Click pe Reţea. Veți găsi această opțiune în fereastra Preferințe sistem. Se va deschide o fereastră nouă.
3 Click pe Reţea. Veți găsi această opțiune în fereastra Preferințe sistem. Se va deschide o fereastră nouă.  4 Alegeți conexiunea. Selectați conexiunea wireless curentă din bara laterală din stânga.
4 Alegeți conexiunea. Selectați conexiunea wireless curentă din bara laterală din stânga.  5 Click pe În plus. Este o opțiune în partea de jos a ferestrei. Se va deschide o altă fereastră.
5 Click pe În plus. Este o opțiune în partea de jos a ferestrei. Se va deschide o altă fereastră.  6 Click pe DNS. Această filă este în partea de sus a ferestrei.
6 Click pe DNS. Această filă este în partea de sus a ferestrei.  7 Click pe +. Este o pictogramă în colțul din stânga jos al ferestrei.
7 Click pe +. Este o pictogramă în colțul din stânga jos al ferestrei.  8 Introduceți adresa DNS principală. Efectuați una dintre următoarele acțiuni, în funcție de dacă doriți să utilizați serverele OpenDNS sau Google:
8 Introduceți adresa DNS principală. Efectuați una dintre următoarele acțiuni, în funcție de dacă doriți să utilizați serverele OpenDNS sau Google: - Google - introduce 8.8.8.8 și apăsați ⏎ Reveniți.
- OpenDNS - introduce 208.67.222.222 și apăsați ⏎ Reveniți.
 9 Click pe + din nou, apoi introduceți adresa DNS secundară. Efectuați una dintre următoarele, în funcție de adresa DNS primară selectată:
9 Click pe + din nou, apoi introduceți adresa DNS secundară. Efectuați una dintre următoarele, în funcție de adresa DNS primară selectată: - Google - introduce 8.8.4.4 și apăsați ⏎ Reveniți.
- OpenDNS - introduce 208.67.220.220 și apăsați ⏎ Reveniți.
 10 Click pe Bine. Este un buton din partea de jos a ferestrei. Setările DNS vor fi salvate.
10 Click pe Bine. Este un buton din partea de jos a ferestrei. Setările DNS vor fi salvate.  11 Click pe aplica. Este în partea de jos a ferestrei. Setările DNS vor intra în vigoare.
11 Click pe aplica. Este în partea de jos a ferestrei. Setările DNS vor intra în vigoare.