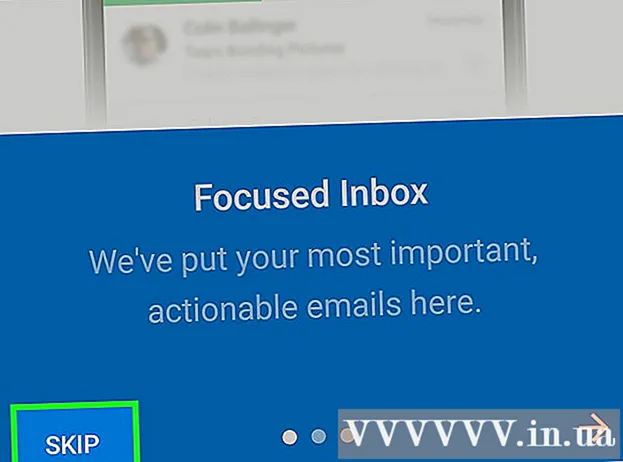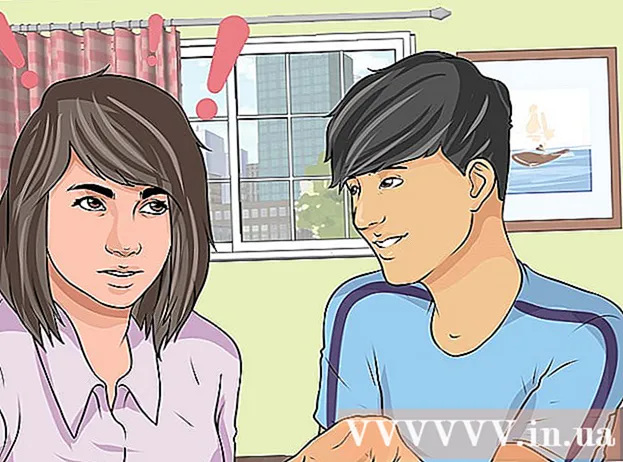Autor:
Eric Farmer
Data Creației:
12 Martie 2021
Data Actualizării:
1 Iulie 2024

Conţinut
- Pași
- Metoda 1 din 4: Outlook 2010/2013
- Metoda 2 din 4: Outlook 2007
- Metoda 3 din 4: Outlook 2003
- Metoda 4 din 4: Trimiterea de răspunsuri automate fără un cont Exchange
- sfaturi
Dacă intenționați să părăsiți biroul de acasă pentru o vreme - luați un concediu medical sau mergeți, de exemplu, în vacanță, atunci ar fi bine să îi informați pe toți cei cu care comunicați prin e-mail despre acest lucru. Dacă aveți un cont Exchange, această funcționalitate este deja integrată în Outlook. Dacă nu aveți încă un cont Exchange, puteți configura un răspuns automat la e-mailuri - este doar o chestiune de a stabili câteva reguli. Acest articol vă va învăța tot ce trebuie să știți despre această chestiune.
Pași
Metoda 1 din 4: Outlook 2010/2013
 1 Activați răspunsurile automate. Selectați folderul Exchange, apoi selectați un folder din Mesaje primite. Pentru a vedea opțiunea „Răspunsuri automate”, trebuie să aveți selectat folderul Exchange. Deschideți meniul „Răspunsuri automate (în afara biroului)”. Poate fi găsit făcând clic pe fila Fișier și selectând fila Informații.
1 Activați răspunsurile automate. Selectați folderul Exchange, apoi selectați un folder din Mesaje primite. Pentru a vedea opțiunea „Răspunsuri automate”, trebuie să aveți selectat folderul Exchange. Deschideți meniul „Răspunsuri automate (în afara biroului)”. Poate fi găsit făcând clic pe fila Fișier și selectând fila Informații.  2 Personalizați-vă răspunsurile. În meniul Răspunsuri automate, faceți clic pe câmpul Trimiteți răspunsuri automate. Puteți seta ora la care asistentul pornește setând data și intervalul de timp corespunzător.
2 Personalizați-vă răspunsurile. În meniul Răspunsuri automate, faceți clic pe câmpul Trimiteți răspunsuri automate. Puteți seta ora la care asistentul pornește setând data și intervalul de timp corespunzător.  3 Scrie răspunsurile tale. Pentru e-mailurile care trec prin serverul dvs. de schimb, utilizați fila „În interiorul organizației mele”. Pentru a răspunde la mesajele trimise de toți ceilalți, utilizați fila „În afara organizației mele”. Când terminați formularea răspunsurilor, faceți clic pe OK.
3 Scrie răspunsurile tale. Pentru e-mailurile care trec prin serverul dvs. de schimb, utilizați fila „În interiorul organizației mele”. Pentru a răspunde la mesajele trimise de toți ceilalți, utilizați fila „În afara organizației mele”. Când terminați formularea răspunsurilor, faceți clic pe OK. - 4 Dezactivați funcția de răspunsuri automate. Dacă ați specificat un interval de timp, atunci această funcție va acționa, așa cum se spune, de la și până la. În caz contrar, Outlook va trimite răspunsuri automate până când deschideți meniul Răspunsuri automate și selectați „Nu trimiteți răspunsuri automate”.
Metoda 2 din 4: Outlook 2007
 1 Activați opțiunea „Asistent Office”. Selectați fila Instrumente, apoi selectați „Out of Office Assistant”. Selectați opțiunea „Trimiteți răspunsuri în afara biroului”. Puteți seta ora la care asistentul pornește setând data și intervalul de timp corespunzător.
1 Activați opțiunea „Asistent Office”. Selectați fila Instrumente, apoi selectați „Out of Office Assistant”. Selectați opțiunea „Trimiteți răspunsuri în afara biroului”. Puteți seta ora la care asistentul pornește setând data și intervalul de timp corespunzător.  2 Scrie răspunsurile tale. Pentru e-mailurile care trec prin serverul dvs. de schimb, utilizați fila „În interiorul organizației mele”. Pentru a răspunde la mesajele trimise de toți ceilalți, utilizați fila „În afara organizației mele”. Când terminați formularea răspunsurilor, faceți clic pe OK.
2 Scrie răspunsurile tale. Pentru e-mailurile care trec prin serverul dvs. de schimb, utilizați fila „În interiorul organizației mele”. Pentru a răspunde la mesajele trimise de toți ceilalți, utilizați fila „În afara organizației mele”. Când terminați formularea răspunsurilor, faceți clic pe OK.  3 Dezactivați opțiunea „Asistent Office”. Dacă ați specificat un interval de timp, atunci această opțiune va acționa, după cum se spune, de la și până la. În caz contrar, Outlook va trimite răspunsuri automate până când deschideți meniul Răspunsuri automate și selectați „Nu trimiteți răspunsuri automate”.
3 Dezactivați opțiunea „Asistent Office”. Dacă ați specificat un interval de timp, atunci această opțiune va acționa, după cum se spune, de la și până la. În caz contrar, Outlook va trimite răspunsuri automate până când deschideți meniul Răspunsuri automate și selectați „Nu trimiteți răspunsuri automate”.
Metoda 3 din 4: Outlook 2003
 1 Activați opțiunea „Asistent Office”. Selectați fila Instrumente, apoi selectați „Out of Office Assistant”. Selectați opțiunea „În prezent sunt în afara biroului”.
1 Activați opțiunea „Asistent Office”. Selectați fila Instrumente, apoi selectați „Out of Office Assistant”. Selectați opțiunea „În prezent sunt în afara biroului”.  2 Scrie răspunsurile tale. În câmpul „Răspuns automat o singură dată la fiecare expeditor cu următorul text” scrieți, de fapt, chiar textul care ar trebui să fie în scrisoare.
2 Scrie răspunsurile tale. În câmpul „Răspuns automat o singură dată la fiecare expeditor cu următorul text” scrieți, de fapt, chiar textul care ar trebui să fie în scrisoare.  3 Adăugați reguli. În Outlook, puteți utiliza reguli speciale, de exemplu, redirecționați mesaje de la un expeditor la alt destinatar etc. Pentru a seta o regulă, faceți clic pe butonul „Adăugați o regulă”. De exemplu, puteți seta o regulă conform căreia scrisorile unui client serios vor fi trimise imediat asistentului dvs.
3 Adăugați reguli. În Outlook, puteți utiliza reguli speciale, de exemplu, redirecționați mesaje de la un expeditor la alt destinatar etc. Pentru a seta o regulă, faceți clic pe butonul „Adăugați o regulă”. De exemplu, puteți seta o regulă conform căreia scrisorile unui client serios vor fi trimise imediat asistentului dvs.  4 Dezactivați opțiunea „Asistent Office”. Outlook va trimite răspunsuri automate până când deschideți meniul Răspunsuri automate și selectați „Nu trimiteți răspunsuri în afara biroului”.
4 Dezactivați opțiunea „Asistent Office”. Outlook va trimite răspunsuri automate până când deschideți meniul Răspunsuri automate și selectați „Nu trimiteți răspunsuri în afara biroului”.
Metoda 4 din 4: Trimiterea de răspunsuri automate fără un cont Exchange
 1 Creați-vă șablonul. Opțiunea Răspuns automat nu este disponibilă fără un cont Exchange. Cu toate acestea, configurarea răspunsurilor automate este încă posibilă - aveți nevoie de un șablon și reguli pentru asta. Începeți prin crearea unui e-mail nou, acesta va fi șablonul dvs.
1 Creați-vă șablonul. Opțiunea Răspuns automat nu este disponibilă fără un cont Exchange. Cu toate acestea, configurarea răspunsurilor automate este încă posibilă - aveți nevoie de un șablon și reguli pentru asta. Începeți prin crearea unui e-mail nou, acesta va fi șablonul dvs. - Alegeți un subiect adecvat situației, de exemplu „În vacanță până la data>”. Puteți scrie în subiect fraza „Acesta este un răspuns automat” pentru a nu deruta interlocutorul.
- Scrieți un mesaj mic potrivit tuturor potențialilor destinatari. Scrieți cum altfel va fi posibil să vă contactați (sau pe altcineva).
 2 Salvați șablonul. După ce ați terminat cu e-mailul, salvați-l: faceți clic pe Salvare ca și selectați Șablon Outlook din meniul drop-down Salvare ca tip. Aceasta va salva e-mailul ca șablon Outlook.
2 Salvați șablonul. După ce ați terminat cu e-mailul, salvați-l: faceți clic pe Salvare ca și selectați Șablon Outlook din meniul drop-down Salvare ca tip. Aceasta va salva e-mailul ca șablon Outlook.  3 Creați reguli. Pentru ca răspunsurile automate să fie trimise după cum este necesar, va trebui să lucrați la regulile care simplifică acest proces. În Office 2003/2007, faceți clic pe Instrumente - Reguli și alerte. În Office 2010/2013, respectiv, Fișier - Informații - Reguli și alerte. Acest lucru vă va oferi acces la meniul Reguli de poștă electronică.
3 Creați reguli. Pentru ca răspunsurile automate să fie trimise după cum este necesar, va trebui să lucrați la regulile care simplifică acest proces. În Office 2003/2007, faceți clic pe Instrumente - Reguli și alerte. În Office 2010/2013, respectiv, Fișier - Informații - Reguli și alerte. Acest lucru vă va oferi acces la meniul Reguli de poștă electronică. - Faceți clic pe butonul „Noua regulă”, sistemul vă va cere să creați un șablon. În secțiunea „Începeți de la o regulă necompletată”, selectați „Verificați mesajele când sosesc”. Faceți clic pe „Următorul”.
- Decideți la ce mesaje veți răspunde. Dacă doriți să răspundeți la toate primirile, bifați opțiunea „unde este numele meu în caseta Către”. Cu toate acestea, criteriile pot fi restrânse prin specificarea anumitor expeditori sau scrisori cu cuvinte specifice în subiect. Finalizați cu aceasta, faceți clic pe „Următorul”.
- Încărcați șablonul. Selectați opțiunea „Răspundeți folosind un șablon specific” în fereastra următoare pentru a descărca mesajul creat anterior. Faceți clic pe linkul din câmpul de descriere pentru lucrarea „șablon specific”. Deschide o fereastră de explorare, selectează „Șabloane de utilizator în sistemul de fișiere”. Deschideți mesajul pe care l-ați creat anterior.
- Setați excepții. Când șablonul este încărcat, puteți seta excepții de la reguli care vă vor împiedica să răspundeți la anumiți expeditori, la anumite tipuri de mesaje etc. Finalizați cu aceasta, faceți clic pe „Următorul”.
- Specificați un nume pentru regula creată. Aceasta este, în esență, etapa finală. Numele ar trebui să fie astfel încât să puteți recunoaște și aminti cu ușurință regula în viitor. Bifați caseta „Activați această regulă” pentru a activa regula, apoi faceți clic pe Finalizare.
 4 Dezactivați regula. Înapoi la birou, puteți dezactiva regulile redeschizând meniul „Reguli și alerte”, selectând regula „În afara biroului” din lista celor active și ștergând-o.
4 Dezactivați regula. Înapoi la birou, puteți dezactiva regulile redeschizând meniul „Reguli și alerte”, selectând regula „În afara biroului” din lista celor active și ștergând-o.
sfaturi
- Cuvântul „organizație” ascunde de obicei compania dvs. și persoanele care au conturi Exchange Server în sistemul dvs. de poștă electronică.
- Meniul Instrumente apare în fereastra principală Outlook - în același loc cu meniurile Fișier, Editare, Vizualizare, Mergi, Acțiuni și Ajutor. În ferestrele în care creați litere, salvați contacte și setați sarcini, nu există niciun link către acest meniu.
- Când opțiunea „Răspuns automat la persoane din afara organizației mele” este activă, fila corespunzătoare marcată „Activat” este afișată lângă numele filei.
- Persoana de contact trebuie să existe în dosarul dvs. de contacte Exchange Server. Dacă contactul există doar într-un folder care face parte dintr-un fișier de foldere personale (.pst), nu vor fi trimise răspunsuri automate.