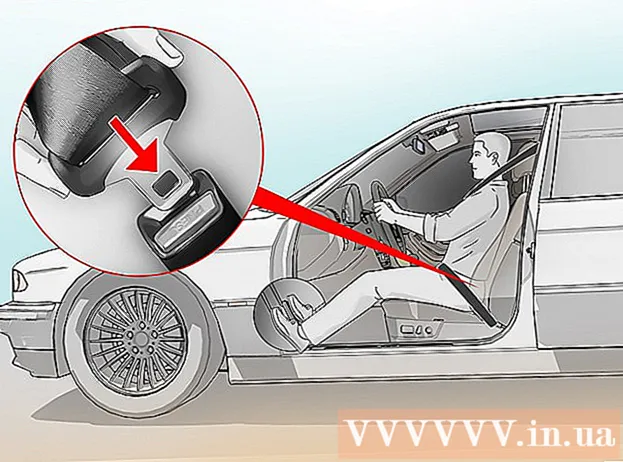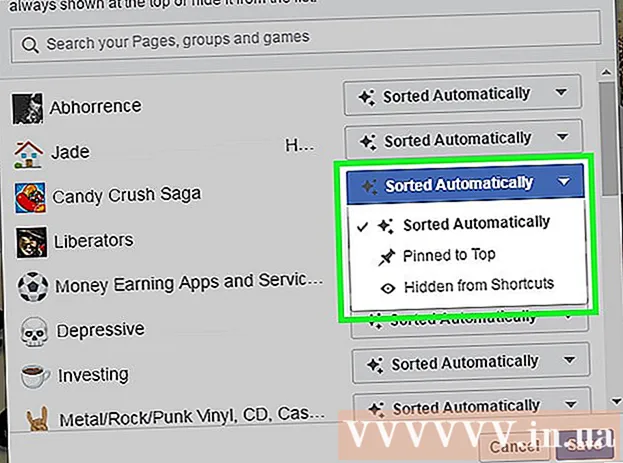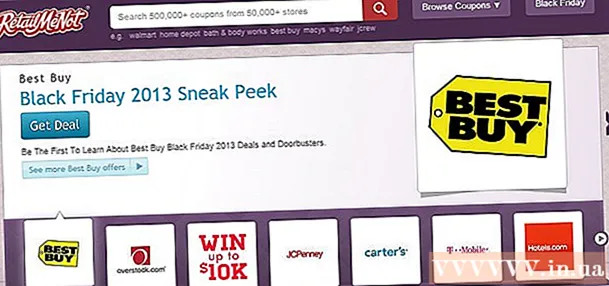Autor:
Carl Weaver
Data Creației:
2 Februarie 2021
Data Actualizării:
1 Iulie 2024

Conţinut
- Pași
- Partea 1 din 3: Verificarea adresei de e-mail
- Depanare
- Partea 2 din 3: Activarea Steam Guard
- Depanare
- Partea 3 din 3: Utilizarea Steam Guard pentru a vă conecta
- Depanare
- sfaturi
- Avertizări
Steam Guard este un strat suplimentar de protecție care poate fi utilizat pe contul dvs. de joc Steam. Dacă Steam Guard este activat, orice utilizator care încearcă să se conecteze la contul dvs. de pe un computer necunoscut va fi obligat să facă o verificare suplimentară. Acest articol vă va ghida despre cum să activați Steam Guard.
Pași
Partea 1 din 3: Verificarea adresei de e-mail
 1 Lansați aplicația Steam, deschideți meniul Steam și faceți clic pe Preferințe (Windpws) sau Opțiuni (Mac OS).
1 Lansați aplicația Steam, deschideți meniul Steam și faceți clic pe Preferințe (Windpws) sau Opțiuni (Mac OS).- Pe site-ul Steam, faceți clic pe numele profilului dvs. (în colțul din dreapta sus) și selectați Detalii cont.
 2 Faceți clic pe butonul „Confirmare e-mail”. Urmați instrucțiunile de pe ecran pentru a trimite un e-mail de confirmare la adresa de e-mail pe care ați furnizat-o când v-ați înregistrat pe Steam.
2 Faceți clic pe butonul „Confirmare e-mail”. Urmați instrucțiunile de pe ecran pentru a trimite un e-mail de confirmare la adresa de e-mail pe care ați furnizat-o când v-ați înregistrat pe Steam.  3 Deschideți e-mailul de confirmare. Faceți clic pe linkul din acest e-mail pentru a finaliza procesul de verificare a e-mailului.
3 Deschideți e-mailul de confirmare. Faceți clic pe linkul din acest e-mail pentru a finaliza procesul de verificare a e-mailului.
Depanare
 1 Nu ați primit un e-mail de confirmare.
1 Nu ați primit un e-mail de confirmare.- Asigurați-vă că verificați adresa de e-mail pe care ați furnizat-o atunci când vă înregistrați pe Steam. Dacă nu aveți acces la această căsuță de e-mail, vă rugăm să contactați asistența Steam la support.steampowered.com/newticket.php.
- Dacă utilizați Gmail, un e-mail de confirmare poate apărea în fila Actualizări.
- Verifică-ți dosarul de spam. Dacă nu există nici o literă, adăugați adrese [email protected] și [email protected] la lista adreselor de e-mail de încredere.
Partea 2 din 3: Activarea Steam Guard
 1 Reporniți Steam de două ori pentru a activa automat Steam Guard.
1 Reporniți Steam de două ori pentru a activa automat Steam Guard. 2 Faceți clic pe „Activați Steam Guard” în setări pentru a activa protecția imediat după confirmarea adresei de e-mail sau dacă ați dezactivat anterior Steam Guard.
2 Faceți clic pe „Activați Steam Guard” în setări pentru a activa protecția imediat după confirmarea adresei de e-mail sau dacă ați dezactivat anterior Steam Guard. 3 Asigurați-vă că protecția este activată. În fila „Cont” (în setări) din secțiunea „Stare de securitate”, ar trebui să vedeți „Sub protecția Steam Guard” (dacă protecția este activată).
3 Asigurați-vă că protecția este activată. În fila „Cont” (în setări) din secțiunea „Stare de securitate”, ar trebui să vedeți „Sub protecția Steam Guard” (dacă protecția este activată). - Notă: După activarea Steam Guard, veți putea face cumpărături sau puteți utiliza piața comunitară numai după 15 zile.
Depanare
 1 Nu există butonul „Activați Steam Guard”. În acest caz, cel mai probabil v-ați restaurat recent contul prin asistență. Deconectează-te de la Steam și apoi conectează-te din nou la contul tău.
1 Nu există butonul „Activați Steam Guard”. În acest caz, cel mai probabil v-ați restaurat recent contul prin asistență. Deconectează-te de la Steam și apoi conectează-te din nou la contul tău.
Partea 3 din 3: Utilizarea Steam Guard pentru a vă conecta
 1 Conectați-vă la contul dvs. de pe alt computer sau browser. În acest caz, vi se va solicita un cod pentru a preveni accesul neautorizat la contul dvs. Steam.
1 Conectați-vă la contul dvs. de pe alt computer sau browser. În acest caz, vi se va solicita un cod pentru a preveni accesul neautorizat la contul dvs. Steam. 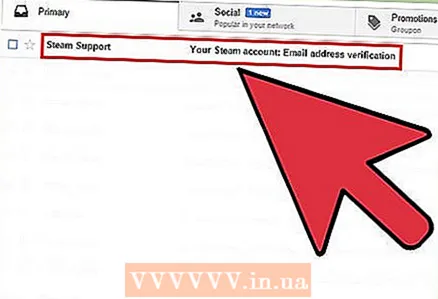 2 Deschideți litera cu codul. Subiectul e-mailului va fi: „Contul dvs. Steam: acces de pe un computer / dispozitiv nou”. Acest e-mail va fi trimis la adresa de e-mail pe care ați confirmat-o când ați activat Steam Guard.
2 Deschideți litera cu codul. Subiectul e-mailului va fi: „Contul dvs. Steam: acces de pe un computer / dispozitiv nou”. Acest e-mail va fi trimis la adresa de e-mail pe care ați confirmat-o când ați activat Steam Guard. - Dacă nu există e-mail, verificați folderul de spam sau adăugați adrese [email protected] și [email protected] la lista adreselor de e-mail de încredere.
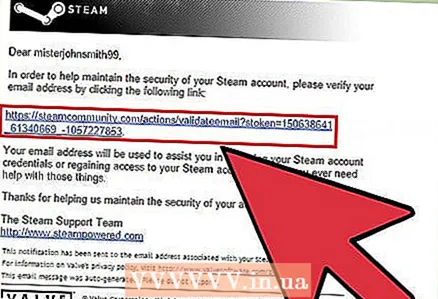 3 Copiați codul format din cinci cifre (din e-mailul pe care l-ați primit).
3 Copiați codul format din cinci cifre (din e-mailul pe care l-ați primit). 4 În fereastra „Steam Guard”, faceți clic pe „Next” și apoi lipiți codul în casetă.
4 În fereastra „Steam Guard”, faceți clic pe „Next” și apoi lipiți codul în casetă. 5 Bifați opțiunea „Amintiți-vă acest computer” dacă vă conectați la contul dvs. Steam de pe computer sau dispozitiv. Nu bifați această opțiune dacă vă conectați la contul dvs. Steam de pe computerul altcuiva.
5 Bifați opțiunea „Amintiți-vă acest computer” dacă vă conectați la contul dvs. Steam de pe computer sau dispozitiv. Nu bifați această opțiune dacă vă conectați la contul dvs. Steam de pe computerul altcuiva.  6 Asigurați-vă computerului / dispozitivului un nume descriptiv pentru a distinge cu ușurință computerele / dispozitivele de pe care vă puteți conecta la contul dvs. Steam. De exemplu, denumiți computerul de lucru „Birou”.
6 Asigurați-vă computerului / dispozitivului un nume descriptiv pentru a distinge cu ușurință computerele / dispozitivele de pe care vă puteți conecta la contul dvs. Steam. De exemplu, denumiți computerul de lucru „Birou”. 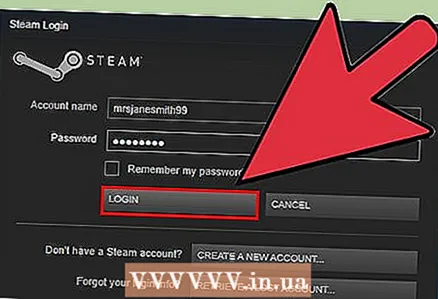 7 Conectați-vă la Steam. După ce ați introdus codul și ați făcut clic pe „Următorul”, veți fi conectat și puteți utiliza Steam. Vă rugăm să rețineți că, odată ce vi se permite să vă conectați la Steam de pe un computer / dispozitiv nou, veți putea face achiziții sau puteți utiliza piața comunitară numai după 15 zile.
7 Conectați-vă la Steam. După ce ați introdus codul și ați făcut clic pe „Următorul”, veți fi conectat și puteți utiliza Steam. Vă rugăm să rețineți că, odată ce vi se permite să vă conectați la Steam de pe un computer / dispozitiv nou, veți putea face achiziții sau puteți utiliza piața comunitară numai după 15 zile.
Depanare
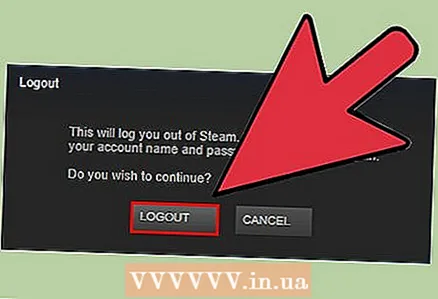 1 Steam vă solicită să introduceți un cod de fiecare dată când încercați să vă conectați la contul dvs. de pe același computer. Are legătură cu fișierul de autentificare de pe computer. În acest caz:
1 Steam vă solicită să introduceți un cod de fiecare dată când încercați să vă conectați la contul dvs. de pe același computer. Are legătură cu fișierul de autentificare de pe computer. În acest caz: - Mai întâi, deconectați-vă de la Steam și apoi conectați-vă din nou.
- Ștergeți fișierul ClientRegistry.blob... Apoi deconectați-vă de la Steam și apoi conectați-vă din nou. Acest fișier poate fi găsit în următoarele foldere:
- Windows - C: Program Files Steam
- Mac - ~ / Utilizator /nume de utilizator/ Bibliotecă / Suport pentru aplicații / Steam
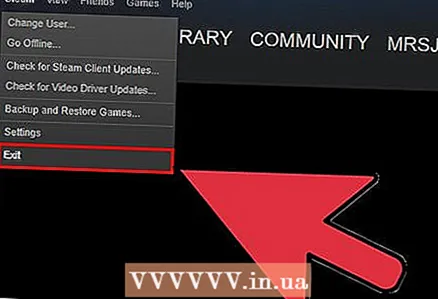 2 Dacă acest lucru nu funcționează, eliminați toate fișierele legate de Steam (acest lucru nu va afecta fișierele jocului). Ieșiți din Steam și deschideți folderele enumerate mai sus. Ștergeți totul din ele, cu excepția folderului SteamApps și fișier steam.exe (Windows) și Datele utilizatorului (Mac OS). Porniți Steam și va descărca automat fișierele necesare.
2 Dacă acest lucru nu funcționează, eliminați toate fișierele legate de Steam (acest lucru nu va afecta fișierele jocului). Ieșiți din Steam și deschideți folderele enumerate mai sus. Ștergeți totul din ele, cu excepția folderului SteamApps și fișier steam.exe (Windows) și Datele utilizatorului (Mac OS). Porniți Steam și va descărca automat fișierele necesare.
sfaturi
- Steam Gaurd este activat în mod implicit pentru toți utilizatorii Steam. Cu toate acestea, dacă îl dezactivați, va trebui să urmați toți pașii de mai sus pentru a-l reactiva.
- Nu folosiți niciodată aceeași parolă pentru contul dvs. Steam și contul de e-mail.
Avertizări
- Dacă opriți și apoi activați din nou Steam Guard, va trebui să așteptați 15 zile pentru a accesa unele caracteristici Steam, cum ar fi Steam Trading și Steam Community Market.