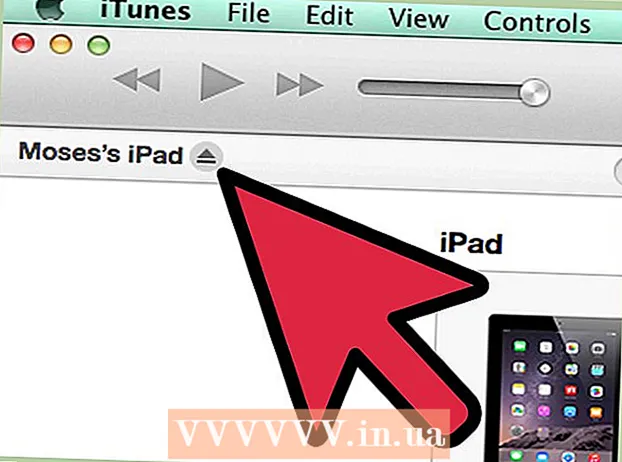Conţinut
- Pași
- Metoda 1 din 3: Cum să utilizați unitatea de hard disk pentru laptop ca hard disk extern (Windows, Mac, Linux)
- Metoda 2 din 3: Cum să conectați un hard disk pentru laptop la un computer desktop (Windows, Linux)
- Metoda 3 din 3: Cum se accesează fișierele de pe un laptop de pe alt computer (numai computerele Mac)
- sfaturi
- Avertizări
- De ce ai nevoie
Când computerul nu mai funcționează din cauza unei erori de software, mai degrabă decât a unei probleme de componentă, fișierele nu pot fi accesate, dar sunt încă stocate pe hard disk. Acest articol vă va arăta cum să recuperați datele de pe hard diskul unui laptop care nu funcționează.
Pași
Metoda 1 din 3: Cum să utilizați unitatea de hard disk pentru laptop ca hard disk extern (Windows, Mac, Linux)
 1 Cumpărați o carcasă externă (cutie). Într-un astfel de caz, introduceți un hard disk pentru laptop, apoi îl conectați la computer folosind un cablu USB; adică șasiul va transforma hard disk-ul laptopului într-un hard disk extern. Diferite laptopuri folosesc diferite modele de hard disk, deci asigurați-vă că verificați specificațiile laptopului defect înainte de a cumpăra un adaptor. De exemplu, dacă laptopul dvs. are o unitate 2.5 SATA, veți avea nevoie de un adaptor 2.5 SATA.
1 Cumpărați o carcasă externă (cutie). Într-un astfel de caz, introduceți un hard disk pentru laptop, apoi îl conectați la computer folosind un cablu USB; adică șasiul va transforma hard disk-ul laptopului într-un hard disk extern. Diferite laptopuri folosesc diferite modele de hard disk, deci asigurați-vă că verificați specificațiile laptopului defect înainte de a cumpăra un adaptor. De exemplu, dacă laptopul dvs. are o unitate 2.5 SATA, veți avea nevoie de un adaptor 2.5 SATA. - Rețineți că cutiile externe sunt de obicei vândute în magazinele online.
Sfat: dacă nu aveți o unitate SATA, cumpărați o carcasă care se potrivește cu o unitate de laptop; Numai carcasele de unități SATA acceptă o unitate de computer (3,5 ") sau o unitate de laptop (2,5").
 2 Găsiți un computer cu același sistem de operare ca laptopul dvs. De exemplu, dacă laptopul rulează Windows, căutați un computer Windows. Dacă laptopul eșuat este un MacBook, căutați un computer MacOS. Asigurați-vă că există suficient spațiu liber pe hard disk-ul computerului pentru a găzdui fișiere de pe unitatea laptopului.
2 Găsiți un computer cu același sistem de operare ca laptopul dvs. De exemplu, dacă laptopul rulează Windows, căutați un computer Windows. Dacă laptopul eșuat este un MacBook, căutați un computer MacOS. Asigurați-vă că există suficient spațiu liber pe hard disk-ul computerului pentru a găzdui fișiere de pe unitatea laptopului. - Mai mult, puteți conecta un al doilea hard disk extern la computer și puteți copia fișiere pe acesta de pe primul hard disk extern (și anume, de pe unitatea laptop).
- Un computer Linux va putea citi fișiere de pe un computer Windows (dar nu și invers); dar dacă nu sunteți familiarizat cu Linux, este mai bine să utilizați un computer Windows pentru a recupera fișierele de pe hard disk-ul unui laptop care rulează Windows.
- Computerele Mac citesc fișiere de pe hard disk-uri formatate cu sistemul de fișiere NTFS, care este principalul sistem de fișiere Windows, dar nu scriu fișiere pe astfel de hard disk-uri. Hard disk-urile formatate cu sistemul de fișiere HFS (acesta este sistemul de fișiere macOS) pot fi utilizate numai cu un Mac.
 3 Scoateți hard disk-ul de pe laptopul eșuat. Deconectați-l de la priza electrică, apoi scoateți bateria. Localizați rama discului pentru laptop și scoateți-o. Folosiți o șurubelniță pentru a deșuruba capacul unității de disc și scoateți unitatea de disc. Locația hard diskului depinde de modelul laptopului. Citiți instrucțiunile (pe hârtie sau online) pentru laptop pentru a afla unde este hard diskul.
3 Scoateți hard disk-ul de pe laptopul eșuat. Deconectați-l de la priza electrică, apoi scoateți bateria. Localizați rama discului pentru laptop și scoateți-o. Folosiți o șurubelniță pentru a deșuruba capacul unității de disc și scoateți unitatea de disc. Locația hard diskului depinde de modelul laptopului. Citiți instrucțiunile (pe hârtie sau online) pentru laptop pentru a afla unde este hard diskul. - Unele notebook-uri necesită instrumente speciale pentru a deschide capacul și / sau a scoate hard diskul.Uitați-vă la eticheta din partea de jos a laptopului pentru a afla modelul, apoi căutați „cum să scoateți hard disk-ul de pe laptop [model]”. Cel mai probabil veți găsi instrucțiuni și, eventual, un videoclip YouTube despre cum să scoateți discul. În unele cazuri, este mai bine să solicitați tehnicianului de reparații computer să scoată discul.
 4 Introduceți hard disk-ul laptopului în carcasa externă. Conectați conectorii de pe hard disk la conectorii de pe carcasa exterioară. Acțiunile dvs. vor depinde de modelul cazului. Citiți manualul carcasei pentru a afla cum se introduce hard diskul în el.
4 Introduceți hard disk-ul laptopului în carcasa externă. Conectați conectorii de pe hard disk la conectorii de pe carcasa exterioară. Acțiunile dvs. vor depinde de modelul cazului. Citiți manualul carcasei pentru a afla cum se introduce hard diskul în el. - Dacă laptopul dvs. are un hard disk IDE, vă rugăm să rețineți că conectorii hard diskului sunt acoperiți de un adaptor detașabil. Scoateți pur și simplu acest adaptor pentru a conecta conectorii hard diskului la conectorii de pe carcasa externă.
 5 Conectați carcasa externă cu unitatea la computer. Odată ce ați introdus hard disk-ul laptopului în carcasa externă, veți primi un hard disk extern. Conectați-l la computer cu un cablu USB.
5 Conectați carcasa externă cu unitatea la computer. Odată ce ați introdus hard disk-ul laptopului în carcasa externă, veți primi un hard disk extern. Conectați-l la computer cu un cablu USB.  6 Conectați un al doilea hard disk extern la computer (opțional). Dacă aveți un al doilea hard disk extern, conectați-l la computer utilizând un cablu USB. Pe desktop apare o pictogramă (Mac) sau o notificare (Windows). De asemenea, sistemul poate deschide automat o fereastră cu conținutul discului.
6 Conectați un al doilea hard disk extern la computer (opțional). Dacă aveți un al doilea hard disk extern, conectați-l la computer utilizând un cablu USB. Pe desktop apare o pictogramă (Mac) sau o notificare (Windows). De asemenea, sistemul poate deschide automat o fereastră cu conținutul discului. - Dacă o fereastră cu conținutul discului nu se deschide automat, deschideți o fereastră Explorer (Windows) sau Finder (Mac) și faceți clic pe hard disk-ul laptopului. Pictograma File Explorer arată ca un folder galben cu un clip albastru și se află pe bara de activități din partea de jos a ecranului. Pictograma Finder arată ca un smiley albastru și alb și se află în docul din partea de jos a ecranului.
- Dacă hard diskul nu este recunoscut, deconectați-l și apoi conectați-l din nou.
- Dacă sistemul nu recunoaște hard disk-ul, cel mai probabil este deteriorat (și nu software-ul). În acest caz, contactați un serviciu de recuperare a datelor, dar nu uitați că astfel de servicii pot fi foarte scumpe.
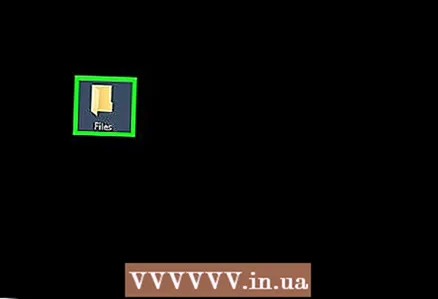 7 Copiați fișierele de pe hard disk-ul laptopului (primul hard disk extern). Copiați sau pur și simplu glisați și fixați fișiere pe hard diskul computerului sau pe un al doilea hard disk extern. Dacă dimensiunea totală a fișierului este foarte mare, copierea poate dura câteva ore.
7 Copiați fișierele de pe hard disk-ul laptopului (primul hard disk extern). Copiați sau pur și simplu glisați și fixați fișiere pe hard diskul computerului sau pe un al doilea hard disk extern. Dacă dimensiunea totală a fișierului este foarte mare, copierea poate dura câteva ore. 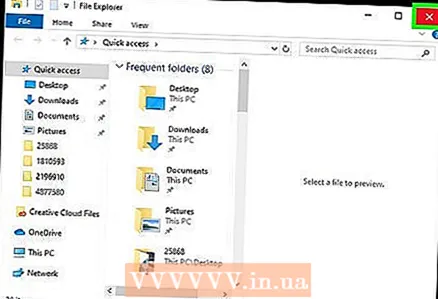 8 Închideți fereastra Explorer (Windows) sau Finder (Mac). Când toate fișierele au fost copiate, faceți clic pe X pentru a închide fereastra Explorer sau Finder. Deoarece hard disk-ul laptopului este intact, cel mai probabil va funcționa bine pe laptop dacă reinstalați sistemul de operare sau înlocuiți componentele defecte.
8 Închideți fereastra Explorer (Windows) sau Finder (Mac). Când toate fișierele au fost copiate, faceți clic pe X pentru a închide fereastra Explorer sau Finder. Deoarece hard disk-ul laptopului este intact, cel mai probabil va funcționa bine pe laptop dacă reinstalați sistemul de operare sau înlocuiți componentele defecte. 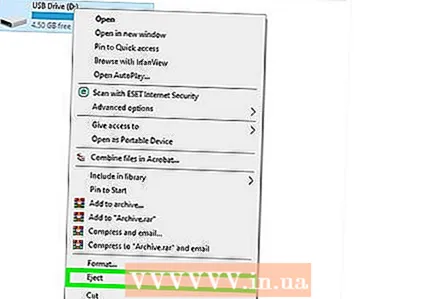 9 Faceți clic dreapta pe pictograma primei unități externe și selectați „Eject” din meniu. Acum deconectați hard diskul de la computer.
9 Faceți clic dreapta pe pictograma primei unități externe și selectați „Eject” din meniu. Acum deconectați hard diskul de la computer.
Metoda 2 din 3: Cum să conectați un hard disk pentru laptop la un computer desktop (Windows, Linux)
 1 Găsiți un adaptor de hard disk pentru laptop. Cu acest adaptor, hard disk-ul laptopului poate fi conectat direct la un computer desktop compatibil. Diferite laptopuri folosesc diferite modele de hard disk, deci asigurați-vă că verificați specificațiile laptopului defect înainte de a cumpăra un adaptor. De exemplu, dacă laptopul dvs. are o unitate 2.5 SATA, veți avea nevoie de un adaptor 2.5 SATA.
1 Găsiți un adaptor de hard disk pentru laptop. Cu acest adaptor, hard disk-ul laptopului poate fi conectat direct la un computer desktop compatibil. Diferite laptopuri folosesc diferite modele de hard disk, deci asigurați-vă că verificați specificațiile laptopului defect înainte de a cumpăra un adaptor. De exemplu, dacă laptopul dvs. are o unitate 2.5 SATA, veți avea nevoie de un adaptor 2.5 SATA.  2 Găsiți un computer cu același sistem de operare ca laptopul dvs. De exemplu, dacă laptopul rulează Windows, căutați un computer Windows. Dacă laptopul care nu funcționează este un MacBook, căutați un computer care rulează macOS. Asigurați-vă că există suficient spațiu liber pe hard disk-ul computerului pentru a găzdui fișiere de pe unitatea laptopului.
2 Găsiți un computer cu același sistem de operare ca laptopul dvs. De exemplu, dacă laptopul rulează Windows, căutați un computer Windows. Dacă laptopul care nu funcționează este un MacBook, căutați un computer care rulează macOS. Asigurați-vă că există suficient spațiu liber pe hard disk-ul computerului pentru a găzdui fișiere de pe unitatea laptopului. - Un computer Linux va putea citi fișiere de pe un computer Windows (dar nu și invers). Cu toate acestea, dacă nu sunteți familiarizat cu Linux, cel mai bine este să utilizați un computer Windows pentru a recupera fișiere de pe hard disk-ul unui laptop care rulează Windows.
 3 Scoateți hard disk-ul de pe laptopul eșuat. Deconectați-l de la priza electrică, apoi scoateți bateria.Localizați rama discului pentru laptop și scoateți-o. Deșurubați capacul hard diskului și scoateți hard diskul - unele unități trebuie trase spre dvs., altele spre lateral și spre dvs. și altele asemenea.
3 Scoateți hard disk-ul de pe laptopul eșuat. Deconectați-l de la priza electrică, apoi scoateți bateria.Localizați rama discului pentru laptop și scoateți-o. Deșurubați capacul hard diskului și scoateți hard diskul - unele unități trebuie trase spre dvs., altele spre lateral și spre dvs. și altele asemenea. - Locația hard diskului depinde de modelul laptopului. Citiți instrucțiunile (pe hârtie sau online) pentru laptop pentru a afla unde este hard diskul.
- Dacă laptopul dvs. are un hard disk IDE, vă rugăm să rețineți că conectorii hard diskului sunt acoperiți de un adaptor detașabil. Pur și simplu scoateți acest adaptor pentru a avea acces la conectorii unității.
- Unele notebook-uri pot necesita instrumente speciale pentru a deschide capacul și / sau a scoate hard diskul. Uitați-vă la eticheta din partea de jos a laptopului pentru a afla modelul, apoi căutați „cum să scoateți hard disk-ul de pe laptop [model]”. Cel mai probabil veți găsi instrucțiuni și, eventual, un videoclip YouTube despre cum să scoateți discul. În unele cazuri, este mai bine să solicitați tehnicianului de reparații computer să scoată discul.

Luigi Oppido
Tehnicianul în computer Luigi Oppido este proprietarul și tehnicianul Pleasure Point Computers, o companie de reparații de computere din Santa Cruz, California. Are peste 25 de ani de experiență în repararea, actualizarea, recuperarea datelor și eliminarea virusului computerelor. De asemenea, el difuzează Computer Man Show de peste doi ani! la KSCO din California Centrală. Luigi Oppido
Luigi Oppido
Tehnician de calculatorPuteți muta oricând un hard disk de lucru de la un computer la altul. Dacă hard disk-ul laptopului eșuat este funcțional din punct de vedere fizic, scoateți-l și conectați-l la un computer care funcționează corect cu sistemul de operare instalat. Dacă sistemul nu pornește de pe disc, încercați să copiați fișiere de pe acesta. Dacă sectorul de încărcare este deteriorat, încercați să îl reparați.
 4 Opriți computerul desktop, deconectați-l de la priza electrică și deschideți carcasa. Veți conecta hard disk-ul laptopului la placa de bază a computerului cu ajutorul unui adaptor.
4 Opriți computerul desktop, deconectați-l de la priza electrică și deschideți carcasa. Veți conecta hard disk-ul laptopului la placa de bază a computerului cu ajutorul unui adaptor. Un avertisment: asigurați-vă că atingeți un obiect metalic pentru a elimina electricitatea statică sau purtați o curea antistatică pentru încheietura mâinii. Amintiți-vă că electricitatea statică poate deteriora componentele computerului. De asemenea, nu așezați accesorii pe covor.
 5 Conectați unitatea laptopului la computer utilizând un adaptor. Pașii dvs. vor depinde de tipul de disc și adaptor, deci utilizați instrucțiunile furnizate împreună cu adaptorul.
5 Conectați unitatea laptopului la computer utilizând un adaptor. Pașii dvs. vor depinde de tipul de disc și adaptor, deci utilizați instrucțiunile furnizate împreună cu adaptorul. - Dacă aveți o unitate IDE, puneți-o în modul „slave”. Modurile sunt marcate pe carcasa discului; pentru a trece la un alt mod, trebuie să puneți un capac de plastic (jumper) pe un anumit contact sau pe o pereche de contacte, care se află pe panou cu conectorii hard diskului. Dacă puneți hard disk-ul laptopului în modul „slave”, acesta nu va intra în conflict cu hard disk-ul „master” al computerului.
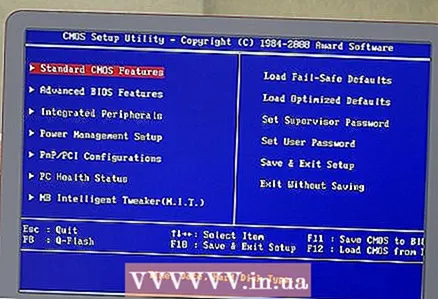 6 Configurați computerul pentru a recunoaște hard diskul laptopului. Conectați computerul la o priză, porniți-l și introduceți BIOS-ul. Găsiți secțiunea „Setări CMOS standard” sau „Configurare IDE”, care prezintă patru opțiuni, inclusiv unitățile master și slave. Modificați valorile tuturor celor patru parametri pentru a detecta automat.
6 Configurați computerul pentru a recunoaște hard diskul laptopului. Conectați computerul la o priză, porniți-l și introduceți BIOS-ul. Găsiți secțiunea „Setări CMOS standard” sau „Configurare IDE”, care prezintă patru opțiuni, inclusiv unitățile master și slave. Modificați valorile tuturor celor patru parametri pentru a detecta automat. - Numele partițiilor și opțiunile depind de versiunea BIOS.
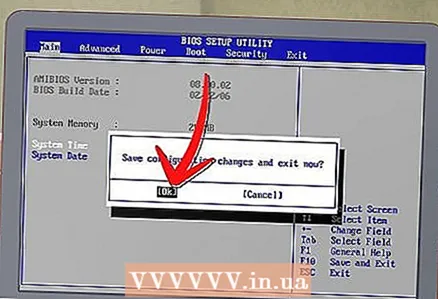 7 Ieșiți din BIOS și reporniți computerul. Sistemul său ar trebui să recunoască automat noul disc (discul laptopului).
7 Ieșiți din BIOS și reporniți computerul. Sistemul său ar trebui să recunoască automat noul disc (discul laptopului). 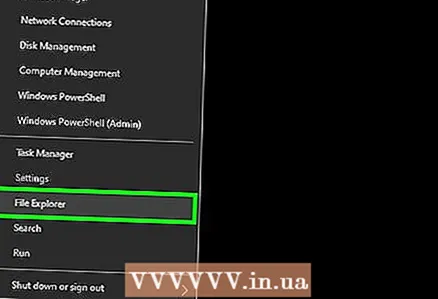 8 Deschideți o unitate nouă. În Windows, deschideți o fereastră Explorer și localizați noua unitate. Pictograma File Explorer arată ca un folder galben cu un clip albastru și se află pe bara de activități. Pe Linux, noul disc va apărea în directorul „dev”.
8 Deschideți o unitate nouă. În Windows, deschideți o fereastră Explorer și localizați noua unitate. Pictograma File Explorer arată ca un folder galben cu un clip albastru și se află pe bara de activități. Pe Linux, noul disc va apărea în directorul „dev”. - Dacă sistemul nu recunoaște hard disk-ul, cel mai probabil este deteriorat (și nu software-ul). În acest caz, contactați un serviciu de recuperare a datelor, dar nu uitați că astfel de servicii pot fi foarte scumpe.
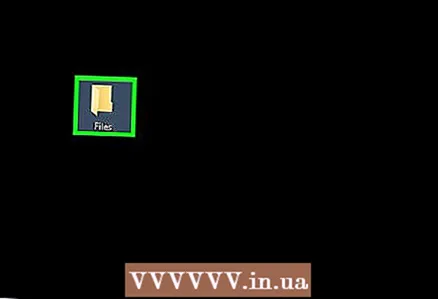 9 Copiați fișierele de pe discul laptopului pe discul computerului. Pentru a face acest lucru, utilizați Explorer.De asemenea, puteți copia fișiere sau pur și simplu trageți și fixați pe un hard disk extern. Dacă dimensiunea totală a fișierului este foarte mare, copierea poate dura câteva ore.
9 Copiați fișierele de pe discul laptopului pe discul computerului. Pentru a face acest lucru, utilizați Explorer.De asemenea, puteți copia fișiere sau pur și simplu trageți și fixați pe un hard disk extern. Dacă dimensiunea totală a fișierului este foarte mare, copierea poate dura câteva ore. 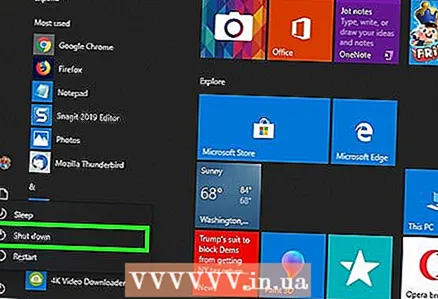 10 Opriți computerul și deconectați-l de la priza electrică pentru a scoate hard disk-ul laptopului (dacă doriți). Deoarece hard disk-ul laptopului este intact, cel mai probabil va funcționa bine pe laptop dacă reinstalați sistemul de operare sau înlocuiți componentele defecte.
10 Opriți computerul și deconectați-l de la priza electrică pentru a scoate hard disk-ul laptopului (dacă doriți). Deoarece hard disk-ul laptopului este intact, cel mai probabil va funcționa bine pe laptop dacă reinstalați sistemul de operare sau înlocuiți componentele defecte.
Metoda 3 din 3: Cum se accesează fișierele de pe un laptop de pe alt computer (numai computerele Mac)
 1 Cumpărați un cablu FireWire. Costă 300-1200 de ruble.
1 Cumpărați un cablu FireWire. Costă 300-1200 de ruble.  2 Găsiți computerul Mac (sau laptopul de lucru). Asigurați-vă că există suficient spațiu liber pe hard disk-ul computerului pentru a găzdui fișiere de pe unitatea laptopului.
2 Găsiți computerul Mac (sau laptopul de lucru). Asigurați-vă că există suficient spațiu liber pe hard disk-ul computerului pentru a găzdui fișiere de pe unitatea laptopului. Notă: puteți conecta un al doilea hard disk extern la computer și puteți copia fișiere de pe discul laptopului pe acesta.
 3 Conectați laptopul Mac defect la computerul dvs. Mac utilizând un cablu FireWire. Asigurați-vă că Mac-ul dvs. este oprit.
3 Conectați laptopul Mac defect la computerul dvs. Mac utilizând un cablu FireWire. Asigurați-vă că Mac-ul dvs. este oprit. 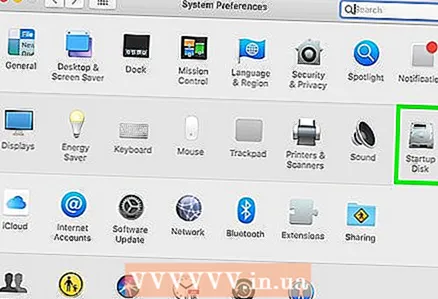 4 Porniți computerul Mac în modul Disk țintă. Dacă aveți o versiune mai veche de macOS instalată pe computer, porniți computerul și apăsați imediat T... Pentru macOS 10.4 și versiuni ulterioare, urmați acești pași:
4 Porniți computerul Mac în modul Disk țintă. Dacă aveți o versiune mai veche de macOS instalată pe computer, porniți computerul și apăsați imediat T... Pentru macOS 10.4 și versiuni ulterioare, urmați acești pași: - Porniți computerul.
- Faceți clic pe pictograma Apple din bara de meniu din partea de sus a ecranului.
- Faceți clic pe „Preferințe sistem”.
- Faceți clic pe Startup Disk.
- Faceți clic pe „Mod disc extern”.
- Reporniți computerul pentru al porni în modul Disk țintă.
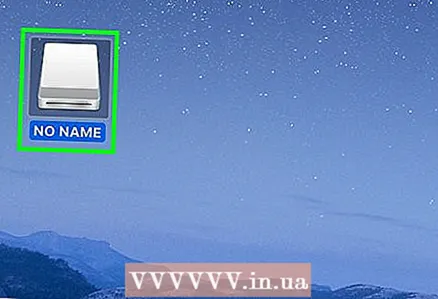 5 Faceți clic pe pictograma unității externe de pe desktopul computerului pentru a deschide o fereastră cu conținutul hard diskului laptopului. Dacă nu există o astfel de pictogramă pe desktop, hard disk-ul laptopului este cel mai probabil deteriorat. În acest caz, contactați un serviciu de recuperare a datelor, dar nu uitați că astfel de servicii pot fi foarte scumpe.
5 Faceți clic pe pictograma unității externe de pe desktopul computerului pentru a deschide o fereastră cu conținutul hard diskului laptopului. Dacă nu există o astfel de pictogramă pe desktop, hard disk-ul laptopului este cel mai probabil deteriorat. În acest caz, contactați un serviciu de recuperare a datelor, dar nu uitați că astfel de servicii pot fi foarte scumpe. 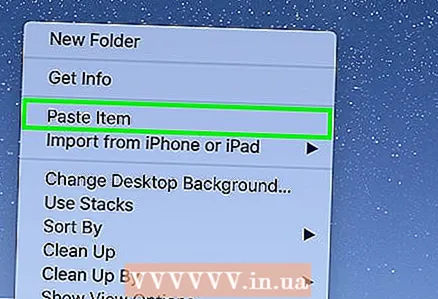 6 Copiați fișierele de pe hard disk-ul laptopului. Copiați-le sau pur și simplu glisați-le și fixați-le pe hard diskul computerului sau pe hard diskul extern. Dacă dimensiunea totală a fișierului este foarte mare, copierea poate dura câteva ore.
6 Copiați fișierele de pe hard disk-ul laptopului. Copiați-le sau pur și simplu glisați-le și fixați-le pe hard diskul computerului sau pe hard diskul extern. Dacă dimensiunea totală a fișierului este foarte mare, copierea poate dura câteva ore. 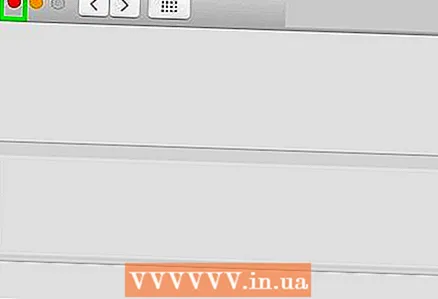 7 Închideți fereastra cu conținutul hard disk-ului laptopului când toate fișierele au fost copiate. Deoarece hard disk-ul laptopului este intact, cel mai probabil va funcționa bine pe laptop dacă reinstalați sistemul de operare sau înlocuiți componentele defecte.
7 Închideți fereastra cu conținutul hard disk-ului laptopului când toate fișierele au fost copiate. Deoarece hard disk-ul laptopului este intact, cel mai probabil va funcționa bine pe laptop dacă reinstalați sistemul de operare sau înlocuiți componentele defecte. 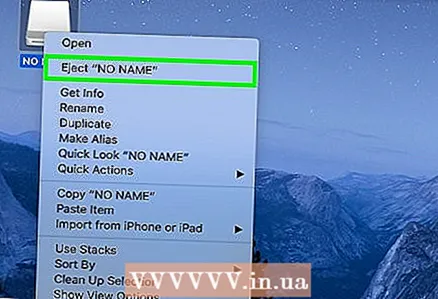 8 Faceți clic dreapta pe pictograma unității externe de pe desktop și selectați „Eject” din meniu. Acum deconectați laptopul care nu funcționează.
8 Faceți clic dreapta pe pictograma unității externe de pe desktop și selectați „Eject” din meniu. Acum deconectați laptopul care nu funcționează.
sfaturi
- Dacă credeți că laptopul dvs. nu funcționează din cauza unui virus, scanați hard diskul laptopului cu software antivirus și abia apoi copiați fișierele.
- Dacă alegeți să nu puneți hard disk-ul înapoi în laptop, îl puteți utiliza ca hard disk extern sau ca unitate „slave” pe computerul dvs. desktop.
Avertizări
- Montați întotdeauna discurile pe Linux numai în citire. În acest caz, puteți lucra cu discuri cu sistemul de fișiere NTFS.
De ce ai nevoie
- Mai multe șurubelnițe mici
- Computer compatibil
- Carcasă externă (cutie) pentru un hard disk (opțiunea 1)
- Adaptor pentru hard disk pentru laptop (opțiunea 2)
- Cablu FireWire (opțiunea 3)