Autor:
Mark Sanchez
Data Creației:
27 Ianuarie 2021
Data Actualizării:
2 Iulie 2024
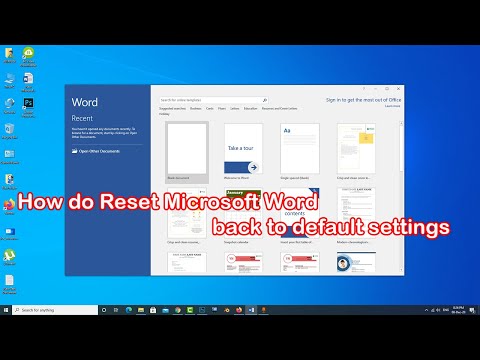
Conţinut
După ceva timp, Microsoft Word începe să funcționeze diferit de cum a funcționat după ce a fost instalat. Setările implicite, cum ar fi stilurile, fonturile, barele de instrumente, au fost modificate, necesitând timp suplimentar pentru reformatarea textului sau depanarea. În acest și în alte cazuri, puteți reinstala Word. Dar, înainte de a trece la astfel de pași drastici, încercați acest ghid pentru a restabili setările implicite în Microsoft Word pe Windows și macOS.
Pași
 1 Deschideți meniul „Instrumente” și selectați „Setări”, apoi accesați fila „Opțiuni”.
1 Deschideți meniul „Instrumente” și selectați „Setări”, apoi accesați fila „Opțiuni”. 2 Bifați caseta de lângă „Resetați setările meniului și barei de instrumente”. Aceasta va restabili meniurile și barele de instrumente la setările lor implicite. Dacă doriți să resetați toate setările, mergeți la pașii următori.
2 Bifați caseta de lângă „Resetați setările meniului și barei de instrumente”. Aceasta va restabili meniurile și barele de instrumente la setările lor implicite. Dacă doriți să resetați toate setările, mergeți la pașii următori.
Metoda 1 din 2: Windows
 1 Faceți clic pe Start> Executare. Se va deschide caseta de dialog Executare.
1 Faceți clic pe Start> Executare. Se va deschide caseta de dialog Executare.  2 În această fereastră, introduceți „regedit” (fără ghilimele). Faceți clic pe OK pentru a lansa Editorul de registry.
2 În această fereastră, introduceți „regedit” (fără ghilimele). Faceți clic pe OK pentru a lansa Editorul de registry. - Dacă utilizați Word 2010, evidențiați HKEY_CURRENT_USER / Software / Microsoft / Office / 14.0 / Word keychoice>.
- Dacă utilizați Word 2007 evidențiați HKEY_CURRENT_USER / Software / Microsoft / Office / 12.0 / Word keychoice>.
- Dacă utilizați Word 2003, evidențiați HKEY_CURRENT_USER / Software / Microsoft / Office / 11.0 / Word keychoice>.
- Dacă utilizați Word 2002, evidențiați HKEY_CURRENT_USER / Software / Microsoft / Office / 10.0 / Word keychoice>.
- Dacă utilizați Word 2000, evidențiați HKEY_CURRENT_USER / Software / Microsoft / Office / 9.0 / Word keychoice>.
 3 Apăsați tasta Ștergere. În fereastra care vă solicită să confirmați ștergerea intrării de registry, faceți clic pe „Da”.
3 Apăsați tasta Ștergere. În fereastra care vă solicită să confirmați ștergerea intrării de registry, faceți clic pe „Da”.  4 Închideți Editorul registrului.
4 Închideți Editorul registrului. 5 Reporniți Microsoft Word. Toate setările ar trebui restabilite la valorile implicite.
5 Reporniți Microsoft Word. Toate setările ar trebui restabilite la valorile implicite.
Metoda 2 din 2: macOS
 1 Închideți toate aplicațiile Microsoft Office.
1 Închideți toate aplicațiile Microsoft Office. 2 În Finder, accesați folderul ~ / Library / Preferences (înlocuiți numele contului dvs. de utilizator cu ~).
2 În Finder, accesați folderul ~ / Library / Preferences (înlocuiți numele contului dvs. de utilizator cu ~). 3 Trageți fișierele Microsoft Word pe desktop. Aceste fișiere pot fi diferite - totul depinde de versiunea Microsoft Word.
3 Trageți fișierele Microsoft Word pe desktop. Aceste fișiere pot fi diferite - totul depinde de versiunea Microsoft Word. - În Word 2008 selectați:
~ / Library / Preferences / com.microsoft.Word.plist
~ / Library / Preferences / com.microsoft.office.plist
~ / Library / Preferences / Microsoft / Office 2008 / Cache font Office - În Word 2004 selectați:
~ / Library / Preferences / Microsoft / com.microsoft.Word.prefs.plist
~ / Library / Preferences / Microsoft / com.microsoft.Office.prefs.plist
~ / Bibliotecă / Preferințe / Microsoft / Cache de fonturi Office - În Word X selectați:
~ / Bibliotecă / Preferințe / Setări Microsoft / Word
~ / Bibliotecă / Preferințe / Preferințe componente Microsoft / Microsoft
~ / Bibliotecă / Preferințe / Setări Microsoft / Microsoft Office
~ / Biblioteca / Preferințe / Microsoft / Baza de date de înregistrare Carbon
~ / Bibliotecă / Preferințe / Cache de fonturi Microsoft / Office
- În Word 2008 selectați:
 4 Setările Microsoft Word ar trebui resetate cu succes. Dacă totul funcționează corect, puteți șterge fișierele pe care le-ați tras pe desktop.
4 Setările Microsoft Word ar trebui resetate cu succes. Dacă totul funcționează corect, puteți șterge fișierele pe care le-ați tras pe desktop.
sfaturi
- Amintiți-vă: chiar și după ce ați parcurs toți pașii de mai sus, vor exista în continuare câteva setări care pot fi resetate numai prin reinstalarea completă a programului. De exemplu, aceasta se referă la numele companiei pe care utilizatorul îl introduce atunci când instalează Word.
- Rețineți: nu resetați setările Microsoft Word în timp ce programul rulează. Word salvează informații despre configurația curentă la ieșirea din program. Dacă faceți modificări în timp ce programul rulează, atunci când ieșiți din program, acesta va suprascrie modificările.
- Sfaturi suplimentare și informații de depanare pot fi găsite aici: http://support.microsoft.com/kb/822005 (pentru Windows).



