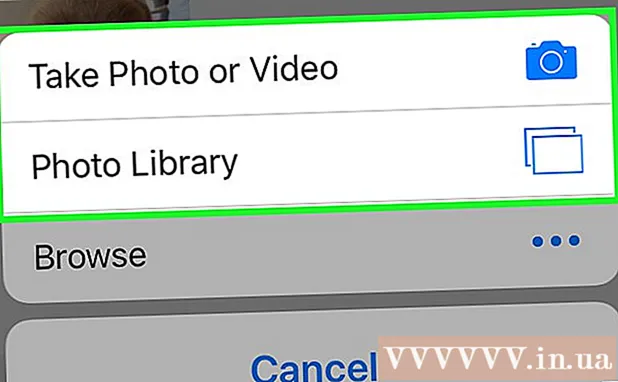Autor:
Ellen Moore
Data Creației:
16 Ianuarie 2021
Data Actualizării:
1 Iulie 2024

Conţinut
Pași
Metoda 1 din 2: inserarea unei imagini
 1 Porniți Microsoft PowerPoint. În acest caz, versiunea PowerPoint pe care o utilizați nu contează, deoarece secvența de acțiuni necesară este aceeași pentru toate versiunile programului.
1 Porniți Microsoft PowerPoint. În acest caz, versiunea PowerPoint pe care o utilizați nu contează, deoarece secvența de acțiuni necesară este aceeași pentru toate versiunile programului. - Acest articol presupune că aveți deja o prezentare creată, în care trebuie doar să inserați imagini. În caz contrar, aruncați o privire la modul în care puteți crea prezentări în PowerPoint.
 2 Selectați diapozitivul dorit. Din lista de diapozitive incluse în prezentare, selectați-o pe cea în care doriți să inserați imaginea.
2 Selectați diapozitivul dorit. Din lista de diapozitive incluse în prezentare, selectați-o pe cea în care doriți să inserați imaginea.  3 Deschideți fila din meniu "Introduce". Din meniul de sus al ferestrei PowerPoint, selectați fila "Introduce"... Conține toate opțiunile posibile pentru inserarea obiectelor în prezentarea dvs., inclusiv diagrame, imagini și WordArt.
3 Deschideți fila din meniu "Introduce". Din meniul de sus al ferestrei PowerPoint, selectați fila "Introduce"... Conține toate opțiunile posibile pentru inserarea obiectelor în prezentarea dvs., inclusiv diagrame, imagini și WordArt.  4 Faceți clic pe buton "Desen" în grupul de butoane „Ilustrații”. Aceasta va deschide o fereastră de explorare, în care puteți selecta imaginea de care aveți nevoie.
4 Faceți clic pe buton "Desen" în grupul de butoane „Ilustrații”. Aceasta va deschide o fereastră de explorare, în care puteți selecta imaginea de care aveți nevoie.  5 Selectați o imagine. Găsiți imaginea pe care doriți să o inserați în prezentare, selectați-o și faceți clic pe buton "Introduce" în colțul din dreapta jos al ferestrei exploratorului.
5 Selectați o imagine. Găsiți imaginea pe care doriți să o inserați în prezentare, selectați-o și faceți clic pe buton "Introduce" în colțul din dreapta jos al ferestrei exploratorului. - Imaginea dvs. va apărea automat pe diapozitivul selectat.
- Dacă doriți să inserați o imagine de pe Internet în prezentarea dvs., atunci în fereastra browserului, faceți clic dreapta pe imagine și selectați elementul "Salvați imaginea ca ..."... Acest lucru vă va permite să salvați local imaginea dorită de pe Internet pe computer, după care o puteți găsi folosind Explorer pentru a o insera în prezentarea dvs.
 6 Redimensionați imaginea. Pentru a mări sau a reduce imaginea, faceți clic pe unul dintre colțurile sale și trageți în direcția dorită.Rețineți că, dacă dimensiunea originală a imaginii este prea mică, încercarea de mărire va avea ca rezultat o imagine neclară și de calitate scăzută.
6 Redimensionați imaginea. Pentru a mări sau a reduce imaginea, faceți clic pe unul dintre colțurile sale și trageți în direcția dorită.Rețineți că, dacă dimensiunea originală a imaginii este prea mică, încercarea de mărire va avea ca rezultat o imagine neclară și de calitate scăzută. - Pentru a menține proporțiile imaginii atunci când o redimensionați, țineți apăsat butonul ⇧ Shift... În acest caz, tragerea colțului imaginii va duce la o modificare proporțională a înălțimii și lățimii sale. În acest fel puteți evita deformarea imaginii pentru a fi prea alungită sau aplatizată.
 7 Salvați rezultatul muncii dvs. Ca întotdeauna, este foarte important să vă amintiți să salvați în mod regulat fișiere în caz de eroare proprie sau de blocare a sistemului.
7 Salvați rezultatul muncii dvs. Ca întotdeauna, este foarte important să vă amintiți să salvați în mod regulat fișiere în caz de eroare proprie sau de blocare a sistemului.
Metoda 2 din 2: Copiați și lipiți
 1 Porniți Microsoft PowerPoint. Nu contează ce versiune de PowerPoint este instalată pe computer, deoarece pașii sunt aceiași pentru toate versiunile.
1 Porniți Microsoft PowerPoint. Nu contează ce versiune de PowerPoint este instalată pe computer, deoarece pașii sunt aceiași pentru toate versiunile.  2 Găsiți o imagine potrivită. Găsiți imaginea care vi se potrivește pe computer sau utilizați căutarea pe Internet.
2 Găsiți o imagine potrivită. Găsiți imaginea care vi se potrivește pe computer sau utilizați căutarea pe Internet.  3 Copiați imaginea. Faceți clic pe imagine cu butonul din dreapta al mouse-ului și selectați elementul "Copie"... Aceasta va copia imaginea selectată în clipboard.
3 Copiați imaginea. Faceți clic pe imagine cu butonul din dreapta al mouse-ului și selectați elementul "Copie"... Aceasta va copia imaginea selectată în clipboard.  4 Deschideți diapozitivul dorit în prezentare. În partea stângă a ferestrei de prezentare PowerPoint, selectați diapozitivul în care doriți să inserați imaginea din lista de diapozitive.
4 Deschideți diapozitivul dorit în prezentare. În partea stângă a ferestrei de prezentare PowerPoint, selectați diapozitivul în care doriți să inserați imaginea din lista de diapozitive.  5 Introduceți o imagine. Faceți clic pe diapozitiv cu butonul din dreapta al mouse-ului și selectați elementul "Introduce"... Aceasta va insera imaginea în diapozitivul selectat în prezent în prezentare. În funcție de dimensiunile originale ale imaginii, aceasta poate ocupa o zonă semnificativă a diapozitivului în sine sau o poate depăși.
5 Introduceți o imagine. Faceți clic pe diapozitiv cu butonul din dreapta al mouse-ului și selectați elementul "Introduce"... Aceasta va insera imaginea în diapozitivul selectat în prezent în prezentare. În funcție de dimensiunile originale ale imaginii, aceasta poate ocupa o zonă semnificativă a diapozitivului în sine sau o poate depăși.  6 Redimensionați imaginea. Pentru a mări sau a reduce imaginea, faceți clic pe unul dintre colțurile sale și trageți în direcția dorită. Rețineți că, dacă dimensiunea originală a imaginii este prea mică, încercarea de mărire va avea ca rezultat o imagine neclară și de calitate scăzută.
6 Redimensionați imaginea. Pentru a mări sau a reduce imaginea, faceți clic pe unul dintre colțurile sale și trageți în direcția dorită. Rețineți că, dacă dimensiunea originală a imaginii este prea mică, încercarea de mărire va avea ca rezultat o imagine neclară și de calitate scăzută. - Pentru a menține proporțiile imaginii atunci când o redimensionați, țineți apăsat butonul ⇧ Shift... În acest caz, tragerea colțului imaginii va duce la o modificare proporțională a înălțimii și lățimii sale. În acest fel puteți evita deformarea imaginii pentru a fi prea alungită sau aplatizată.
 7 Formatați imaginea. Faceți clic dreapta pe imagine și selectați elementul „Format imagine ...”... Aici puteți regla setările pentru modul în care imaginea va interacționa cu textul din același diapozitiv.
7 Formatați imaginea. Faceți clic dreapta pe imagine și selectați elementul „Format imagine ...”... Aici puteți regla setările pentru modul în care imaginea va interacționa cu textul din același diapozitiv.
Articole suplimentare
 Cum se adaugă efecte de animație în Microsoft PowerPoint
Cum se adaugă efecte de animație în Microsoft PowerPoint  Cum se face o prezentare PowerPoint
Cum se face o prezentare PowerPoint  Cum se adaugă tranziții la Powerpoint
Cum se adaugă tranziții la Powerpoint  Cum să găsiți cheia de produs pentru Office Cum să extrageți pagini dintr-un document PDF pentru a crea un nou document PDF
Cum să găsiți cheia de produs pentru Office Cum să extrageți pagini dintr-un document PDF pentru a crea un nou document PDF  Cum se editează documente pe iPhone
Cum se editează documente pe iPhone  Cum să accesați e-mailurile de la serviciu de acasă
Cum să accesați e-mailurile de la serviciu de acasă  Cum se rotește paginile într-un document PDF utilizând Adobe Acrobat
Cum se rotește paginile într-un document PDF utilizând Adobe Acrobat  Cum se selectează textul într-un document PDF
Cum se selectează textul într-un document PDF  Cum se aplică o formulă unei coloane întregi din Foi de calcul Google pe un computer
Cum se aplică o formulă unei coloane întregi din Foi de calcul Google pe un computer  Cum se schimbă fundalul unei imagini în MS Paint (metoda ecranului verde)
Cum se schimbă fundalul unei imagini în MS Paint (metoda ecranului verde)  Cum se folosește Microsoft Access
Cum se folosește Microsoft Access  Cum se elimină textul din documentele PDF utilizând Adobe Acrobat
Cum se elimină textul din documentele PDF utilizând Adobe Acrobat  Cum se afișează rânduri ascunse în Foi de calcul Google pe computer
Cum se afișează rânduri ascunse în Foi de calcul Google pe computer