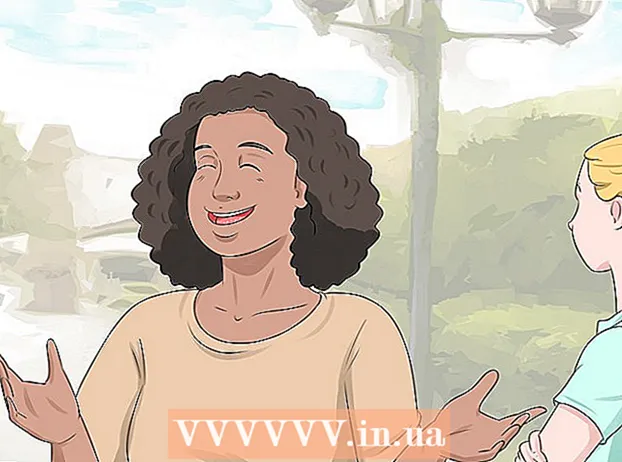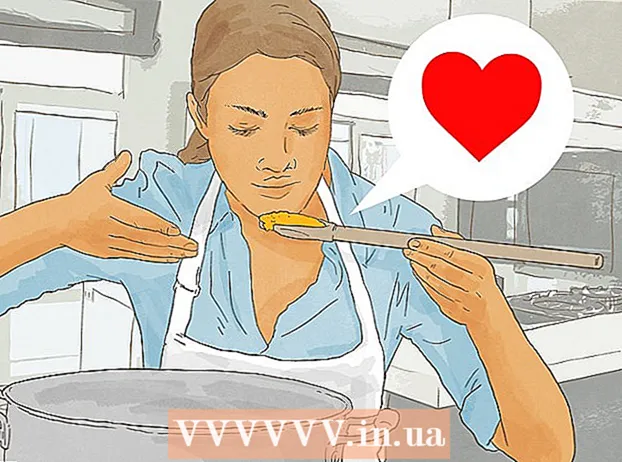Autor:
Sara Rhodes
Data Creației:
15 Februarie 2021
Data Actualizării:
1 Iulie 2024

Conţinut
Acest articol vă va arăta cum să copiați imagini de pe computer pe o unitate flash USB (unitate flash).
Pași
Metoda 1 din 2: pe Mac OS X
 1 Conectați unitatea flash USB la computerul dvs. Mac OS X. Localizați conectorii dreptunghiulari, numiți porturi USB, situate pe părțile laterale ale laptopului, pe partea din spate a monitorului, pe partea laterală a tastaturii sau pe șasiul computerului desktop. Introduceți stick-ul USB în portul USB.
1 Conectați unitatea flash USB la computerul dvs. Mac OS X. Localizați conectorii dreptunghiulari, numiți porturi USB, situate pe părțile laterale ale laptopului, pe partea din spate a monitorului, pe partea laterală a tastaturii sau pe șasiul computerului desktop. Introduceți stick-ul USB în portul USB. - Există o bucată de plastic în partea de sus a portului USB; stick-ul USB este echipat și cu un element din plastic. Introduceți stick-ul USB în portul USB cu piesa de plastic orientată în jos.
- Dacă nu puteți introduce unitatea flash în portul USB, întoarceți-o.
- Rețineți că unele computere Mac OS X nu au porturi USB.
 2 Deschideți Finder. Pictograma pentru acest program arată ca o față albastră și se află în doc, care la rândul său este situat în partea de jos a ecranului.
2 Deschideți Finder. Pictograma pentru acest program arată ca o față albastră și se află în doc, care la rândul său este situat în partea de jos a ecranului. - Poate că unitatea flash se va deschide imediat ce o conectați la computer; în acest caz, nu este nevoie să deschideți Finder.
 3 Faceți clic pe numele unității flash. Îl veți găsi în partea de jos a panoului stâng al ferestrei Finder sub Dispozitive. Se va deschide o fereastră cu conținutul unității flash; puteți trage fotografii în această fereastră.
3 Faceți clic pe numele unității flash. Îl veți găsi în partea de jos a panoului stâng al ferestrei Finder sub Dispozitive. Se va deschide o fereastră cu conținutul unității flash; puteți trage fotografii în această fereastră. - Dacă unitatea flash s-a deschis când ați conectat-o la computer, săriți peste acest pas.
 4 Deschideți aplicația Fotografii. Pictograma ei arată ca o margaretă multicoloră și se află în doc.
4 Deschideți aplicația Fotografii. Pictograma ei arată ca o margaretă multicoloră și se află în doc.  5 Trageți fotografia în fereastra unității flash. De îndată ce fișierul apare în fereastra unității flash, acesta a fost copiat de pe computer pe unitatea flash USB.
5 Trageți fotografia în fereastra unității flash. De îndată ce fișierul apare în fereastra unității flash, acesta a fost copiat de pe computer pe unitatea flash USB. - În mod implicit, fotografiile nu sunt mutate de pe computer pe unitatea flash USB - sunt copiate. Dacă doriți să mutați fotografiile, ștergeți-le de pe computer de îndată ce sunt copiate pe unitatea flash.
- Ciupi ⇧ Shift și faceți clic pe fiecare fotografie dorită pentru a selecta mai multe imagini. De asemenea, puteți ține apăsat butonul stâng al mouse-ului și puteți muta indicatorul peste fotografiile dorite pentru a selecta mai multe imagini.
 6 Repetați acest proces pentru toate fotografiile dorite. Puteți copia cât mai multe fotografii pe o unitate flash USB, pe cât îi permite volumul.
6 Repetați acest proces pentru toate fotografiile dorite. Puteți copia cât mai multe fotografii pe o unitate flash USB, pe cât îi permite volumul. - De exemplu, pe o unitate flash de 64 GB, puteți înregistra fotografii, a căror dimensiune totală este de aproximativ 64 GB.
 7 Faceți clic pe butonul „Check Out”. Această pictogramă săgeată orientată în sus se află lângă numele unității flash în fereastra Finder. În acest caz, fișierele nu vor fi deteriorate atunci când scoateți unitatea flash USB de pe computer.
7 Faceți clic pe butonul „Check Out”. Această pictogramă săgeată orientată în sus se află lângă numele unității flash în fereastra Finder. În acest caz, fișierele nu vor fi deteriorate atunci când scoateți unitatea flash USB de pe computer.  8 Scoateți unitatea flash USB de pe computer. Fotografiile sunt acum pe stick-ul USB. Dacă trebuie să mutați fotografii de pe o unitate flash pe alt computer, conectați-o la alt computer, apoi trageți fotografiile de pe unitatea flash în folderul corespunzător de pe computer.
8 Scoateți unitatea flash USB de pe computer. Fotografiile sunt acum pe stick-ul USB. Dacă trebuie să mutați fotografii de pe o unitate flash pe alt computer, conectați-o la alt computer, apoi trageți fotografiile de pe unitatea flash în folderul corespunzător de pe computer.
Metoda 2 din 2: pe Windows
 1 Conectați unitatea flash USB la computerul dvs. Windows. Localizați conectorii dreptunghiulari, numiți porturi USB, situate pe părțile laterale ale laptopului, pe partea din spate a monitorului, pe partea laterală a tastaturii sau pe șasiul computerului desktop. Introduceți stick-ul USB în portul USB.
1 Conectați unitatea flash USB la computerul dvs. Windows. Localizați conectorii dreptunghiulari, numiți porturi USB, situate pe părțile laterale ale laptopului, pe partea din spate a monitorului, pe partea laterală a tastaturii sau pe șasiul computerului desktop. Introduceți stick-ul USB în portul USB. - Există o bucată de plastic în partea de sus a portului USB; stick-ul USB este echipat și cu un element din plastic. Introduceți stick-ul USB în portul USB cu piesa de plastic orientată în jos.
- Dacă nu puteți introduce unitatea flash în portul USB, întoarceți-o.
 2 Faceți clic pe „Computerul meu”. Această pictogramă monitor computer se află pe desktop sau în meniul Start (faceți clic pe Start în colțul din stânga jos al ecranului, apoi faceți clic pe Computerul meu).
2 Faceți clic pe „Computerul meu”. Această pictogramă monitor computer se află pe desktop sau în meniul Start (faceți clic pe Start în colțul din stânga jos al ecranului, apoi faceți clic pe Computerul meu). - Pe unele computere, pictograma specificată se numește Computer sau Acest computer.
- Poate că sistemul va întreba ce să facă cu unitatea flash. Faceți clic pe „OK” când vi se solicită, apoi selectați opțiunea „Deschideți folderul”; se va deschide o fereastră cu conținutul unității flash.
 3 Faceți dublu clic pe numele unității flash. Se află în secțiunea „Dispozitive și discuri” din mijlocul ferestrei.
3 Faceți dublu clic pe numele unității flash. Se află în secțiunea „Dispozitive și discuri” din mijlocul ferestrei. - Dacă unitatea flash s-a deschis când ați conectat-o la computer, săriți peste acest pas.
 4 Faceți clic dreapta pe folderul Imagini. Se află în panoul din stânga al ferestrei Computerul meu.
4 Faceți clic dreapta pe folderul Imagini. Se află în panoul din stânga al ferestrei Computerul meu. - Dacă unitatea flash s-a deschis când ați conectat-o la computer, faceți clic stânga pe „Poze”.
 5 Faceți clic pe Deschidere în fereastră nouă. O a doua fereastră se va deschide cu conținutul folderului „Poze”, în care imaginile (fotografii, imagini și așa mai departe) sunt stocate în mod implicit.
5 Faceți clic pe Deschidere în fereastră nouă. O a doua fereastră se va deschide cu conținutul folderului „Poze”, în care imaginile (fotografii, imagini și așa mai departe) sunt stocate în mod implicit. - Dacă unitatea flash s-a deschis când ați conectat-o la computer, săriți peste acest pas.
 6 Trageți fotografia în fereastra unității flash. De îndată ce fișierul apare în fereastra unității flash, acesta a fost copiat de pe computer pe unitatea flash USB.
6 Trageți fotografia în fereastra unității flash. De îndată ce fișierul apare în fereastra unității flash, acesta a fost copiat de pe computer pe unitatea flash USB. - În mod implicit, fotografiile nu sunt mutate de pe computer pe unitatea flash USB - sunt copiate. Dacă doriți să mutați fotografiile, ștergeți-le de pe computer imediat ce sunt copiate pe unitatea flash.
- Ciupi Ctrl și faceți clic pe fiecare fotografie dorită pentru a selecta mai multe imagini. De asemenea, puteți ține apăsat butonul stâng al mouse-ului și puteți muta indicatorul peste fotografiile dorite pentru a selecta mai multe imagini.
 7 Repetați acest proces pentru toate fotografiile dorite. Puteți copia cât mai multe fotografii pe o unitate flash USB, pe cât îi permite volumul.
7 Repetați acest proces pentru toate fotografiile dorite. Puteți copia cât mai multe fotografii pe o unitate flash USB, pe cât îi permite volumul. - De exemplu, pe o unitate flash de 64 GB, puteți înregistra fotografii, a căror dimensiune totală este de aproximativ 64 GB.
 8 Faceți clic dreapta pe pictograma unității flash din fereastra Computerul meu. Această pictogramă se află în secțiunea „Dispozitive și discuri”.
8 Faceți clic dreapta pe pictograma unității flash din fereastra Computerul meu. Această pictogramă se află în secțiunea „Dispozitive și discuri”.  9 Faceți clic pe Verificare. În acest caz, fișierele nu vor fi deteriorate atunci când scoateți unitatea flash USB de pe computer.
9 Faceți clic pe Verificare. În acest caz, fișierele nu vor fi deteriorate atunci când scoateți unitatea flash USB de pe computer.  10 Scoateți unitatea flash USB de pe computer. Fotografiile sunt acum pe stick-ul USB. Dacă trebuie să mutați fotografii de pe o unitate flash pe alt computer, conectați-o la alt computer, apoi trageți fotografiile de pe unitatea flash în folderul corespunzător de pe computer.
10 Scoateți unitatea flash USB de pe computer. Fotografiile sunt acum pe stick-ul USB. Dacă trebuie să mutați fotografii de pe o unitate flash pe alt computer, conectați-o la alt computer, apoi trageți fotografiile de pe unitatea flash în folderul corespunzător de pe computer.
sfaturi
- Metodele descrise pot fi aplicate oricărui dispozitiv de stocare extern, de exemplu, pe o unitate flash USB, hard disk extern sau card MicroSD.
- Dacă sunteți pe un Chromebook, conectați stick-ul USB și apoi faceți clic pe matricea trei-trei-puncte de puncte; se deschide aplicația Fișiere. Faceți clic pe panoul din colțul din stânga jos al ferestrei pop-up Fișiere, selectați numele unității flash și trageți fotografiile pe ea.
Avertizări
- Dacă nu scoateți în siguranță unitatea externă, fișierele se pot deteriora sau pierde atunci când scoateți unitatea de pe computer.