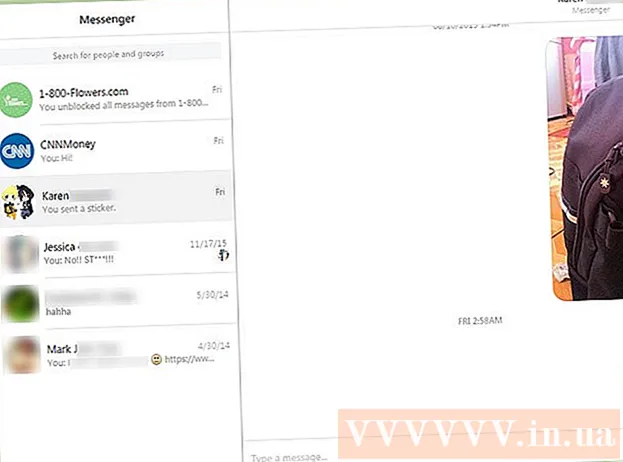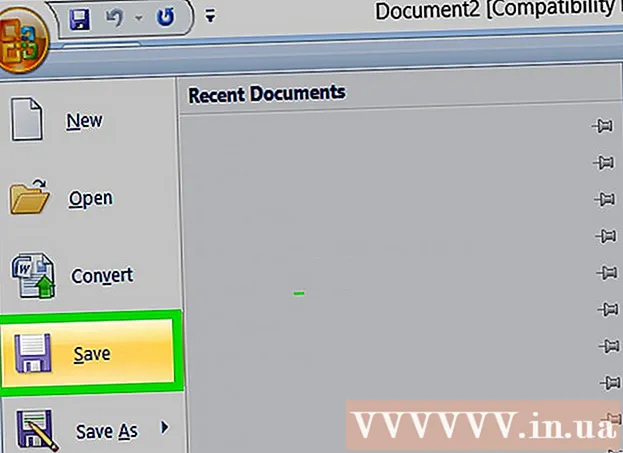Autor:
Christy White
Data Creației:
5 Mai 2021
Data Actualizării:
1 Iulie 2024
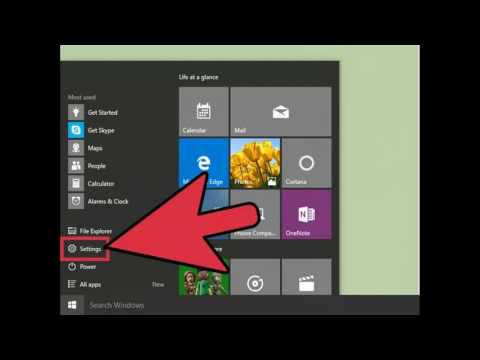
Conţinut
- A calca
- Metoda 1 din 4: Utilizarea Centrului de rețea și partajare în Windows 7-10
- Metoda 2 din 4: Utilizarea folderului Conexiuni de rețea în Windows 7
- Metoda 3 din 4: Utilizarea comenzii netstat în Vista sau o versiune ulterioară
- Metoda 4 din 4: Utilizarea comenzii netstat în XP
- sfaturi
Uneori este necesar să verificați conexiunea de rețea curentă în Windows. Există câteva metode ușoare pentru a face acest lucru. Din Windows 7, accesați secțiunea Centru rețea și partajare. Pentru toți ceilalți utilizatori există „netstat” sau statistici de rețea, un instrument în fereastra de comandă care poate fi folosit pentru a identifica probleme sau pentru a afla cât trafic de rețea există. Din fericire, această comandă poate fi realizată în doar câțiva pași simpli.
A calca
Metoda 1 din 4: Utilizarea Centrului de rețea și partajare în Windows 7-10
 Faceți clic pe Start.
Faceți clic pe Start.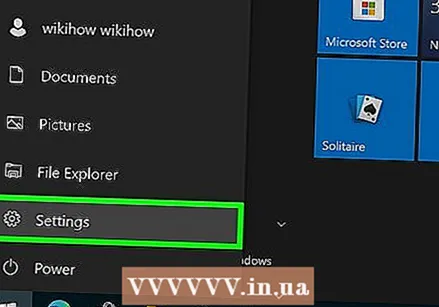 Mergi la Setari.
Mergi la Setari.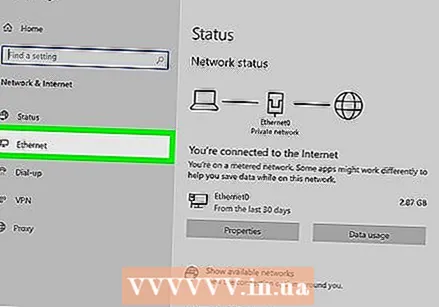 Selectați Ethernet.
Selectați Ethernet.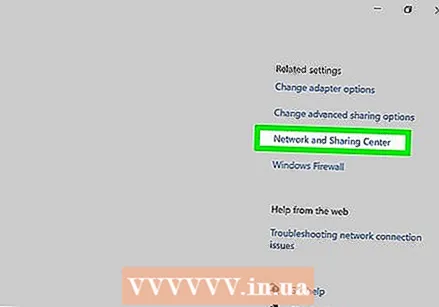 Accesați Centrul de rețea și partajare. Centrul de rețea și partajare este o caracteristică Windows 7-10 care vă permite să vizualizați starea rețelei dvs., tipul de conexiune pe care îl aveți, dacă vă puteți conecta la alte computere decât ale dvs. și dacă sunteți conectat la propria rețea sau cu internetul.
Accesați Centrul de rețea și partajare. Centrul de rețea și partajare este o caracteristică Windows 7-10 care vă permite să vizualizați starea rețelei dvs., tipul de conexiune pe care îl aveți, dacă vă puteți conecta la alte computere decât ale dvs. și dacă sunteți conectat la propria rețea sau cu internetul. 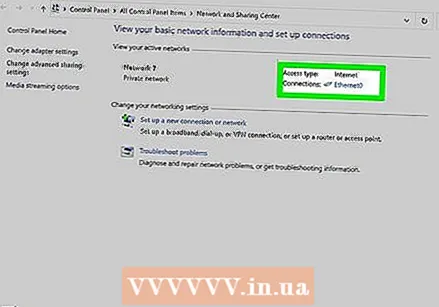 Faceți clic pe pictograma de lângă „Conexiuni”. Aceasta trebuie să se potrivească cu tipul conexiunii; De exemplu, „Ethernet” va fi reprezentat de mufa unui cablu Ethernet, iar o conexiune de rețea fără fir va fi reprezentată de cinci bare.
Faceți clic pe pictograma de lângă „Conexiuni”. Aceasta trebuie să se potrivească cu tipul conexiunii; De exemplu, „Ethernet” va fi reprezentat de mufa unui cablu Ethernet, iar o conexiune de rețea fără fir va fi reprezentată de cinci bare. 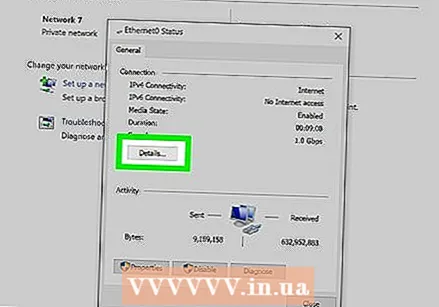 Faceți clic pe detalii. Va apărea o fereastră cu detalii despre conexiunea la rețea.
Faceți clic pe detalii. Va apărea o fereastră cu detalii despre conexiunea la rețea.
Metoda 2 din 4: Utilizarea folderului Conexiuni de rețea în Windows 7
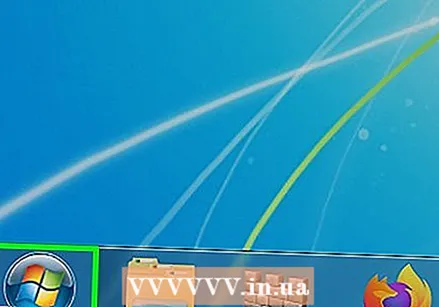 Deschideți meniul Start.
Deschideți meniul Start. Găsiți „ncpa.cpl” (fără ghilimele) în câmpul de căutare.
Găsiți „ncpa.cpl” (fără ghilimele) în câmpul de căutare.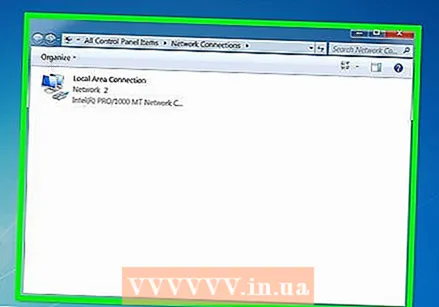 Așteptați afișarea folderului Conexiuni de rețea. Aici puteți vedea toate conexiunile disponibile în rețeaua dvs.
Așteptați afișarea folderului Conexiuni de rețea. Aici puteți vedea toate conexiunile disponibile în rețeaua dvs. 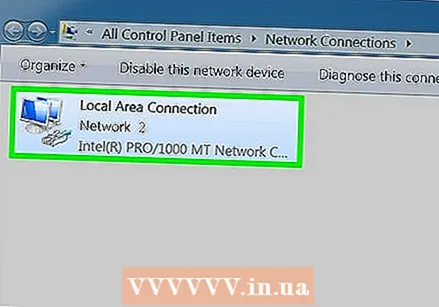 Faceți clic dreapta pe conexiunea dorită.
Faceți clic dreapta pe conexiunea dorită.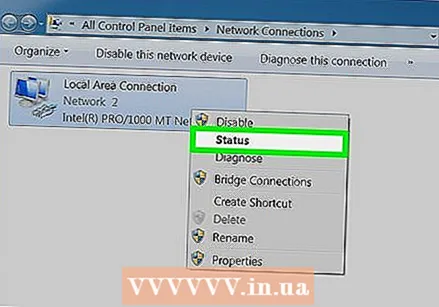 Selectați Stare din meniul derulant.
Selectați Stare din meniul derulant.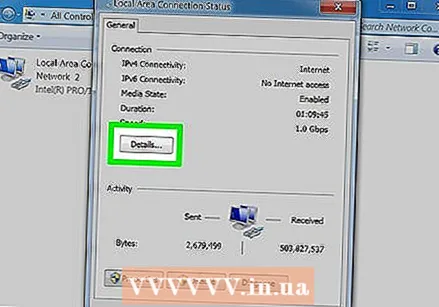 Așteptați afișarea paginii Stare rețea. Aici puteți verifica starea rețelei. Faceți clic pe Detalii pentru mai multe informații.
Așteptați afișarea paginii Stare rețea. Aici puteți verifica starea rețelei. Faceți clic pe Detalii pentru mai multe informații.
Metoda 3 din 4: Utilizarea comenzii netstat în Vista sau o versiune ulterioară
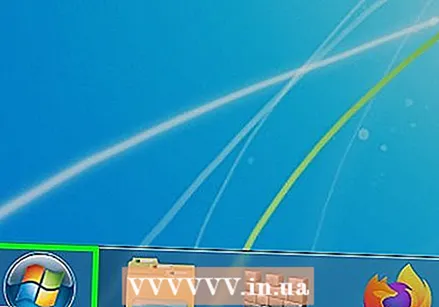 Accesați meniul Start.
Accesați meniul Start.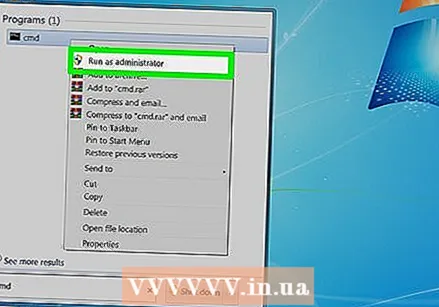 Căutați „cmd”. Tastați „cmd” fără ghilimele în câmpul de căutare pentru a deschide fereastra de comandă.
Căutați „cmd”. Tastați „cmd” fără ghilimele în câmpul de căutare pentru a deschide fereastra de comandă.  Așteptați să apară o fereastră neagră sau un terminal. Aici veți tasta comanda netstat. Există câteva opțiuni diferite pe care le puteți utiliza, iar unele dintre cele mai populare sunt enumerate mai jos.
Așteptați să apară o fereastră neagră sau un terminal. Aici veți tasta comanda netstat. Există câteva opțiuni diferite pe care le puteți utiliza, iar unele dintre cele mai populare sunt enumerate mai jos. 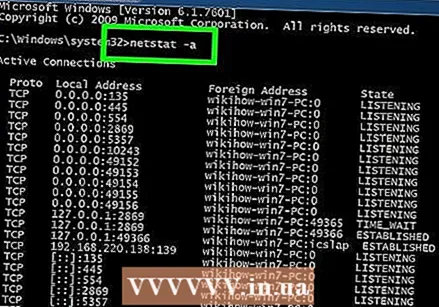 Tastați netstat -a pentru a vizualiza conexiunile curente. Această comandă vă va oferi o listă a conexiunilor și porturilor TCP curente sau a protocolului de control al transmisiei, cu numele computerului fizic pentru adresele locale și numele gazdei pentru adresele la distanță. De asemenea, va indica starea portului (în așteptare, stabilit, etc ...)
Tastați netstat -a pentru a vizualiza conexiunile curente. Această comandă vă va oferi o listă a conexiunilor și porturilor TCP curente sau a protocolului de control al transmisiei, cu numele computerului fizic pentru adresele locale și numele gazdei pentru adresele la distanță. De asemenea, va indica starea portului (în așteptare, stabilit, etc ...) 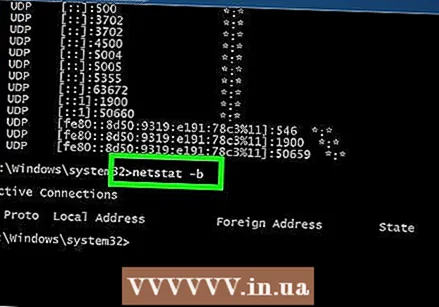 Tastați netstat -b pentru a vedea ce programe utilizează ce conexiuni. Această comandă va afișa aceeași listă ca netstat -a, dar vă va arăta, de asemenea, ce programe utilizează ce conectori / porturi.
Tastați netstat -b pentru a vedea ce programe utilizează ce conexiuni. Această comandă va afișa aceeași listă ca netstat -a, dar vă va arăta, de asemenea, ce programe utilizează ce conectori / porturi. 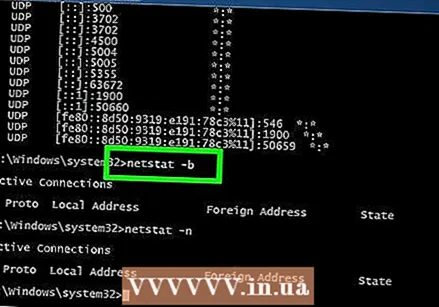 Tastați netstat -n pentru a afișa adresele IP. Această comandă arată aceeași listă de conexiuni și porturi TCP, dar cu adrese IP numerice în loc de numele computerelor sau serviciilor.
Tastați netstat -n pentru a afișa adresele IP. Această comandă arată aceeași listă de conexiuni și porturi TCP, dar cu adrese IP numerice în loc de numele computerelor sau serviciilor. 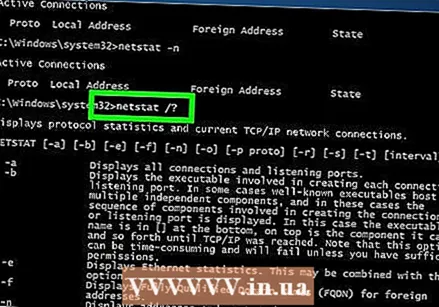 Tastați netstat /?pentru a afișa diferitele comenzi disponibile. Această comandă vă va oferi statistici pentru toate variantele protocoalelor netstat.
Tastați netstat /?pentru a afișa diferitele comenzi disponibile. Această comandă vă va oferi statistici pentru toate variantele protocoalelor netstat. 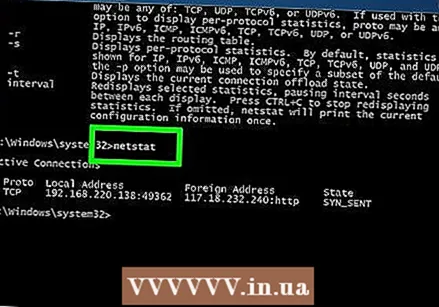 Verificați conexiunile de rețea active. Odată ce ați introdus comanda netstat, va apărea o listă de conexiuni TCP / UCP cu adrese IP.
Verificați conexiunile de rețea active. Odată ce ați introdus comanda netstat, va apărea o listă de conexiuni TCP / UCP cu adrese IP.
Metoda 4 din 4: Utilizarea comenzii netstat în XP
 Apasa incepe.
Apasa incepe.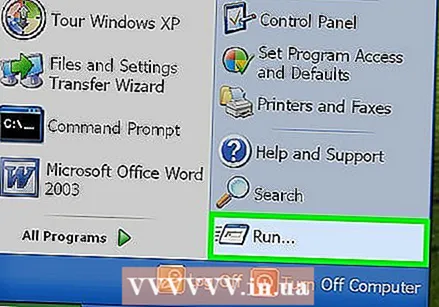 Faceți clic pe „Rulați”.„Va apărea un câmp de text.
Faceți clic pe „Rulați”.„Va apărea un câmp de text. 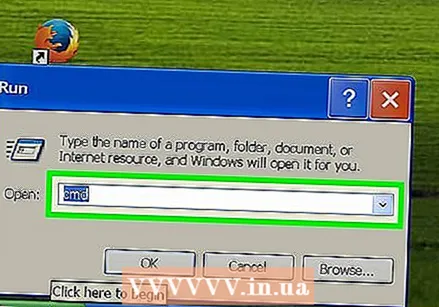 Tastați „cmd” fără ghilimele.
Tastați „cmd” fără ghilimele.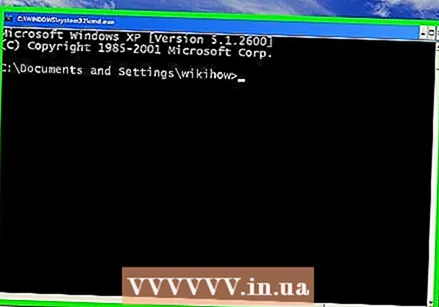 Așteptați să apară o fereastră neagră sau un terminal. Aici veți tasta comanda netstat. Există câteva opțiuni diferite pe care le puteți utiliza, iar unele dintre cele mai populare sunt enumerate mai jos.
Așteptați să apară o fereastră neagră sau un terminal. Aici veți tasta comanda netstat. Există câteva opțiuni diferite pe care le puteți utiliza, iar unele dintre cele mai populare sunt enumerate mai jos. 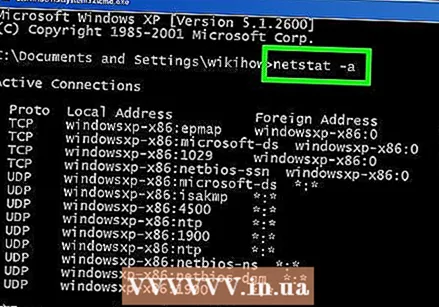 Tastați netstat -a pentru a vizualiza conexiunile curente. Această comandă vă va oferi o listă a conexiunilor și porturilor TCP curente sau a protocolului de control al transmisiei, cu numele computerului fizic pentru adresele locale și numele gazdei pentru adresele la distanță. De asemenea, va indica starea portului (în așteptare, stabilit, etc ...)
Tastați netstat -a pentru a vizualiza conexiunile curente. Această comandă vă va oferi o listă a conexiunilor și porturilor TCP curente sau a protocolului de control al transmisiei, cu numele computerului fizic pentru adresele locale și numele gazdei pentru adresele la distanță. De asemenea, va indica starea portului (în așteptare, stabilit, etc ...) 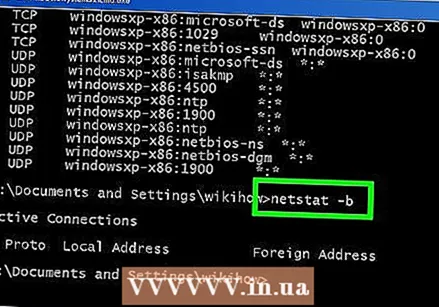 Tastați netstat -b pentru a vedea ce programe utilizează ce conexiuni. Această comandă va afișa aceeași listă ca netstat -a, dar vă va arăta, de asemenea, ce programe utilizează ce conectori / porturi.
Tastați netstat -b pentru a vedea ce programe utilizează ce conexiuni. Această comandă va afișa aceeași listă ca netstat -a, dar vă va arăta, de asemenea, ce programe utilizează ce conectori / porturi. 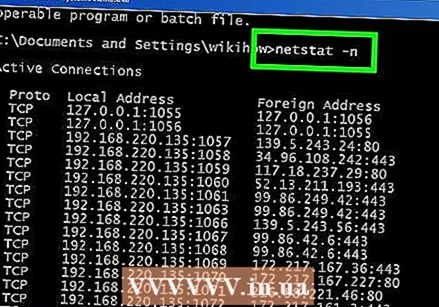 Tastați netstat -n pentru a afișa adresele IP. Această comandă arată aceeași listă de conexiuni și porturi TCP, dar cu adrese IP numerice în loc de numele computerelor sau serviciilor.
Tastați netstat -n pentru a afișa adresele IP. Această comandă arată aceeași listă de conexiuni și porturi TCP, dar cu adrese IP numerice în loc de numele computerelor sau serviciilor. 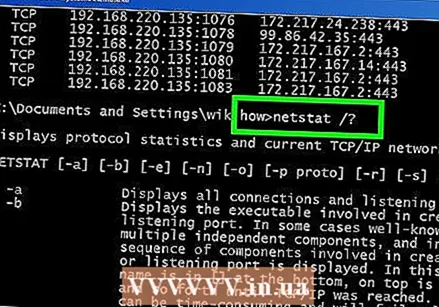 Tastați netstat /?pentru a afișa diferitele comenzi disponibile. Această comandă vă va oferi statistici pentru toate variantele protocoalelor netstat.
Tastați netstat /?pentru a afișa diferitele comenzi disponibile. Această comandă vă va oferi statistici pentru toate variantele protocoalelor netstat. 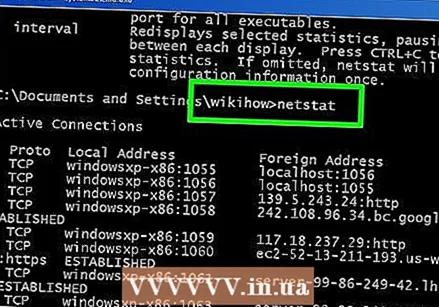 Verificați conexiunile de rețea active. Odată ce ați introdus comanda netstat, va apărea o listă de conexiuni TCP / UCP și adrese IP.
Verificați conexiunile de rețea active. Odată ce ați introdus comanda netstat, va apărea o listă de conexiuni TCP / UCP și adrese IP.
sfaturi
- De asemenea, puteți descărca TCPView din SysInternals
- Experiment - există multe comenzi UNIX disponibile (cum ar fi „netstat” menționat mai sus) - utilizați motorul dvs. de căutare preferat pentru a le căuta.
- Trebuie remarcat faptul că comanda netstat din Linux este depreciată. În schimb, utilizați „ip –s”, „ss” sau „ip route”.