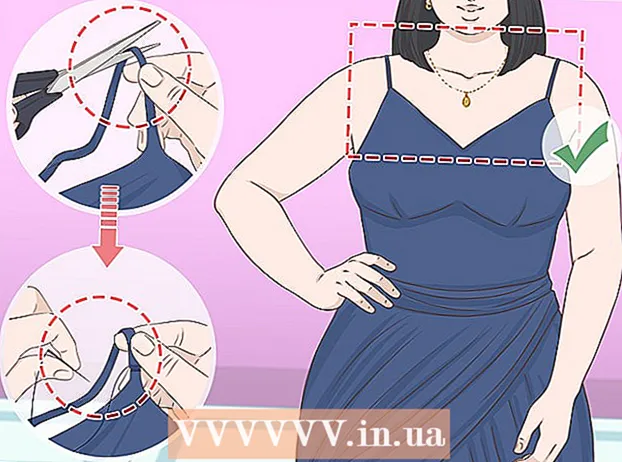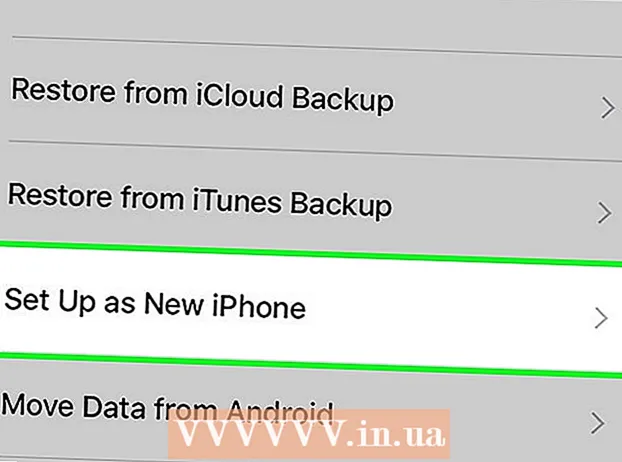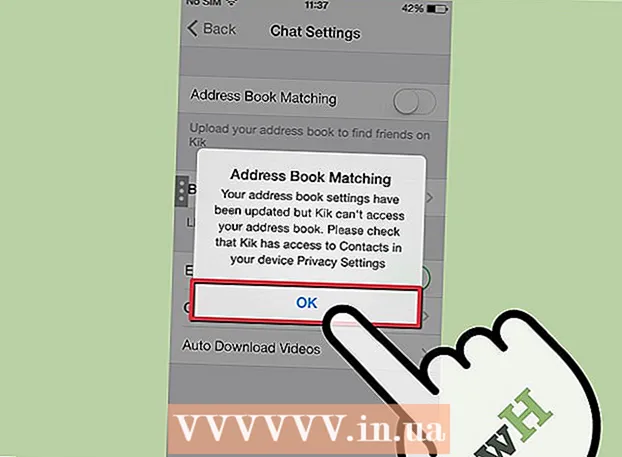Autor:
John Stephens
Data Creației:
27 Ianuarie 2021
Data Actualizării:
1 Iulie 2024

Conţinut
Acest articol vă arată cum să creați o broșură cu Microsoft Word pe computerele Windows și Mac. Broșurile sunt documente informaționale pliabile. Pentru a crea o broșură în Microsoft Word, puteți utiliza un șablon sau un design după cum doriți.
Pași
Metoda 1 din 2: utilizați un șablon existent
Deschideți Microsoft Word cu simbolul alb „W” pe un fundal albastru.

Tip broşură bara de căutare din partea de sus a ecranului, apoi apăsați ↵ Intrați. Aceasta va căuta șabloanele de broșuri din baza de date.- Pe Mac, dacă nu vedeți pagina Șablon, faceți clic pe Fişier în partea de sus a ecranului și selectați Nou din șablon ... în lista de selecție.

Alegeți un șablon de broșură. Găsiți și faceți clic pe șablonul de broșură care vă place. Ecranul va afișa pagina de previzualizare a broșurii.- Majoritatea șabloanelor de broșuri au aproape același format, deci veți alege o broșură în funcție de design.

Clic Crea în partea dreaptă a paginii de previzualizare a broșurii. Aceasta îi va spune Word să înceapă procesul de încărcare a broșurii, care durează de obicei doar câteva secunde.
Introduceți informații pentru broșură. Acest pas va varia în funcție de modelul pe care îl alegeți; cu toate acestea, pentru majoritatea broșurilor, puteți înlocui exemplul de text din fiecare cadru cu informații despre companie.
- Majoritatea broșurilor au multe pagini de informații, inclusiv comentarii.
- Puteți înlocui imaginea din broșură făcând clic pe imagine, apoi făcând clic pe etichetă Format, alege Schimbă imaginea, alege Dintr-un fișier și selectați fișierul de pe computer.

Salvați broșura în felul următor:- Windows Clic Fişier, alege Salvează ca, dublu click Acest PC, selectați un folder de salvare din partea stângă a ferestrei, dați broșurii dvs. un nume în câmpul „Nume fișier” și selectați salva.
- Mac Clic Fişier, faceți clic pe Salvează ca ..., denumiți broșura în câmpul „Salvați ca”, faceți clic pe „Unde”, apoi alegeți un folder de salvare și alegeți salva.
Metoda 2 din 2: proiectați-vă broșura după cum doriți

Deschideți Microsoft Word cu simbolul alb „W” pe un fundal albastru.
Clic Document gol cu o pictogramă de pagină goală în colțul din stânga sus al ferestrei pentru a deschide o nouă pagină Word.
- Omiteți acest pas pe Mac.
Faceți clic pe card Aspect în partea de sus a ferestrei Word. Ecranul va afișa o nouă bară de instrumente sub file.
Clic Margini în partea stângă a barei de instrumente Aspect pentru a deschide o listă de selecție.
Clic Marje personalizate ... sub lista de selecție Margini pentru a deschide o fereastră nouă.
Reduceți marja. În secțiunea „Margini” din partea de sus a ferestrei, veți vedea o varietate de opțiuni de aliniere (cum ar fi „Stânga”), cu valori 1 în caseta din dreapta. Schimbați valoarea din această celulă la 0.1 pentru a vă asigura că marginea broșurii este redusă pentru a conține tot conținutul.

Clic Peisaj în mijlocul ferestrei.
Clic O.K în partea de jos a ferestrei pentru a salva modificările și a reformata documentul Word.

Adăugați coloane în document în felul următor:- Asigurați-vă că cardul dvs. este încă deschis Aspect.
- Clic Coloane
- Selectați numărul de coloane din lista de selecție.

Adăugați un separator de coloane. Acest lucru asigură faptul că fiecare coloană (cadru) din broșură afișează informații individuale. O faceți în felul următor:- Asigurați-vă că cardul dvs. este încă deschis Aspect.
- Clic Pauze
- Alege Coloană în lista de selecție.
Introduceți informații despre broșură. Există două tipuri principale de informații pe care le puteți adăuga la un document:
- Document - Tastați informațiile din coloana de broșură. Puteți edita textul introdus făcând clic pe etichetă Acasă și selectați opțiunile din secțiunea „Font” după ce ați evidențiat textul de editat.
- Imagine Asigurați-vă că indicatorul mouse-ului este poziționat acolo unde doriți să adăugați fotografia, apoi faceți clic pe Introduce, alege Poze, selectați fotografia și faceți clic pe Introduce sau Deschis.
Salvați broșura în felul următor:
- Windows Clic Fişier, alege Salvează ca, dublu click Acest PC, selectați un folder de salvare din partea stângă a ferestrei, denumiți broșura în câmpul „Nume fișier” și selectați salva.
- Mac Clic Fişier, faceți clic pe Salvează ca ..., denumiți broșura în câmpul „Salvați ca”, faceți clic pe „Unde”, apoi alegeți un folder de salvare și alegeți salva.
Sfat
- Este mai bine să proiectați aspectul broșurii pe hârtie înainte de a lucra în Word.
- Nu uitați să selectați modul duplex atunci când tipăriți broșuri.
Avertizare
- Proiectarea unei broșuri pe placul dvs. va necesita mai mult timp și efort decât crearea unei broșuri după șablon.