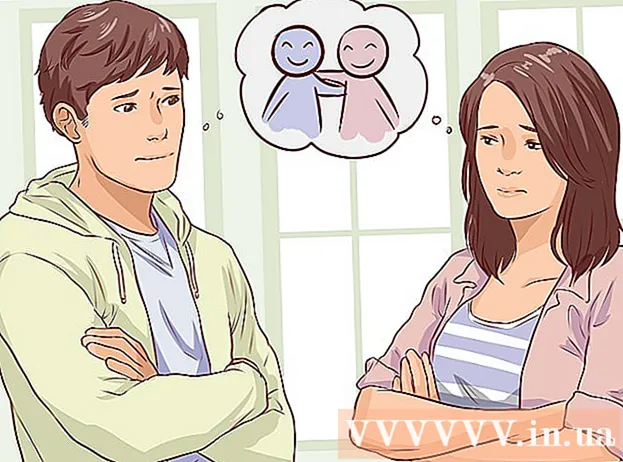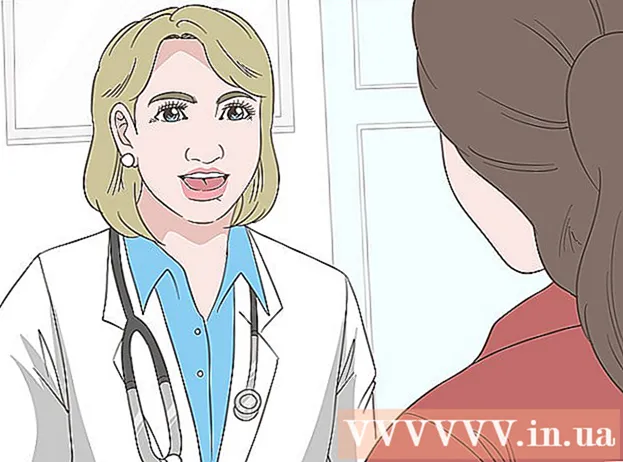Autor:
Frank Hunt
Data Creației:
15 Martie 2021
Data Actualizării:
1 Iulie 2024

Conţinut
- A calca
- Metoda 1 din 2: Microsoft Office 365, 2016, 2013 și 2011
- Metoda 2 din 2: Microsoft Office 2010 sau 2007
Prin acest articol veți afla cum să găsiți cheia de produs pentru versiunea dvs. de Microsoft Office.
A calca
Metoda 1 din 2: Microsoft Office 365, 2016, 2013 și 2011
 Căutați e-mailurile și documentele dvs. personale. Pentru versiunile mai recente de Office, nu există o versiune lizibilă a cheii complete de produs disponibile pe computer. Cel mai bun mod de a găsi o cheie de produs este să vizualizați dovada digitală de cumpărare (dacă ați cumpărat Office online) sau să vă uitați la ambalaj (dacă ați cumpărat Office din magazin).
Căutați e-mailurile și documentele dvs. personale. Pentru versiunile mai recente de Office, nu există o versiune lizibilă a cheii complete de produs disponibile pe computer. Cel mai bun mod de a găsi o cheie de produs este să vizualizați dovada digitală de cumpărare (dacă ați cumpărat Office online) sau să vă uitați la ambalaj (dacă ați cumpărat Office din magazin). - Dacă a existat deja o versiune înregistrată a Office pe computerul pe care l-ați achiziționat, veți găsi cheia produsului pe un autocolant holografic de pe computerul însuși.
- Dacă aveți ambalajul sau discurile originale, căutați un autocolant sau un card cu cheia produsului.
- Dacă ați cumpărat Office din Microsoft Store, căutați prin e-mail dovada achiziției. Veți găsi întotdeauna cheia produsului acolo.
 Găsiți codul în Microsoft Store. Dacă nu găsiți dovada achiziției în e-mailurile dvs., puteți găsi de obicei cheia produsului conectându-vă la magazinul Microsoft.
Găsiți codul în Microsoft Store. Dacă nu găsiți dovada achiziției în e-mailurile dvs., puteți găsi de obicei cheia produsului conectându-vă la magazinul Microsoft. - Dacă ați cumpărat Office prin Microsoft Store, urmați pașii de mai jos:
- Înscrieți-vă la „https://www.microsoftstore.com”.
- Faceți clic pe pictograma profilului dvs. și apoi faceți clic pe „Istoricul comenzilor”.
- Selectați achiziția.
- Faceți clic pe „Instalați Office”.
- Faceți clic pe mesajul care apare lângă pentru a afișa cheia de produs.
- Dacă ați cumpărat Office de pe Microsoft HUP prin intermediul angajatorului dvs., urmați pașii de mai jos:
- Înscrieți-vă la „https://microsofthup.com”.
- Faceți clic pe „Istoricul comenzilor”.
- Introduceți adresa de e-mail a companiei pe care ați folosit-o pentru a cumpăra Office. Veți primi apoi un e-mail cu un link.
- Faceți clic pe linkul din e-mail.
- Faceți clic pe numărul comenzii pentru a afișa cheia produsului.
- Dacă ați cumpărat Office prin Microsoft Store, urmați pașii de mai jos:
 Găsiți codul prin contul dvs. Microsoft Office. Dacă ați instalat deja Office în trecut și ați utilizat cheia de produs pentru aceasta, veți găsi această cheie în informațiile contului dvs.
Găsiți codul prin contul dvs. Microsoft Office. Dacă ați instalat deja Office în trecut și ați utilizat cheia de produs pentru aceasta, veți găsi această cheie în informațiile contului dvs. - Accesați „https://stores.office.com/myaccount”.
- Conecteaza-te la contul tau.
- Selectați opțiunea de a instala Office de pe un disc.
- Indicați că aveți deja un disc.
- Apoi selectați opțiunea pentru a vizualiza cheia de produs.
 Vă rugăm să contactați serviciul clienți Microsoft. Dacă pașii de mai sus nu v-au rezolvat problema, dar aveți dovada achiziției, contactați serviciul clienți Microsoft. Pentru aceasta, accesați „https://support.microsoft.com/en-gb/contactus/” și apoi faceți clic pe „Deschideți aplicația Obțineți ajutor”.
Vă rugăm să contactați serviciul clienți Microsoft. Dacă pașii de mai sus nu v-au rezolvat problema, dar aveți dovada achiziției, contactați serviciul clienți Microsoft. Pentru aceasta, accesați „https://support.microsoft.com/en-gb/contactus/” și apoi faceți clic pe „Deschideți aplicația Obțineți ajutor”.
Metoda 2 din 2: Microsoft Office 2010 sau 2007
 Vizualizați dovada achiziției pe care ați primit-o prin e-mail. Dacă ați cumpărat și descărcat Office online, ar trebui să găsiți cheia completă de produs în dovada achiziției pe care ați primit-o prin e-mail.
Vizualizați dovada achiziției pe care ați primit-o prin e-mail. Dacă ați cumpărat și descărcat Office online, ar trebui să găsiți cheia completă de produs în dovada achiziției pe care ați primit-o prin e-mail.  Găsiți codul în magazinul online. Dacă ați descărcat Office și nu găsiți dovada achiziției, puteți găsi de obicei cheia de produs conectându-vă la contul dvs. de magazin online.
Găsiți codul în magazinul online. Dacă ați descărcat Office și nu găsiți dovada achiziției, puteți găsi de obicei cheia de produs conectându-vă la contul dvs. de magazin online. - Dacă ați cumpărat Office prin Microsoft Store, urmați pașii de mai jos:
- Înscrieți-vă la „https://www.microsoftstore.com”.
- Faceți clic pe „Istoricul comenzilor”.
- Selectați achiziția.
- Faceți clic pe „Instalați Office”.
- Faceți clic pe mesajul care apare lângă pentru a afișa cheia de produs.
- Dacă ați cumpărat Office prin Microsoft Store, urmați pașii de mai jos:
 Vizualizați ambalajul. Dacă ați cumpărat Office din magazin, în mod normal, veți găsi cheia produsului pe ambalaj. Dacă nu găsiți cheia de produs acolo, veți găsi de obicei instrucțiuni despre cum să găsiți cheia de produs online.
Vizualizați ambalajul. Dacă ați cumpărat Office din magazin, în mod normal, veți găsi cheia produsului pe ambalaj. Dacă nu găsiți cheia de produs acolo, veți găsi de obicei instrucțiuni despre cum să găsiți cheia de produs online. - Dacă un card cu o cheie de produs și un cod PIN a fost inclus cu versiunea dvs. de Office, accesați „https://office.com/getkey” pentru instrucțiuni suplimentare.
 Vizualizați autocolantul holografic de pe computer. Dacă computerul pe care l-ați achiziționat are deja instalată o versiune înregistrată a Office, în mod normal, veți găsi cheia produsului pe un autocolant holografic undeva pe computer.
Vizualizați autocolantul holografic de pe computer. Dacă computerul pe care l-ați achiziționat are deja instalată o versiune înregistrată a Office, în mod normal, veți găsi cheia produsului pe un autocolant holografic undeva pe computer.  Utilizați LicenseCrawler (posibil doar prin PC). Dacă problema dvs. nu este rezolvată după parcurgerea pașilor de mai sus, puteți utiliza LicenseCrawler sau o altă aplicație gratuită pentru a decripta cheia produsului. Acesta este modul în care puteți descărca și utiliza LicenseCrawler:
Utilizați LicenseCrawler (posibil doar prin PC). Dacă problema dvs. nu este rezolvată după parcurgerea pașilor de mai sus, puteți utiliza LicenseCrawler sau o altă aplicație gratuită pentru a decripta cheia produsului. Acesta este modul în care puteți descărca și utiliza LicenseCrawler: - Accesați http://www.klinzmann.name/licensecrawler.htm și faceți clic pe „Descărcați”.
- Selectați unul dintre linkurile din secțiunea „Versiune portabilă”.
- Urmați instrucțiunile pentru a descărca fișierul zip.
- Extrageți fișierul. Apoi se creează un folder cu aplicația. Aplicația este gata de utilizare și nu trebuie instalată.
- Deschideți folderul și rulați fișierul „LicenseCrawler.exe”.
- Faceți clic pe „Căutare”. Închideți orice anunțuri care apar înainte sau în timpul căutării. Aplicația va căuta apoi în registrul computerului.
- Derulați în jos și căutați câmpuri care încep astfel:
- HKEY_LOCAL_MACHINE Software Microsoft Office 14.0 (Office 2010)
- HKEY_LOCAL_MACHINE Software Microsoft Office 12.0 (Office 2007)
- Cheia produsului poate fi găsită după declarația „Număr de serie”. Această cheie de produs este formată din 25 de caractere și este împărțită în cinci grupuri de litere și cifre.
 Vă rugăm să contactați serviciul clienți Microsoft. Dacă pașii de mai sus nu v-au rezolvat problema, dar aveți dovada achiziției, puteți contacta serviciul clienți Microsoft. Pentru aceasta, accesați „https://support.microsoft.com/en-gb/contactus/” și apoi faceți clic pe „Deschideți aplicația Obțineți ajutor”.
Vă rugăm să contactați serviciul clienți Microsoft. Dacă pașii de mai sus nu v-au rezolvat problema, dar aveți dovada achiziției, puteți contacta serviciul clienți Microsoft. Pentru aceasta, accesați „https://support.microsoft.com/en-gb/contactus/” și apoi faceți clic pe „Deschideți aplicația Obțineți ajutor”.