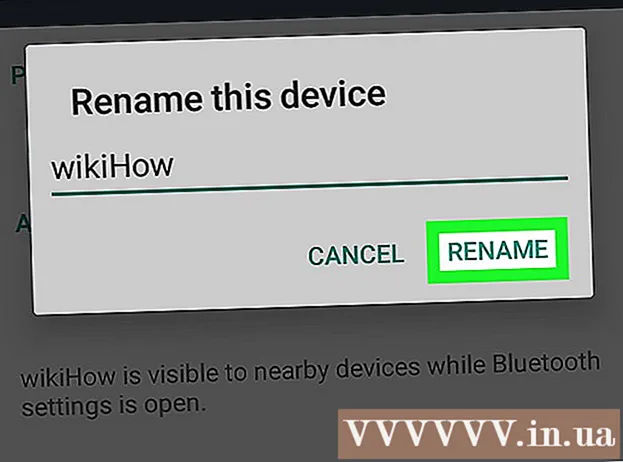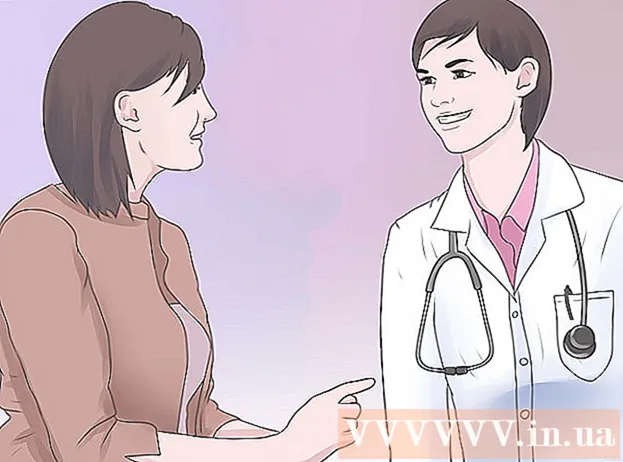Autor:
John Pratt
Data Creației:
9 Februarie 2021
Data Actualizării:
2 Iulie 2024

Conţinut
- A calca
- Metoda 1 din 7: Istoricul navigării Safari
- Metoda 2 din 7: Istoricul navigării Chrome
- Metoda 3 din 7: Istoricul apelurilor
- Metoda 4 din 7: Istoricul iMessage
- Metoda 5 din 7: Istoricul tastaturii
- Metoda 6 din 7: aplicația Căutare Google
- Metoda 7 din 7: Ștergeți toate datele
IPhone-ul dvs. stochează o mulțime de date despre ceea ce faceți. De obicei, aceste date sunt utilizate pentru a vă facilita lucrurile, cum ar fi urmărirea unui site web pe care l-ați vizitat anterior sau găsirea unui apel ratat. Dacă sunteți îngrijorat de faptul că cineva va vedea ceva pe care nu ar trebui să-l vadă, puteți șterge istoricul diferitelor servicii de pe iPhone sau puteți șterge toate datele de pe iPhone.
A calca
Metoda 1 din 7: Istoricul navigării Safari
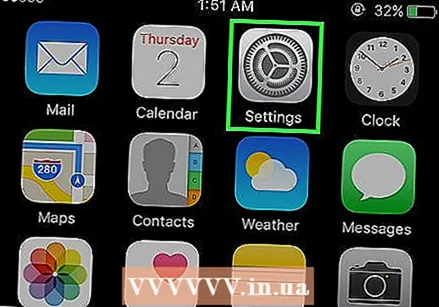 Deschideți aplicația Setări. Veți șterge istoricul de navigare cu aplicația Setări, nu cu aplicația Safari. Puteți șterge istoricul de navigare în Safari, dar cookie-urile și datele completate automat nu vor fi șterse. Ștergerea istoricului dvs. cu aplicația Setări asigură ștergerea tuturor.
Deschideți aplicația Setări. Veți șterge istoricul de navigare cu aplicația Setări, nu cu aplicația Safari. Puteți șterge istoricul de navigare în Safari, dar cookie-urile și datele completate automat nu vor fi șterse. Ștergerea istoricului dvs. cu aplicația Setări asigură ștergerea tuturor. 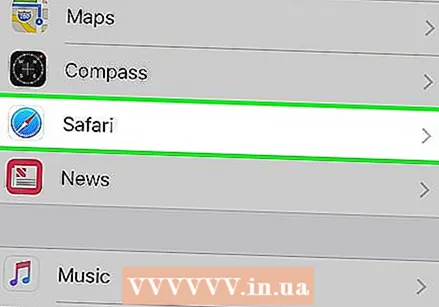 Derulați în jos și atingeți „Safari”. Ar trebui să puteți găsi această opțiune în al cincilea grup de opțiuni.
Derulați în jos și atingeți „Safari”. Ar trebui să puteți găsi această opțiune în al cincilea grup de opțiuni. 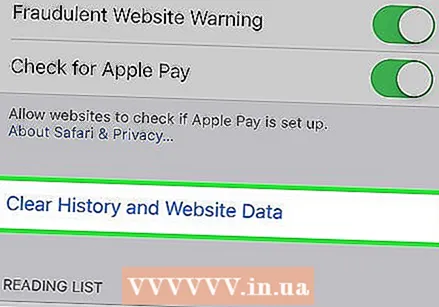 Derulați în jos meniul Safari și atingeți „Ștergeți cookie-urile și datele”. Va apărea o fereastră care vă solicită să confirmați alegerea.
Derulați în jos meniul Safari și atingeți „Ștergeți cookie-urile și datele”. Va apărea o fereastră care vă solicită să confirmați alegerea. - Dacă acest buton este gri, atunci trebuie să dezactivați restricțiile pentru site-uri web. Reveniți la meniul de setări și alegeți „Restricții”. Introduceți codul de restricție și apoi atingeți „Site-uri web”. Selectați „Toate site-urile web” pentru a vă șterge istoricul. Dacă nu aveți un cod de restricție, nu vă veți putea șterge istoricul.
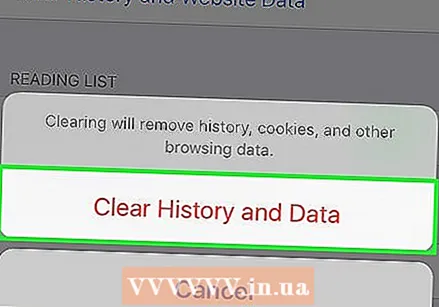 Confirmați că doriți să ștergeți istoricul. Istoricul de navigare Safari, memoria cache, datele completate automat și cookie-urile vor fi șterse. Istoricul dvs. de navigare va fi șters și pe toate celelalte dispozitive la care sunteți conectat cu contul dvs. iCloud.
Confirmați că doriți să ștergeți istoricul. Istoricul de navigare Safari, memoria cache, datele completate automat și cookie-urile vor fi șterse. Istoricul dvs. de navigare va fi șters și pe toate celelalte dispozitive la care sunteți conectat cu contul dvs. iCloud.
Metoda 2 din 7: Istoricul navigării Chrome
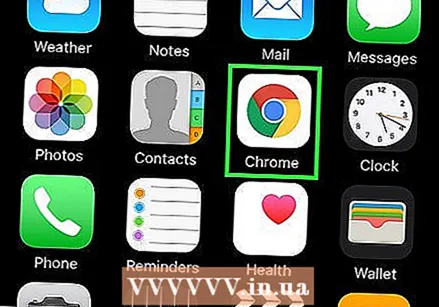 Deschideți aplicația Chrome. Dacă utilizați Chrome pe iPhone, puteți șterge istoricul de navigare cu aplicația Chrome în sine.
Deschideți aplicația Chrome. Dacă utilizați Chrome pe iPhone, puteți șterge istoricul de navigare cu aplicația Chrome în sine. 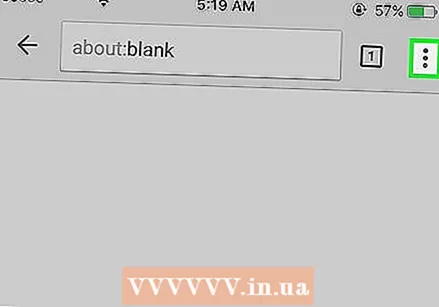 Atingeți butonul Meniu (⋮) și selectați „Setări”. Este posibil să fie necesar să derulați în jos pentru a vedea această opțiune.
Atingeți butonul Meniu (⋮) și selectați „Setări”. Este posibil să fie necesar să derulați în jos pentru a vedea această opțiune. 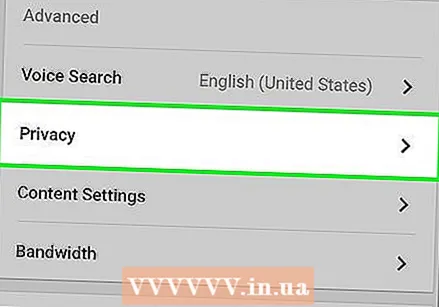 Atingeți opțiunea „Confidențialitate”. Va apărea un nou meniu cu o serie de opțiuni pentru a reseta lucrurile.
Atingeți opțiunea „Confidențialitate”. Va apărea un nou meniu cu o serie de opțiuni pentru a reseta lucrurile. 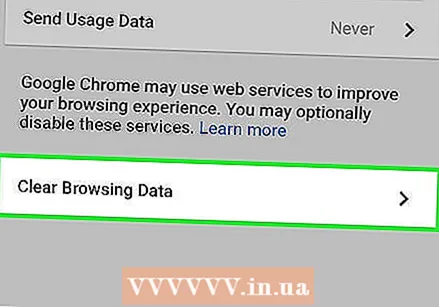 Atingeți „Ștergeți datele de navigare” pentru a vă șterge istoricul. Vi se va cere să confirmați că doriți să ștergeți istoricul.
Atingeți „Ștergeți datele de navigare” pentru a vă șterge istoricul. Vi se va cere să confirmați că doriți să ștergeți istoricul. 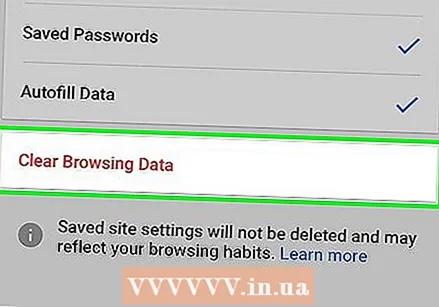 Atingeți „Ștergeți toate” pentru a șterge toate datele de navigare. Aceasta vă va șterge istoricul, memoria cache, datele site-ului web și cookie-urile.
Atingeți „Ștergeți toate” pentru a șterge toate datele de navigare. Aceasta vă va șterge istoricul, memoria cache, datele site-ului web și cookie-urile. 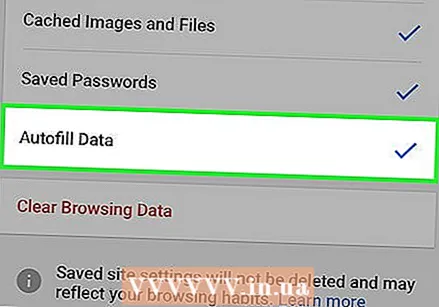 Atingeți „Ștergeți datele formularului de completare automată salvate” pentru a șterge toate datele de completare automată. Aceasta elimină orice sugestie care apare atunci când selectați o casetă de text.
Atingeți „Ștergeți datele formularului de completare automată salvate” pentru a șterge toate datele de completare automată. Aceasta elimină orice sugestie care apare atunci când selectați o casetă de text.
Metoda 3 din 7: Istoricul apelurilor
 Deschideți aplicația Telefon. Puteți șterge istoricul apelurilor, astfel încât apelurile dvs. să nu apară în lista de apeluri recente.
Deschideți aplicația Telefon. Puteți șterge istoricul apelurilor, astfel încât apelurile dvs. să nu apară în lista de apeluri recente. 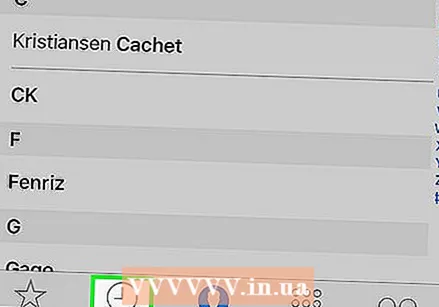 Atingeți fila „Recent”. Veți vedea acum o listă cu toate numerele pe care le-ați apelat recent și apelurile pe care le-ați primit.
Atingeți fila „Recent”. Veți vedea acum o listă cu toate numerele pe care le-ați apelat recent și apelurile pe care le-ați primit. 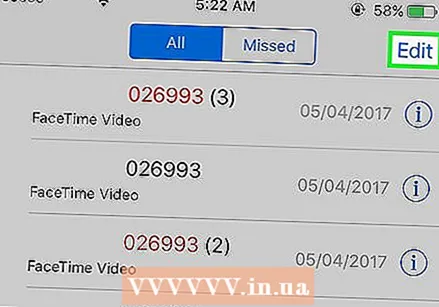 Atingeți „Editați” în colțul din dreapta sus. Lângă fiecare apel din listă va apărea un semn minus roșu.
Atingeți „Editați” în colțul din dreapta sus. Lângă fiecare apel din listă va apărea un semn minus roșu. 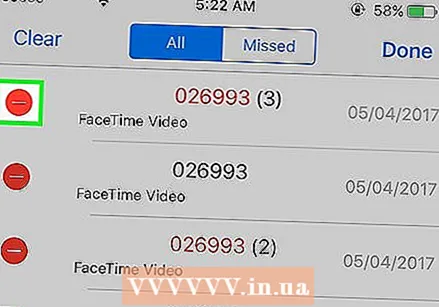 Atingeți un semn minus roșu pentru a șterge o singură conversație. Atingând semnul minus de lângă un apel îl veți șterge.
Atingeți un semn minus roșu pentru a șterge o singură conversație. Atingând semnul minus de lângă un apel îl veți șterge. 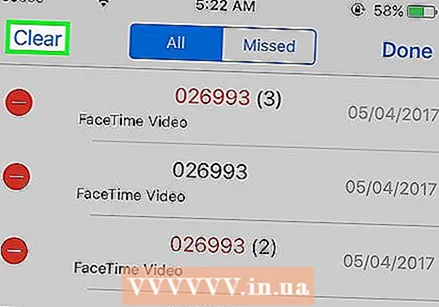 Atingeți „Ștergeți” pentru a șterge toate apelurile simultan. Dacă doriți să ștergeți întreaga listă, atingeți „Ștergeți” în colțul din stânga sus. Această opțiune va apărea numai după ce ați atins „Editați”. Toate apelurile din fila „Recent” vor fi șterse.
Atingeți „Ștergeți” pentru a șterge toate apelurile simultan. Dacă doriți să ștergeți întreaga listă, atingeți „Ștergeți” în colțul din stânga sus. Această opțiune va apărea numai după ce ați atins „Editați”. Toate apelurile din fila „Recent” vor fi șterse.
Metoda 4 din 7: Istoricul iMessage
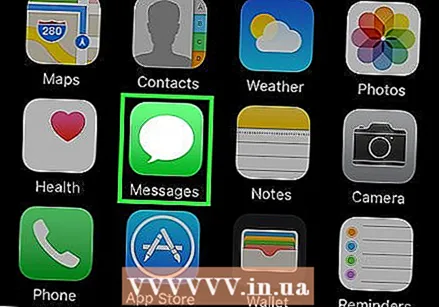 Deschideți aplicația Mesaje. Puteți șterge conversații SMS cu aplicația Mesaje.
Deschideți aplicația Mesaje. Puteți șterge conversații SMS cu aplicația Mesaje. 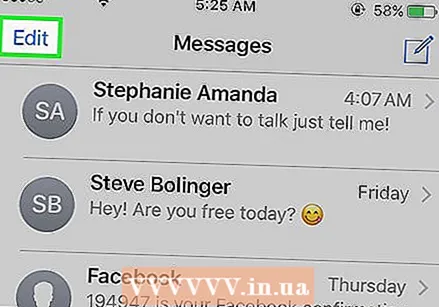 Atingeți butonul „Editați”. Acest buton poate fi găsit în colțul din stânga sus.
Atingeți butonul „Editați”. Acest buton poate fi găsit în colțul din stânga sus. 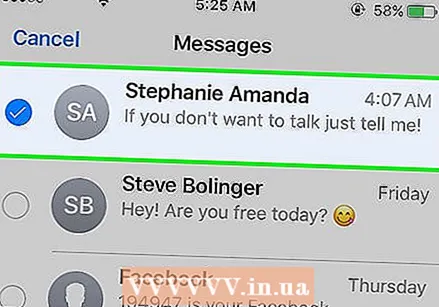 Selectați toate conversațiile pe care doriți să le ștergeți. Bifați caseta pentru fiecare conversație pe care doriți să o ștergeți. Puteți selecta mai multe conversații.
Selectați toate conversațiile pe care doriți să le ștergeți. Bifați caseta pentru fiecare conversație pe care doriți să o ștergeți. Puteți selecta mai multe conversații. 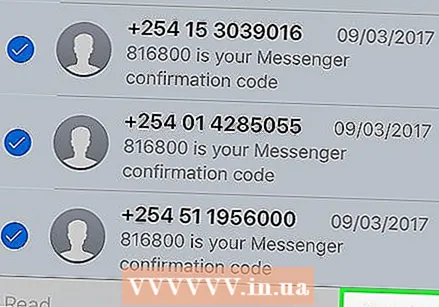 După ce selectați conversațiile, atingeți „Ștergeți”. Toate conversațiile selectate vor fi șterse imediat fără a solicita confirmarea.
După ce selectați conversațiile, atingeți „Ștergeți”. Toate conversațiile selectate vor fi șterse imediat fără a solicita confirmarea. 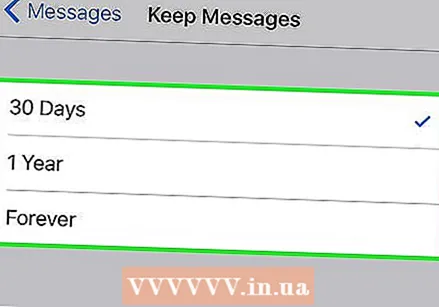 Schimbați setările pentru istoricul mesajelor. În mod implicit, aplicația Mesaje este setată pentru a păstra toate mesajele pentru totdeauna. Puteți ajusta aceste setări pentru a vă păstra mesajele doar un an sau 30 de zile. Acest lucru eliberează spațiu și face telefonul mai puțin aglomerat.
Schimbați setările pentru istoricul mesajelor. În mod implicit, aplicația Mesaje este setată pentru a păstra toate mesajele pentru totdeauna. Puteți ajusta aceste setări pentru a vă păstra mesajele doar un an sau 30 de zile. Acest lucru eliberează spațiu și face telefonul mai puțin aglomerat. - Deschideți aplicația Setări.
- Selectați „Mesaje”.
- Atingeți „Salvați mesajele”.
- Alegeți cât timp doriți să păstrați mesajele. Mesajele mai vechi decât opțiunea pe care o alegeți vor fi șterse automat.
Metoda 5 din 7: Istoricul tastaturii
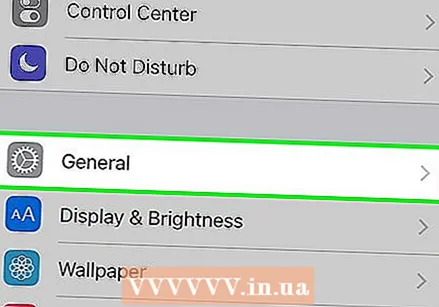 Deschideți aplicația Setări. Dacă doriți să ștergeți cuvintele adăugate în dicționarul de corecție automată a iPhone-ului dvs., puteți face acest lucru în aplicația Setări.
Deschideți aplicația Setări. Dacă doriți să ștergeți cuvintele adăugate în dicționarul de corecție automată a iPhone-ului dvs., puteți face acest lucru în aplicația Setări. 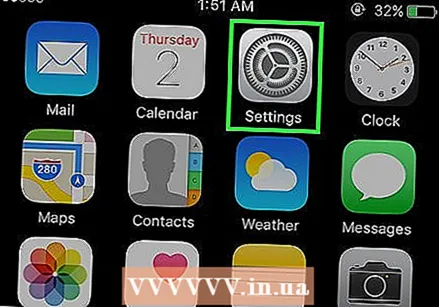 Selectați „General”. Acum vi se va prezenta o listă de opțiuni obișnuite pentru iPhone.
Selectați „General”. Acum vi se va prezenta o listă de opțiuni obișnuite pentru iPhone. 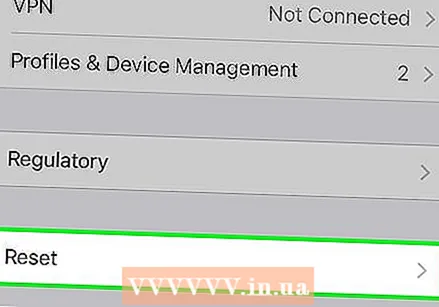 Derulați în jos și atingeți „Resetare”. Vi se vor prezenta mai multe opțiuni pentru resetarea lucrurilor.
Derulați în jos și atingeți „Resetare”. Vi se vor prezenta mai multe opțiuni pentru resetarea lucrurilor. 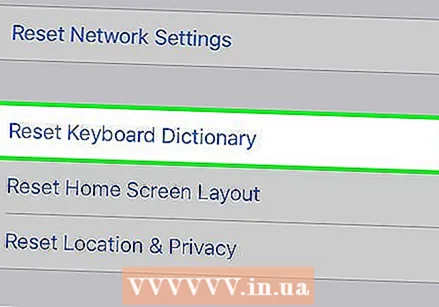 Atingeți „Restabiliți dicționarul tastaturii”. Vi se va cere să confirmați alegerea. Toate cuvintele pe care le-ați adăugat și salvat personal vor fi șterse.
Atingeți „Restabiliți dicționarul tastaturii”. Vi se va cere să confirmați alegerea. Toate cuvintele pe care le-ați adăugat și salvat personal vor fi șterse.
Metoda 6 din 7: aplicația Căutare Google
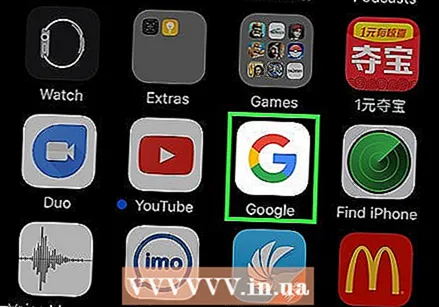 Deschideți aplicația Google. Dacă utilizați aplicația Google pentru a căuta cu Google, vă puteți șterge istoricul folosind aplicația.
Deschideți aplicația Google. Dacă utilizați aplicația Google pentru a căuta cu Google, vă puteți șterge istoricul folosind aplicația. 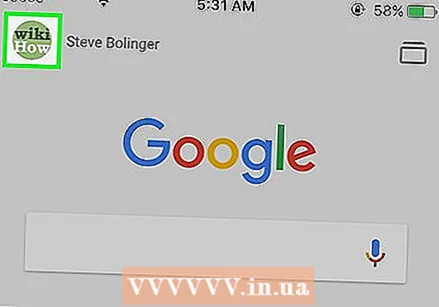 Atingeți pictograma roată din colțul din stânga sus. Aceasta va deschide meniul Setări.
Atingeți pictograma roată din colțul din stânga sus. Aceasta va deschide meniul Setări. 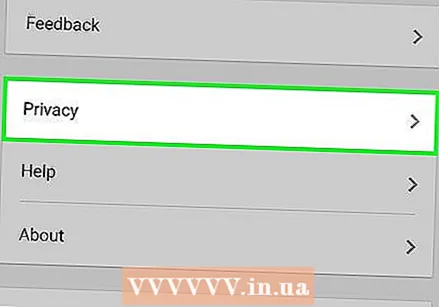 Derulați în jos și atingeți „Confidențialitate”. Veți vedea contul dvs. activ.
Derulați în jos și atingeți „Confidențialitate”. Veți vedea contul dvs. activ. 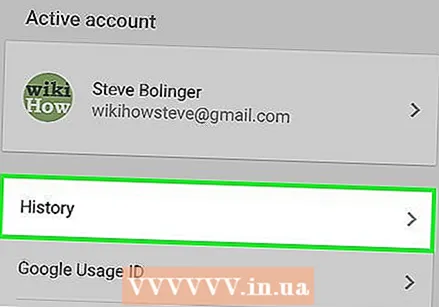 Atingeți opțiunea „Răsfoiți”. Secțiunea „Istoric” apare acum în partea de sus a ecranului.
Atingeți opțiunea „Răsfoiți”. Secțiunea „Istoric” apare acum în partea de sus a ecranului. 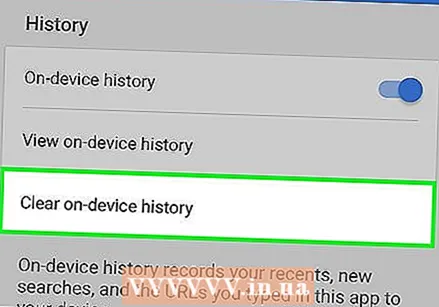 Atingeți „Ștergeți istoricul dispozitivului” pentru a șterge istoricul căutărilor. Rețineți că acest lucru va șterge numai istoricul căutărilor pentru aplicația dvs. Căutările dvs. vor fi în continuare stocate în contul dvs. Google activ.
Atingeți „Ștergeți istoricul dispozitivului” pentru a șterge istoricul căutărilor. Rețineți că acest lucru va șterge numai istoricul căutărilor pentru aplicația dvs. Căutările dvs. vor fi în continuare stocate în contul dvs. Google activ.
Metoda 7 din 7: Ștergeți toate datele
 Utilizați această opțiune dacă doriți să vă goliți complet iPhone-ul. Aceasta va șterge toate istoricul și datele de pe iPhone. Când procesul este finalizat, vi se va solicita să vă resetați iPhone-ul.
Utilizați această opțiune dacă doriți să vă goliți complet iPhone-ul. Aceasta va șterge toate istoricul și datele de pe iPhone. Când procesul este finalizat, vi se va solicita să vă resetați iPhone-ul. 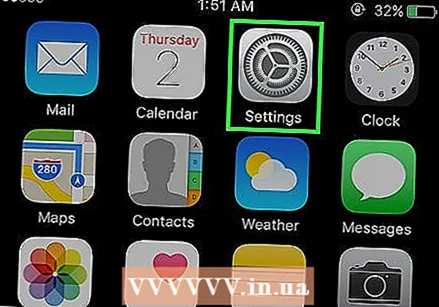 Deschideți aplicația Setări. Dacă sunteți sigur că doriți să ștergeți totul de pe iPhone, deschideți aplicația Setări.
Deschideți aplicația Setări. Dacă sunteți sigur că doriți să ștergeți totul de pe iPhone, deschideți aplicația Setări. 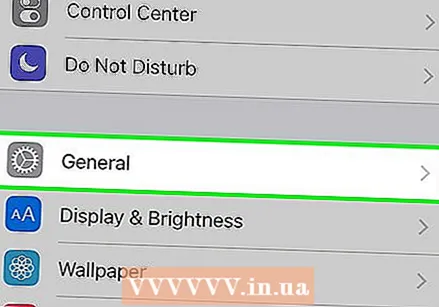 Selectați opțiunea „General”. Setările generale ale iPhone-ului dvs. vor fi acum deschise.
Selectați opțiunea „General”. Setările generale ale iPhone-ului dvs. vor fi acum deschise. 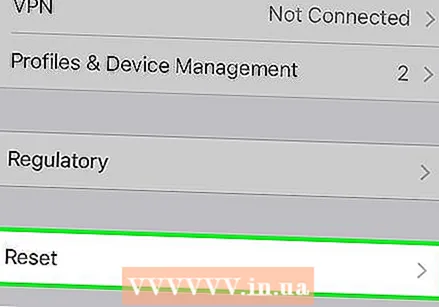 Derulați în jos și atingeți „Resetare”. Vi se vor prezenta o serie de opțiuni pentru resetarea lucrurilor.
Derulați în jos și atingeți „Resetare”. Vi se vor prezenta o serie de opțiuni pentru resetarea lucrurilor. 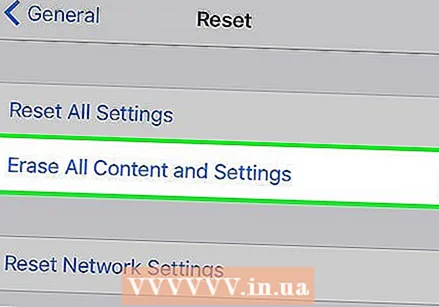 Atingeți „Ștergeți tot conținutul și setările”. Vi se va cere să confirmați că doriți să ștergeți totul complet.
Atingeți „Ștergeți tot conținutul și setările”. Vi se va cere să confirmați că doriți să ștergeți totul complet.  Așteptați până când iPhone-ul dvs. a șters toate datele și setările. Este posibil să dureze ceva timp până la finalizarea acestui proces.
Așteptați până când iPhone-ul dvs. a șters toate datele și setările. Este posibil să dureze ceva timp până la finalizarea acestui proces. 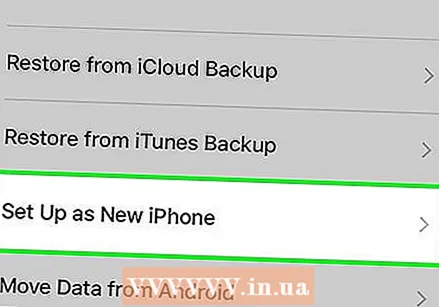 Configurați-vă iPhone-ul. Când datele sunt șterse, va trebui să parcurgeți o serie de pași pentru a vă reseta iPhone-ul. Puteți să vă resetați complet iPhone-ul sau să restaurați o copie de rezervă din iTunes sau iCloud.
Configurați-vă iPhone-ul. Când datele sunt șterse, va trebui să parcurgeți o serie de pași pentru a vă reseta iPhone-ul. Puteți să vă resetați complet iPhone-ul sau să restaurați o copie de rezervă din iTunes sau iCloud.