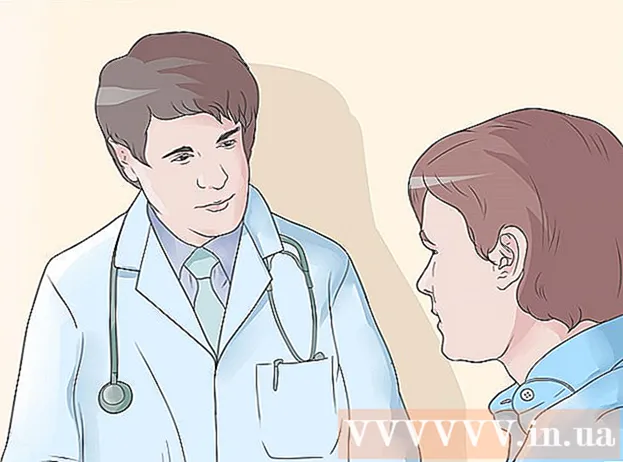Autor:
Judy Howell
Data Creației:
1 Iulie 2021
Data Actualizării:
1 Iulie 2024

Conţinut
Dacă Advanced Mac Cleaner este instalat accidental pe Mac-ul dvs., puteți utiliza acest ghid pentru a elimina aplicația de pe computer.
A calca
 Mai întâi, creați unul de rezervă a datelor dvs. personale. Nu uitați să salvați documentele deschise. Puteți efectua următoarele acțiuni:
Mai întâi, creați unul de rezervă a datelor dvs. personale. Nu uitați să salvați documentele deschise. Puteți efectua următoarele acțiuni: - Exportați marcaje din browserul dvs.
- Faceți o copie a setărilor legate de brelocuri.
- Salvați orice alt document nesalvat, cum ar fi fișiere și altele asemenea.
 Accesați folderul Utilities din folderul Applications.
Accesați folderul Utilities din folderul Applications. Vizualizare activități deschise. Căutați Advanced Mac Cleaner și apăsați pictograma mică eu în colțul din stânga sus al Monitorului activității. Faceți clic pe a treia filă „Deschideți fișiere și porturi”. Scrieți (copiați și lipiți) toate „Datele de ieșire” legate de aplicația menționată anterior.
Vizualizare activități deschise. Căutați Advanced Mac Cleaner și apăsați pictograma mică eu în colțul din stânga sus al Monitorului activității. Faceți clic pe a treia filă „Deschideți fișiere și porturi”. Scrieți (copiați și lipiți) toate „Datele de ieșire” legate de aplicația menționată anterior. 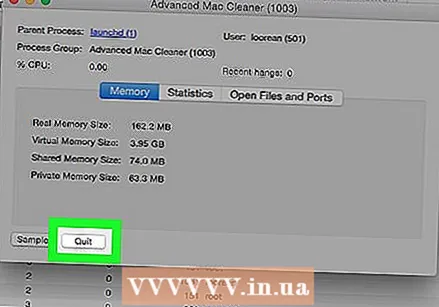 Apăsați Stop când ați terminat.
Apăsați Stop când ați terminat. Faceți clic pe fila săgeată din stânga și căutați în propriul folder de aplicații. Încercați să eliminați Advanced Mac Cleaner mutând pictograma aplicației în Coșul de gunoi.
Faceți clic pe fila săgeată din stânga și căutați în propriul folder de aplicații. Încercați să eliminați Advanced Mac Cleaner mutând pictograma aplicației în Coșul de gunoi.  Salvați-vă munca și reporniți sistemul de operare.
Salvați-vă munca și reporniți sistemul de operare. Încercați să eliminați fișierele Advanced Mac Cleaner de pe Mac. Acest lucru necesită, de obicei, să accesați folderul Bibliotecă și să ștergeți manual orice fișier de serviciu rămas acolo.
Încercați să eliminați fișierele Advanced Mac Cleaner de pe Mac. Acest lucru necesită, de obicei, să accesați folderul Bibliotecă și să ștergeți manual orice fișier de serviciu rămas acolo. 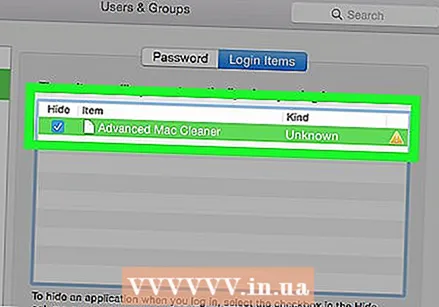 Eliminați din instanța „Advanced Mac Cleaner” care rulează în continuare pe Mac-ul dvs. din „Lista de articole”. Pentru a face acest lucru, parcurgeți următorii pași:
Eliminați din instanța „Advanced Mac Cleaner” care rulează în continuare pe Mac-ul dvs. din „Lista de articole”. Pentru a face acest lucru, parcurgeți următorii pași: - Deschideți Preferințe sistem, pe care ar trebui să le vedeți în Dock, în partea de jos a ecranului.
- Apăsați intrarea „Utilizatori și grupuri”.
- Când se deschide „Utilizatori și grupuri”, faceți clic pe fila „Listă de articole” menționată mai sus.
- Selectați „Advanced Mac Cleaner” din lista meniului de încărcare și apăsați pictograma semnului minus.
- Acum ai terminat.
sfaturi
- De asemenea, este o idee bună să evitați descărcarea oricărui program potențial nedorit (Program potențial nedorit, numit și PUP sau PUA). Cea mai bună modalitate de a evita problema foistware-ului este să o preveniți.
- Pentru a ține la distanță astfel de „junkware”, cel mai bine este să citiți cu atenție mesajele de pe ecran și să dezactivați proiectele pe care nu le cunoașteți. Acest lucru este foarte important, chiar dacă sunteți pe un Mac. Acest sfat este simplu, dar este eficient pentru a vă menține computerul cât mai curat posibil.
- Termenul menționat mai sus este un program de computer opțional / specific care este nedorit / neutilizat / fără legătură, în ciuda posibilității ca utilizatorii neexperimentați să fi acordat permisiunea de a-l descărca sau instala.
Avertizări
- Utilizatorii fără experiență sunt sfătuiți să nu schimbe sau să șteargă conținutul folderului bibliotecii.