Autor:
Eugene Taylor
Data Creației:
13 August 2021
Data Actualizării:
1 Iulie 2024
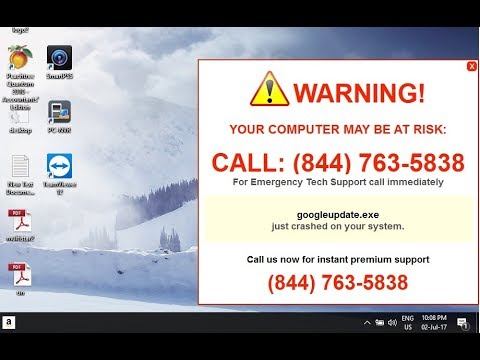
Conţinut
- A calca
- Metoda 1 din 2: Eliminați Adware în Windows
- Metoda 2 din 2: eliminați Adware pe Mac
- sfaturi
- Avertizări
Dacă computerul dvs. inundă brusc de reclame pop-up sau dacă browserul dvs. vă trimite în continuare pe site-uri web greșite, este posibil să fiți infectat cu adware. Windows și Mac sunt ambele vulnerabile la software-ul rău intenționat, care vă poate deturna browserul și vă poate aglomera ecranul cu reclame. Dacă computerul dvs. este infectat fără a fi protejat de un software de securitate, ați putea fi îngrijorat de pierderea a tot ce există în sistemul dvs. Din fericire, există atât de mulți experți în securitate pe internet, cât și de scriitori de coduri rău intenționate, iar acești experți s-au asigurat că programele publicitare pot fi eliminate manual într-o varietate de moduri în cazul în care ați „prins” ceva.
A calca
Metoda 1 din 2: Eliminați Adware în Windows
 Porniți în modul sigur cu suport pentru rețea. Porniți computerul în modul sigur cu toate suporturile amovibile (cum ar fi unitățile CD și USB) deconectate.
Porniți în modul sigur cu suport pentru rețea. Porniți computerul în modul sigur cu toate suporturile amovibile (cum ar fi unitățile CD și USB) deconectate. - Windows 8 și 10:
- presa ⊞ Câștigă+X și selectați „Ieșiți sau deconectați-vă”, apoi alegeți „Reporniți”.
- Când computerul pornește pe ecranul de conectare, țineți apăsată tasta ⇧ Shift în timp ce faceți clic pe pictograma Start. Computerul se va reporni.
- După repornirea computerului, faceți clic pe „Depanare”, apoi „Opțiuni avansate”, apoi „Setări de pornire” și, în final, „Reporniți”.
- În următorul ecran de opțiuni de încărcare, apăsați tasta de lângă „Mod sigur cu rețea” (aceasta va depinde de computerul dvs. F5 sau 5 a fi).
- Windows 7 și mai vechi: faceți clic pe meniul Start, apoi faceți clic pe săgeata de lângă „Închidere”. Selectați „Reporniți”. De îndată ce computerul se oprește și repornește, porniți F8 pentru a deschide un meniu de pornire. Utilizați tastele săgeată pentru a naviga la „Mod sigur cu rețea” și apăsați ↵ Intrați.
- Windows 8 și 10:
 Lansați browserul pentru a vedea dacă există extensii sau programe de completare rău intenționate. Adware-ul arată adesea ca o extensie de browser sau un supliment.
Lansați browserul pentru a vedea dacă există extensii sau programe de completare rău intenționate. Adware-ul arată adesea ca o extensie de browser sau un supliment. - În Chrome: faceți clic pe meniul Chrome (în colțul din dreapta sus al browserului, indicat prin trei linii orizontale) și selectați „Setări”. Faceți clic pe „Extensii” și căutați extensii pe care nu le recunoașteți. Faceți clic pe coșul de gunoi corespunzător pentru orice nu știți.
- Internet Explorer: Faceți clic pe „Instrumente” și apoi pe „Gestionare programe de completare”. Faceți clic pe „Toate suplimentele” pentru a vedea o listă cu tot ceea ce este instalat. Selectați orice nu recunoașteți și faceți clic pe „Dezactivare”. Când ați terminat, faceți clic pe „Închidere”.
- Firefox: Verificați programele de completare făcând clic pe „Deschideți meniul” (trei linii orizontale) în colțul din dreapta sus al ecranului și alegând „Componente de completare”. Acum faceți clic pe „Extensii” și căutați lucruri pe care nu le recunoașteți. Pentru a dezactiva o extensie, faceți clic pe ea o dată și apoi pe „Dezactivare”.
 Vizualizați pagina de pornire a browserului dvs., precum și motoarele de căutare și alte setări implicite. Uneori, programele publicitare preiau pagina web și motoarele de căutare implicite ale browserului dvs.
Vizualizați pagina de pornire a browserului dvs., precum și motoarele de căutare și alte setări implicite. Uneori, programele publicitare preiau pagina web și motoarele de căutare implicite ale browserului dvs. - Chrome: faceți clic pe „Setări” în meniul Chrome, apoi faceți clic pe „Set Pages” (chiar sub „La pornire”). Dacă vedeți altceva decât o pagină goală sau o pagină pe care ați setat-o ca pagină de pornire, selectați site-ul din listă și apăsați „X” pentru al șterge.
- Asigurați-vă că nu v-ați încurcat cu butoanele Chrome. În același meniu de setări, găsiți secțiunea „Aspect”. Selectați „Afișați butonul principal”. Acum faceți clic pe „Editați”, apoi alegeți „Utilizați pagina Filă nouă”. Faceți clic pe „OK” pentru a salva modificările.
- În meniul de setări, verificați setările pentru motoarele de căutare făcând clic pe „Gestionați motoarele de căutare” sub „Căutare”. Alegeți motorul de căutare pe care îl utilizați și alegeți „Setați implicit”. Asigurați-vă că adresa URL din partea dreaptă a ecranului se potrivește cu numele motorului de căutare! Dacă vedeți leftYahoo.com, dar adresa URL din dreapta începe cu altceva decât search.yahoo.com, ștergeți-l cu „X”.
- Internet Explorer: Faceți clic pe „Instrumente” și apoi pe „Gestionare programe de completare”. Selectați „Servicii de căutare” din listă, alegeți un motor de căutare pe care îl cunoașteți și pe care îl utilizați (Google, Bing etc.). Dacă nu recunoașteți ceva, faceți clic pe acesta și apoi „Ștergeți”.
- Când vă întoarceți în meniul „Instrumente”, alegeți „Opțiuni Internet” și vizualizați „Pagina principală”. Adresa URL din acel câmp este pagina de pornire implicită a browserului dvs. Ștergeți-o dacă nu o recunoașteți și alegeți „ Folosiți fila nouă '.
- Pe desktop, căutați pictograma „Internet Explorer” (sau orice alt loc pe care în mod normal faceți clic pentru a porni browserul). Faceți clic dreapta o dată pe pictogramă și alegeți „Proprietăți”. Navigați la fila „Comandă rapidă” și priviți câmpul etichetat „Țintă”. Dacă vedeți text naiexplore.exe, ștergeți-l (dar lăsați iexplore.exe). Faceți clic pe „OK”.
- Firefox: din meniul Deschidere, selectați „Opțiuni” și apoi „Restabiliți implicit”. Faceți clic pe „OK” pentru a continua
- Faceți clic pe meniul „Deschideți” și alegeți „Opțiuni” pentru a revizui setările motorului de căutare. Faceți clic pe bara din stânga „Căutare” și setați motorul dvs. de căutare implicit la ceva cunoscut sub numele de Google sau Bing. Dacă există ceva necunoscut sub „Motoare de căutare cu un singur clic”, faceți clic pe el o dată și apoi faceți clic pe „Eliminați”.
- Chrome: faceți clic pe „Setări” în meniul Chrome, apoi faceți clic pe „Set Pages” (chiar sub „La pornire”). Dacă vedeți altceva decât o pagină goală sau o pagină pe care ați setat-o ca pagină de pornire, selectați site-ul din listă și apăsați „X” pentru al șterge.
 Vedeți ce programe sunt setate pentru a porni automat. presa ⊞ Câștigă+S. pentru a deschide bara de căutare. Tastați emsconfig în câmpul gol pentru a deschide panoul de control. Dacă apare în rezultatele căutării, faceți clic pe fișier. Selectați „Da” sau „OK” când vi se solicită confirmarea.
Vedeți ce programe sunt setate pentru a porni automat. presa ⊞ Câștigă+S. pentru a deschide bara de căutare. Tastați emsconfig în câmpul gol pentru a deschide panoul de control. Dacă apare în rezultatele căutării, faceți clic pe fișier. Selectați „Da” sau „OK” când vi se solicită confirmarea. - Faceți clic pe fila „Startup” pentru a vedea o listă a tuturor programelor care pornesc la pornirea computerului (utilizatorii Windows 8 și 10 pot fi direcționați către „Task Manager”, dar restul pașilor sunt aceiași).
- Derulați prin listă și vedeți dacă ceva iese în evidență ca adware. Este o idee bună să căutați pe Internet de pe un computer curat, neinfectat, numele lucrurilor pe care nu le recunoașteți - uneori pare oficial când nu este, sau invers. Lângă numele software-ului veți găsi numele companiei care l-a lansat. Companiile din această listă vă pot ajuta să aflați ce programe de pornire sunt reale. Pentru a dezactiva ceva ce nu recunoașteți, debifați numele (în Windows 8 sau 10, faceți clic pe program, apoi pe „Dezactivare”).
 Salvați setările și reporniți computerul. Dacă utilizați Windows 7 sau mai vechi, faceți clic pe „Aplicați”, apoi pe „OK”. Dacă utilizați Windows 8 sau o versiune ulterioară, trebuie doar să faceți clic pe „X” pentru a închide „Task Manager”.
Salvați setările și reporniți computerul. Dacă utilizați Windows 7 sau mai vechi, faceți clic pe „Aplicați”, apoi pe „OK”. Dacă utilizați Windows 8 sau o versiune ulterioară, trebuie doar să faceți clic pe „X” pentru a închide „Task Manager”.  Căutați programe care pot fi dezinstalate. Dacă computerul întâmpină în continuare ferestre pop-up sau reclame intruzive după repornire, verificați dacă există programe care pot fi eliminate cu o simplă dezinstalare. Deschideți bara de căutare și tastați Programe și faceți clic pe „Programe și caracteristici” când apare.
Căutați programe care pot fi dezinstalate. Dacă computerul întâmpină în continuare ferestre pop-up sau reclame intruzive după repornire, verificați dacă există programe care pot fi eliminate cu o simplă dezinstalare. Deschideți bara de căutare și tastați Programe și faceți clic pe „Programe și caracteristici” când apare. - Căutați în lista de software instalat ceva ce nu recunoașteți. Puteți sorta lista după data instalării făcând clic pe data din partea de sus a listei.
- Pentru a dezinstala software-ul, faceți clic pe el o singură dată, apoi faceți clic pe „Eliminare”. Reporniți computerul după dezinstalare.
 Descărcați MalwareFox Anti-Malware. Dacă nu ați reușit să găsiți și să eliminați adware-ul folosind oricare dintre pașii descriși mai sus, este timpul pentru focurile de armă mai aspre. MalwareFox s-a dovedit și îl puteți descărca de pe site făcând clic pe „Descărcare gratuită”. Selectați „Descărcați versiunea gratuită” pentru a începe descărcarea și salvați-o pe desktop când vi se solicită.
Descărcați MalwareFox Anti-Malware. Dacă nu ați reușit să găsiți și să eliminați adware-ul folosind oricare dintre pașii descriși mai sus, este timpul pentru focurile de armă mai aspre. MalwareFox s-a dovedit și îl puteți descărca de pe site făcând clic pe „Descărcare gratuită”. Selectați „Descărcați versiunea gratuită” pentru a începe descărcarea și salvați-o pe desktop când vi se solicită. - Dacă nu puteți descărca programe, utilizați un alt computer pentru a descărca MalwareFox Anti-Malware și a-l salva pe un stick USB. Apoi introduceți stick-ul USB în computerul infectat. Cu stick-ul USB în computer, apăsați ⊞ Câștigă+E pentru a deschide exploratorul de fișiere, faceți dublu clic pe stick-ul USB din stânga.
 Porniți Anti-Malware și rulați o scanare. Faceți dublu clic pe fișierul descărcat pentru a rula programul, apoi faceți clic pe butonul „Scanare”. Când scanerul găsește adware, culoarea interfeței se schimbă în roșu și puteți alege să îl eliminați făcând clic pe „Următorul”. Dacă nu puteți elimina adware-ul (rar, dar se întâmplă), scrieți numele adware-ului și continuați.
Porniți Anti-Malware și rulați o scanare. Faceți dublu clic pe fișierul descărcat pentru a rula programul, apoi faceți clic pe butonul „Scanare”. Când scanerul găsește adware, culoarea interfeței se schimbă în roșu și puteți alege să îl eliminați făcând clic pe „Următorul”. Dacă nu puteți elimina adware-ul (rar, dar se întâmplă), scrieți numele adware-ului și continuați.  Obțineți instrucțiuni de eliminare de la Symantec. În modul sigur sau pe un alt computer, accesați lista Symantec de la A la Z cu programe malware. Acest site adesea actualizat conține linkuri către instrucțiuni de eliminare pentru aproape toate tipurile de adware. Selectați prima literă a numelui adware-ului dvs. și derulați în jos până o găsiți. Faceți clic pe numele adware-ului dvs.
Obțineți instrucțiuni de eliminare de la Symantec. În modul sigur sau pe un alt computer, accesați lista Symantec de la A la Z cu programe malware. Acest site adesea actualizat conține linkuri către instrucțiuni de eliminare pentru aproape toate tipurile de adware. Selectați prima literă a numelui adware-ului dvs. și derulați în jos până o găsiți. Faceți clic pe numele adware-ului dvs.  Faceți clic pe „Ștergeți” pentru a vizualiza instrucțiunile. Primul set de instrucțiuni este destinat utilizatorilor de software de securitate Symantec. Dacă nu utilizați software-ul lor, derulați la al doilea pas și urmați instrucțiunile de eliminare indicate. Toate programele publicitare sunt diferite și unele sunt mai greu de eliminat decât altele. Reporniți computerul după ce ați terminat cu toate instrucțiunile de pe pagina asociată cu programul publicitar.
Faceți clic pe „Ștergeți” pentru a vizualiza instrucțiunile. Primul set de instrucțiuni este destinat utilizatorilor de software de securitate Symantec. Dacă nu utilizați software-ul lor, derulați la al doilea pas și urmați instrucțiunile de eliminare indicate. Toate programele publicitare sunt diferite și unele sunt mai greu de eliminat decât altele. Reporniți computerul după ce ați terminat cu toate instrucțiunile de pe pagina asociată cu programul publicitar.  Efectuați o restaurare a sistemului. Dacă ați ajuns până aici și tot nu puteți scăpa de adware, efectuați o restaurare a sistemului pentru a readuce computerul la starea de funcționare.
Efectuați o restaurare a sistemului. Dacă ați ajuns până aici și tot nu puteți scăpa de adware, efectuați o restaurare a sistemului pentru a readuce computerul la starea de funcționare.
Metoda 2 din 2: eliminați Adware pe Mac
 Blocați ecranele pop-up din browser. Acest pas esențial face posibilă finalizarea restului acestei metode cu cât mai puține supărări posibil.
Blocați ecranele pop-up din browser. Acest pas esențial face posibilă finalizarea restului acestei metode cu cât mai puține supărări posibil. - Safari: din meniul „Safari”, alegeți meniul „Preferințe”. Faceți clic pe „Securitate” și alegeți „Blocați ecranele pop-up”. Dezactivați „Permiteți WebGL” și „Permiteți pluginuri”.
- Chrome: în meniul Chrome (cele trei linii orizontale), faceți clic pe „Setări” și derulați în jos pentru a face clic pe „Afișați setările avansate”. Faceți clic pe „Confidențialitate”, apoi pe „Setări conținut” și alegeți „Nu permiteți niciunui site să afișeze ferestre pop-up”.
 Verificați setările browserului pentru motoare de căutare și extensii dăunătoare.
Verificați setările browserului pentru motoare de căutare și extensii dăunătoare.- Safari: din meniul „Safari”, alegeți „Preferințe” și apoi „Extensii”. Dacă este ceva ce nu recunoașteți, faceți clic pe „Dezinstalare”. Acum faceți clic pe fila „General” și asigurați-vă că motorul dvs. de căutare implicit este setat la ceva ce știți. Dacă nu, setați-l la un motor de căutare pe care îl utilizați în mod regulat. Safari are mai multe dintre ele pre-programate în mod implicit. Alegerea Google este întotdeauna sigură.
- Chrome: în meniul Chrome, selectați „Setări”, apoi „Extensii”. Faceți clic pe pictograma coș de gunoi de lângă orice extensie cu care nu sunteți familiarizați. Apoi faceți clic pe „Setări” în meniul din stânga și derulați în jos la „Setări avansate” și urmați linkul.
- Derulați în jos până la „La pornire” și asigurați-vă că este selectat „Deschide pagina filă nouă”.
- Derulați în jos pe „Căutare” și faceți clic pe „Gestionați motoarele de căutare”. Asigurați-vă că toate motoarele de căutare listate în lista de sus sunt cunoscute. Acordați o atenție deosebită adresei URL din dreapta, deoarece programele adware se pretind adesea că sunt Google, dar vă redirecționează de fapt către un alt site web. Eliminați tot ceea ce pare suspect făcând clic pe „X” de lângă site
 Descărcați articolul de asistență Apple HT203987 în format PDF. Deoarece browserul trebuie închis pentru următorii pași, trebuie să salvați site-ul web pe computer. Trimiteți browserul la https://support.apple.com/en-us/HT203987. Când site-ul este încărcat, faceți clic pe „Fișier”, apoi pe „Imprimare” și apoi pe „Salvare ca PDF”. Alegeți desktopul ca locație de salvare, astfel încât să îl puteți găsi imediat și ușor.
Descărcați articolul de asistență Apple HT203987 în format PDF. Deoarece browserul trebuie închis pentru următorii pași, trebuie să salvați site-ul web pe computer. Trimiteți browserul la https://support.apple.com/en-us/HT203987. Când site-ul este încărcat, faceți clic pe „Fișier”, apoi pe „Imprimare” și apoi pe „Salvare ca PDF”. Alegeți desktopul ca locație de salvare, astfel încât să îl puteți găsi imediat și ușor.  Utilizați metoda „Accesați dosarul” pentru a localiza adware. Vei face acest lucru des, așa că știi cum funcționează.
Utilizați metoda „Accesați dosarul” pentru a localiza adware. Vei face acest lucru des, așa că știi cum funcționează. - Deschideți fișierul PDF și derulați în jos la lista de fișiere începând cu / System / Library / Frameworks / v.framework. Evidențiați prima linie a acelei liste de fișiere (aceasta este cea din exemplu) și faceți clic pe „Editați” și apoi „Copiați”.
- Deschideți Finder și faceți clic pe „Vizualizare”, apoi pe „Ca coloane”. Faceți clic pe „Go” și apoi „Go to Folder”.
- Faceți clic pe „Editați” și apoi „Lipiți” pentru a copia fișierul pe care l-ați marcat anterior în câmp. presa ⏎ Reveniți pentru a căuta fișierul. Când fișierul este găsit, trageți-l în Coșul de gunoi. Dacă nu, copiați următorul fișier din listă din PDF și faceți același lucru din nou.
- Repetați metoda „Mergeți la” pentru fiecare fișier din listă. Când ați terminat, goliți Coșul de reciclare făcând clic pe „Finder” și apoi „Goliți coșul de reciclare”. Reporniți computerul.
 Verificați dacă alți adware rulează. Dacă computerul a repornit și adware-ul este încă prezent, deschideți Finder, faceți clic pe „Aplicații” și alegeți „Instrumente” Faceți clic pe „Monitorizare activitate”. În fila „CPU”, faceți clic pe „Nume proces” pentru a alfabeta coloana și căutați procesele numite „InstallMac” sau „Genieo”.
Verificați dacă alți adware rulează. Dacă computerul a repornit și adware-ul este încă prezent, deschideți Finder, faceți clic pe „Aplicații” și alegeți „Instrumente” Faceți clic pe „Monitorizare activitate”. În fila „CPU”, faceți clic pe „Nume proces” pentru a alfabeta coloana și căutați procesele numite „InstallMac” sau „Genieo”. - Dacă vedeți unul dintre aceste programe care rulează în Activity Monitor, repetați procesul „Go to Folder” cu următorul text: /private/etc/launchd.conf. Reporniți computerul după ce ați terminat.
- Întoarceți-vă la PDF-ul Apple și derulați în jos până la „Eliminați Genieo, InstallMac” și repetați procesul cu toate fișierele listate la „Reporniți computerul Mac”. După ce ați parcurs toate fișierele și ați tras tot ce este necesar în Coșul de gunoi, vă puteți reporni computerul.
- Când computerul rulează din nou, utilizați „Go to Folder”, dar acum cu fișierul /Library/Frameworks/GenieoExtra.framework. Goliți Coșul de reciclare (în Finder).
 Reporniți computerul. Computerul dvs. ar trebui să fie acum fără adware. Dacă computerul este încă infectat cu adware după pornire, va trebui să instalați un instrument de eliminare a adware-ului.
Reporniți computerul. Computerul dvs. ar trebui să fie acum fără adware. Dacă computerul este încă infectat cu adware după pornire, va trebui să instalați un instrument de eliminare a adware-ului.  Descărcați și instalați Malwarebytes Anti-Malware pentru Mac. Malwarebytes este standardul de aur pentru eliminarea adware-ului la domiciliu. Faceți clic pe „Descărcați” și alegeți o locație de salvare pentru fișier. Odată descărcat, faceți dublu clic pe fișier pentru a-l deschide.
Descărcați și instalați Malwarebytes Anti-Malware pentru Mac. Malwarebytes este standardul de aur pentru eliminarea adware-ului la domiciliu. Faceți clic pe „Descărcați” și alegeți o locație de salvare pentru fișier. Odată descărcat, faceți dublu clic pe fișier pentru a-l deschide. - Dacă nu puteți descărca Anti-Malware pentru Mac din cauza adware-ului, utilizați un alt computer pentru a descărca programul de instalare și a-l salva pe un stick USB.
- Prima dată când rulați Anti-Malware pentru Mac, veți fi probabil întrebat dacă sunteți sigur că dorește să se deschidă. Faceți clic pe „Deschideți”. Dacă primiți o altă notificare cu privire la preferințele dvs. de securitate, faceți clic pe meniul Apple și alegeți „Preferințe sistem”, apoi „Securitate și confidențialitate”. În fila „General”, faceți clic pe „Deschideți oricum” și programul va porni.
- Prima dată când rulați Anti-Malware vi se va solicita un nume de utilizator și o parolă pentru contul dvs. de administrator. Introduceți informațiile și faceți clic pe „Instalare utilitar”.
 Faceți clic pe „Scanare”. Dacă este găsit adware, acesta va apărea într-o listă după scanare. Faceți clic pe numele adware-ului și alegeți „Elimină programele selectate”. Reporniți computerul și adware-ul dvs. ar trebui să dispară.
Faceți clic pe „Scanare”. Dacă este găsit adware, acesta va apărea într-o listă după scanare. Faceți clic pe numele adware-ului și alegeți „Elimină programele selectate”. Reporniți computerul și adware-ul dvs. ar trebui să dispară.
sfaturi
- Nu descărcați niciodată de pe un site web în care nu aveți încredere.
- Actualizați software-ul antivirus / anti-malware în mod regulat.
- Protejați-vă computerul de toate tipurile de malware folosind protecție antivirus.
- Salvați Malwarebytes Anti-Malware pe un stick USB de urgență.
Avertizări
- Dacă metodele de mai sus nu funcționează, este mai bine să verificați computerul de către un expert.
- Adware-ul este adesea „prins” atunci când utilizatorii de computere primesc pe ecran mesaje pop-up care spun lucruri precum „Atenție!” Computerul dvs. este infectat! "Niciun program anti-malware decent nu afișează un mesaj în browserul dvs. web - vor apărea avertismente reale într-un ecran separat care poartă numele programului dvs. anti-malware în partea de sus sau într-un mesaj popup din bara de activități din Windows.



