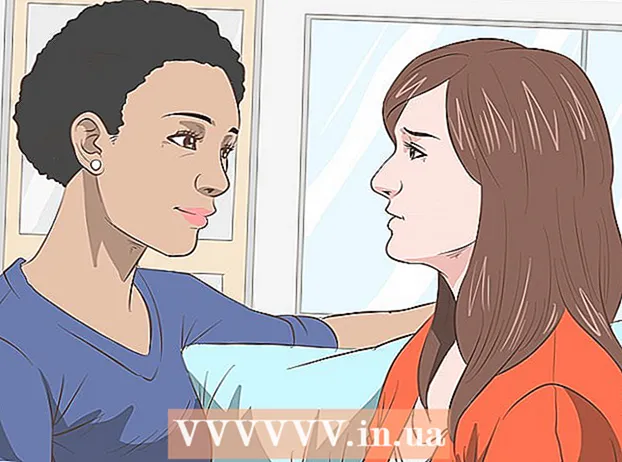Autor:
Christy White
Data Creației:
12 Mai 2021
Data Actualizării:
1 Iulie 2024

Conţinut
- A calca
- Metoda 1 din 3: pe toate computerele
- Metoda 2 din 3: pe un Mac
- Metoda 3 din 3: opțiune alternativă pentru Mac
- sfaturi
- Avertizări
Poate fi foarte enervant dacă doriți să încărcați o imagine, dar nu funcționează, deoarece nu este în format Jpeg. Iată cum puteți converti în Jpeg.
A calca
Metoda 1 din 3: pe toate computerele
 Deschideți imaginea pe care doriți să o convertiți în Jpeg cu orice program foto.
Deschideți imaginea pe care doriți să o convertiți în Jpeg cu orice program foto.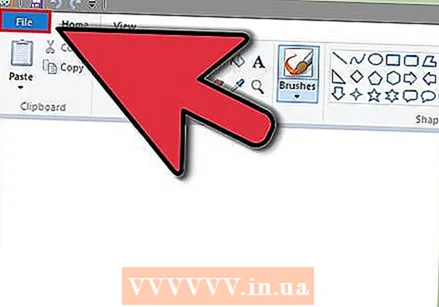 Faceți clic pe meniul „Fișier”.
Faceți clic pe meniul „Fișier”.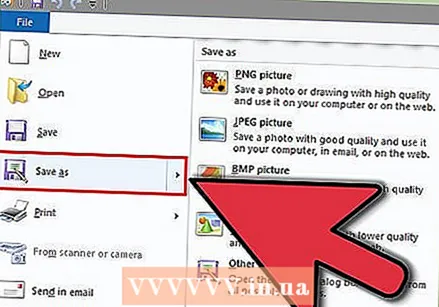 Faceți clic pe „Salvați ca”. Nu faceți clic pe „Salvare”, deoarece va fi salvat cu extensia curentă.
Faceți clic pe „Salvați ca”. Nu faceți clic pe „Salvare”, deoarece va fi salvat cu extensia curentă. 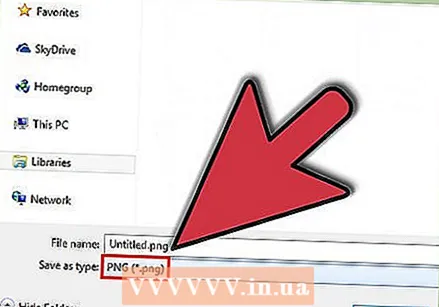 Faceți clic pe meniul derulant. De obicei, scrie „salvați ca tip” în stânga.
Faceți clic pe meniul derulant. De obicei, scrie „salvați ca tip” în stânga. 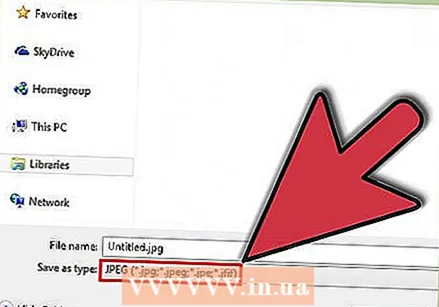 Faceți clic pe Jpeg (adesea scrie "( *. Jpg; *. Jpeg; *. Jpe; *. Jfif)" lângă el.
Faceți clic pe Jpeg (adesea scrie "( *. Jpg; *. Jpeg; *. Jpe; *. Jfif)" lângă el.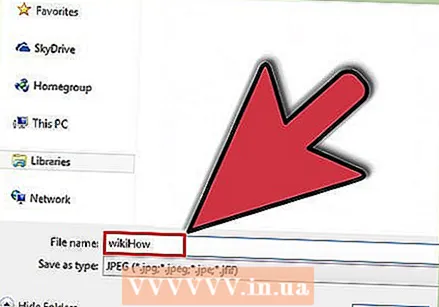 Dacă este necesar, redenumiți fișierul și ați terminat.
Dacă este necesar, redenumiți fișierul și ați terminat.
Metoda 2 din 3: pe un Mac
 Deschideți imaginea pe care doriți să o convertiți. Poate că se află pe desktop, ca în exemplu. În caz contrar, căutați în Finder.
Deschideți imaginea pe care doriți să o convertiți. Poate că se află pe desktop, ca în exemplu. În caz contrar, căutați în Finder.  Apăsați opțiune și faceți clic pe nume în același timp. Acum puteți edita textul fișierului.
Apăsați opțiune și faceți clic pe nume în același timp. Acum puteți edita textul fișierului. 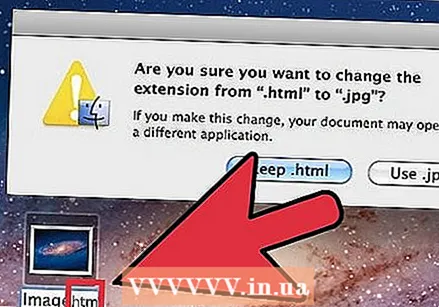 Ștergeți extensia curentă. Ștergeți totul după „.” în numele fișierului.
Ștergeți extensia curentă. Ștergeți totul după „.” în numele fișierului. 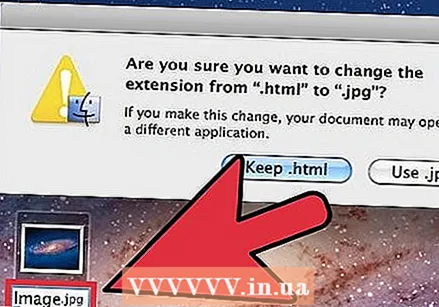 Tastați „jpeg” după meniu.
Tastați „jpeg” după meniu.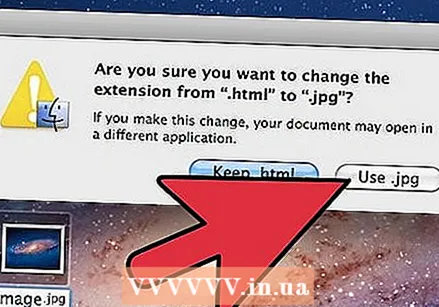 Faceți clic pe „Utilizați JPG” în caseta de dialog care apare acum.
Faceți clic pe „Utilizați JPG” în caseta de dialog care apare acum.- Gata.
Metoda 3 din 3: opțiune alternativă pentru Mac
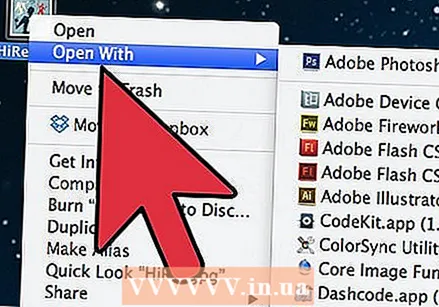 Faceți clic dreapta pe fișierul pe care doriți să îl convertiți și faceți mouse-ul peste „Deschideți cu”.
Faceți clic dreapta pe fișierul pe care doriți să îl convertiți și faceți mouse-ul peste „Deschideți cu”. Faceți clic pe „Previzualizați”.
Faceți clic pe „Previzualizați”.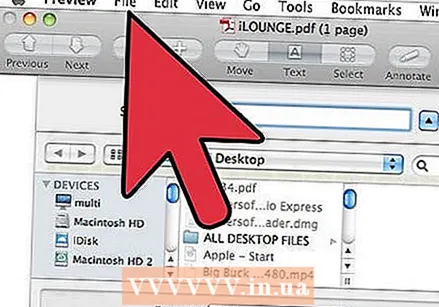 Faceți clic pe „Arhivă”.
Faceți clic pe „Arhivă”. Faceți clic pe „Export”.
Faceți clic pe „Export”. Alegeți formatul.
Alegeți formatul.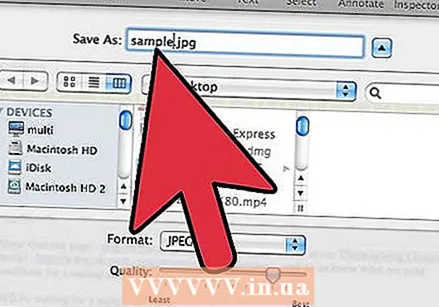 Dacă este necesar, redenumiți imaginea.
Dacă este necesar, redenumiți imaginea.
sfaturi
- În Adobe Photoshop sau programe similare, există o opțiune de „salvare pentru web”, care face același lucru.
Avertizări
- Nu utilizați niciodată MS Paint pentru a converti. Calitatea devine atunci foarte scăzută.
- Păstrați întotdeauna o copie a imaginii în formatul original pentru a fi în siguranță.