Autor:
John Pratt
Data Creației:
10 Februarie 2021
Data Actualizării:
2 Iulie 2024

Conţinut
- A calca
- Partea 1 din 3: Verificați dacă există actualizări
- Partea 2 din 3: Activarea actualizărilor automate
- Partea 3 din 3: Ajustați ordinea de descărcare pentru actualizări (iOS 10)
Aplicațiile iPad sunt actualizate frecvent. Instalarea celor mai recente versiuni garantează cele mai bune performanțe și cele mai multe posibilități. Descărcați actualizările pentru aplicațiile dvs. din App Store sau activați actualizările automate pe iPad.
A calca
Partea 1 din 3: Verificați dacă există actualizări
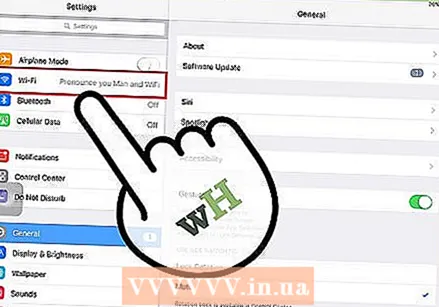 Conectați iPad-ul la o rețea fără fir. Trebuie să fiți conectat la Internet pentru a căuta și descărca actualizări. De asemenea, puteți utiliza datele dvs. mobile pentru a descărca actualizări, dar aceasta necesită o mulțime de date, astfel încât să vă atingeți imediat limita.
Conectați iPad-ul la o rețea fără fir. Trebuie să fiți conectat la Internet pentru a căuta și descărca actualizări. De asemenea, puteți utiliza datele dvs. mobile pentru a descărca actualizări, dar aceasta necesită o mulțime de date, astfel încât să vă atingeți imediat limita. - Accesați „Wifi” în aplicația de setări. Aici veți găsi rețelele WiFi disponibile și conectați-vă.
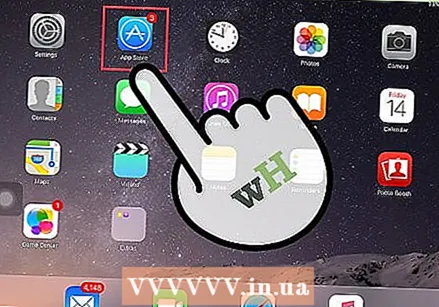 Deschideți App Store. Această aplicație se află pe unul dintre ecranele de pornire sau în folderul „Utilități”.
Deschideți App Store. Această aplicație se află pe unul dintre ecranele de pornire sau în folderul „Utilități”. 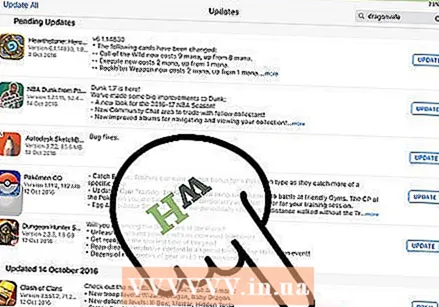 Faceți clic pe fila „Actualizări”. Acesta este situat în partea dreaptă jos a ecranului. Această filă are un număr care indică numărul de actualizări disponibile.
Faceți clic pe fila „Actualizări”. Acesta este situat în partea dreaptă jos a ecranului. Această filă are un număr care indică numărul de actualizări disponibile. 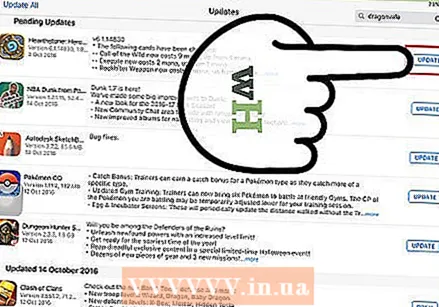 Faceți clic pe „Actualizați” de lângă aplicație pentru a începe descărcarea. Aplicația în cauză va fi listată la rând cu actualizări. Acestea sunt actualizate cu mai multe dintre ele în același timp.
Faceți clic pe „Actualizați” de lângă aplicație pentru a începe descărcarea. Aplicația în cauză va fi listată la rând cu actualizări. Acestea sunt actualizate cu mai multe dintre ele în același timp. 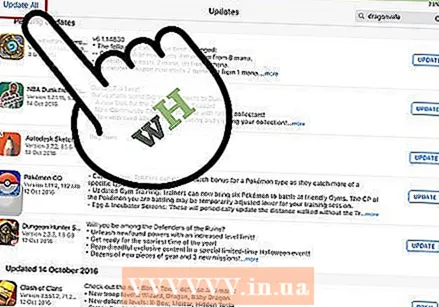 Faceți clic pe „Actualizați toate” pentru a descărca toate actualizările disponibile. Puteți vedea acest buton în partea dreaptă sus a ecranului. Listează toate actualizările disponibile pentru procesare.
Faceți clic pe „Actualizați toate” pentru a descărca toate actualizările disponibile. Puteți vedea acest buton în partea dreaptă sus a ecranului. Listează toate actualizările disponibile pentru procesare. 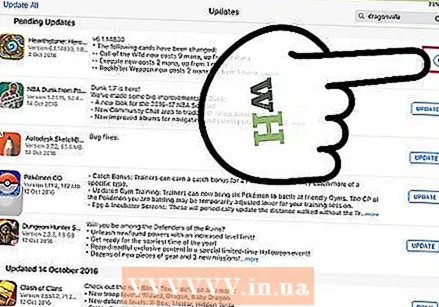 Așteptați până când aplicația se actualizează. Pictograma aplicației de pe ecranul de pornire va deveni gri când descărcarea este în desfășurare. Pe pictogramă vedeți un indicator care arată starea actualizării dvs. Când indicatorul dispare, pictograma revine la culoarea normală. Actualizarea a fost acum instalată și puteți utiliza din nou aplicația.
Așteptați până când aplicația se actualizează. Pictograma aplicației de pe ecranul de pornire va deveni gri când descărcarea este în desfășurare. Pe pictogramă vedeți un indicator care arată starea actualizării dvs. Când indicatorul dispare, pictograma revine la culoarea normală. Actualizarea a fost acum instalată și puteți utiliza din nou aplicația. 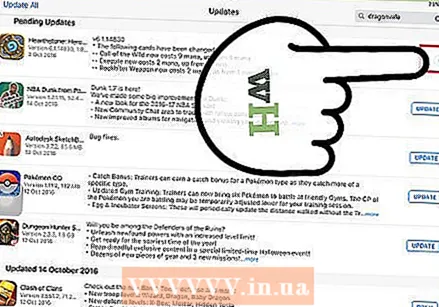 Dacă o actualizare eșuează, încercați din nou. Funcția „Actualizați toate” nu funcționează întotdeauna corect, determinând unele aplicații să afișeze din nou butonul „Actualizați toate”. Faceți din nou clic pe „Actualizați toate” sau faceți clic pe butoanele separate „Actualizați”.
Dacă o actualizare eșuează, încercați din nou. Funcția „Actualizați toate” nu funcționează întotdeauna corect, determinând unele aplicații să afișeze din nou butonul „Actualizați toate”. Faceți din nou clic pe „Actualizați toate” sau faceți clic pe butoanele separate „Actualizați”. 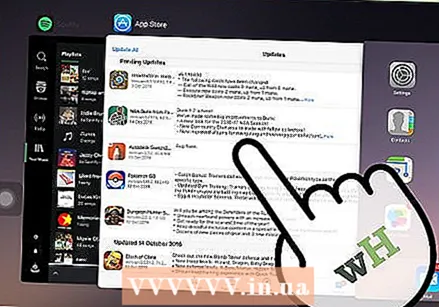 Remediați problemele de actualizare. Dacă aplicațiile dvs. nu se actualizează corect, puteți încerca câteva lucruri:
Remediați problemele de actualizare. Dacă aplicațiile dvs. nu se actualizează corect, puteți încerca câteva lucruri: - Faceți dublu clic pe butonul Acasă pentru a deschide App Changer. Glisați în sus fereastra App Store pentru a închide aplicația. Reveniți la ecranul de pornire și redeschideți App Store. Încercați să actualizați din nou.
- Reporniți iPad-ul. Țineți apăsat butonul de alimentare până când pe ecran apare o bară de derulare. Glisați bara cu degetul și așteptați oprirea iPad-ului. Apoi reporniți-l și încercați să instalați din nou descărcările.
- O „resetare hard” pentru iPad. Dacă actualizările nu reușesc, configurați iPad-ului cu o resetare completă. Aceasta va goli memoria cache. Țineți apăsat butonul de pornire și butonul de pornire în același timp până când dispozitivul se oprește. Continuați să țineți apăsate butoanele până când apare sigla Apple. Când iPad-ul a repornit complet, puteți încerca să instalați din nou descărcările din App Store.
Partea 2 din 3: Activarea actualizărilor automate
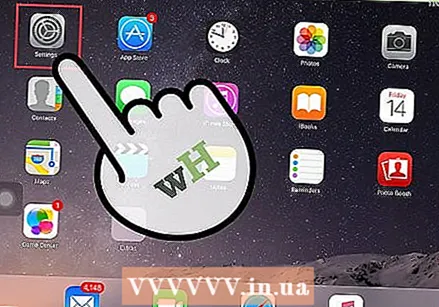 Deschideți aplicația Setări. Aici activați actualizările automate ale aplicației. Actualizările se descarcă automat și se instalează de fiecare dată când este disponibilă o nouă actualizare.
Deschideți aplicația Setări. Aici activați actualizările automate ale aplicației. Actualizările se descarcă automat și se instalează de fiecare dată când este disponibilă o nouă actualizare. - Actualizările automate nu au loc atunci când dispozitivul dvs. este în modul de economisire a energiei.
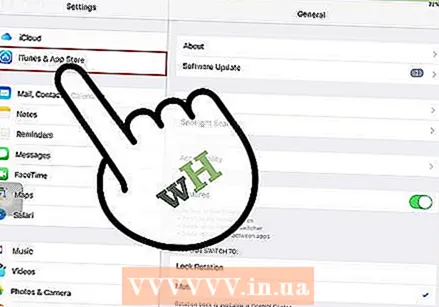 Selectați iTunes Store și App Store. Puteți găsi această opțiune cam la jumătatea meniului.
Selectați iTunes Store și App Store. Puteți găsi această opțiune cam la jumătatea meniului. 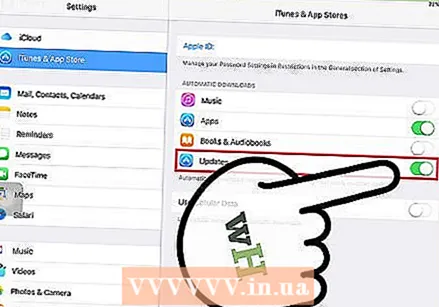 Activați „Actualizări”. Aceasta va descărca și instala orice actualizări disponibile. IPad-ul dvs. trebuie să fie conectat la o rețea WiFi pentru aceasta.
Activați „Actualizări”. Aceasta va descărca și instala orice actualizări disponibile. IPad-ul dvs. trebuie să fie conectat la o rețea WiFi pentru aceasta. 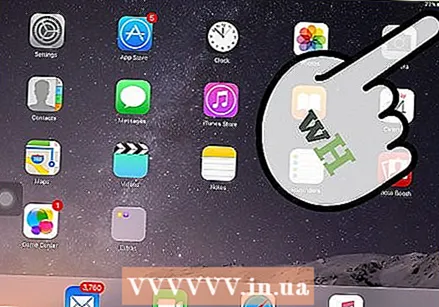 Puneți dispozitivul pe încărcător. IPad-ul dvs. descarcă și instalează automat toate actualizările disponibile, atunci când este conectat la Wi-Fi și la un încărcător.
Puneți dispozitivul pe încărcător. IPad-ul dvs. descarcă și instalează automat toate actualizările disponibile, atunci când este conectat la Wi-Fi și la un încărcător.
Partea 3 din 3: Ajustați ordinea de descărcare pentru actualizări (iOS 10)
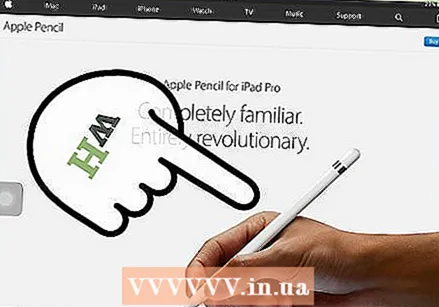 Forțați instalarea unei aplicații de așteptare cu iPad Pencil. 3D Touch funcționează numai pe iPad cu iOS 10 și cu iPad Pencil. Faceți clic ferm cu iPad Pencil pe aplicația care așteaptă descărcarea.
Forțați instalarea unei aplicații de așteptare cu iPad Pencil. 3D Touch funcționează numai pe iPad cu iOS 10 și cu iPad Pencil. Faceți clic ferm cu iPad Pencil pe aplicația care așteaptă descărcarea. 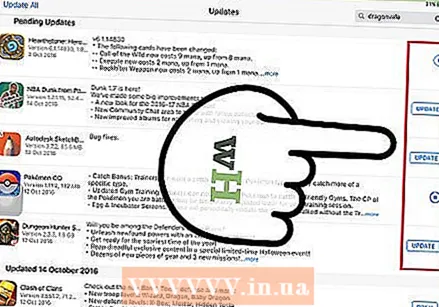 Selectați „Prioritizați descărcarea” din meniul care apare. Aceasta plasează aplicația în locul următor al rândului pentru procesarea descărcărilor. Aceasta se întâmplă imediat după aplicația care rulează în prezent.
Selectați „Prioritizați descărcarea” din meniul care apare. Aceasta plasează aplicația în locul următor al rândului pentru procesarea descărcărilor. Aceasta se întâmplă imediat după aplicația care rulează în prezent. 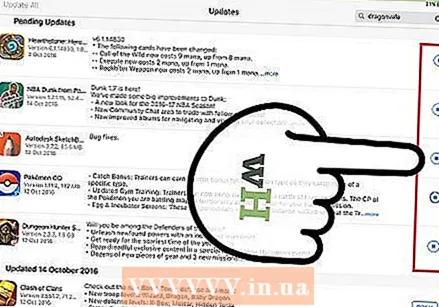 Așteptați descărcarea aplicației. Descărcarea va începe imediat după terminarea aplicației care se actualizează în prezent.
Așteptați descărcarea aplicației. Descărcarea va începe imediat după terminarea aplicației care se actualizează în prezent.



