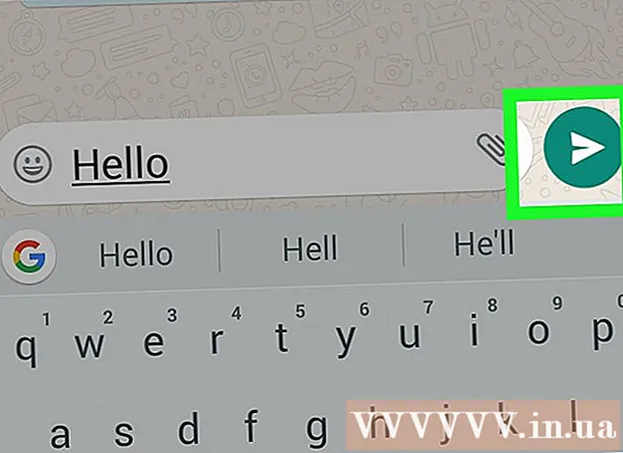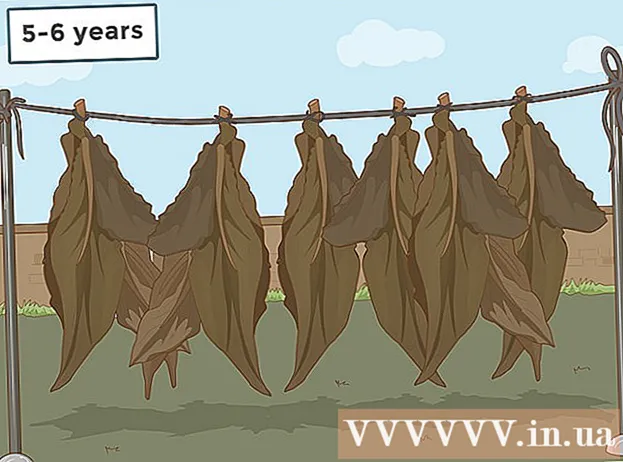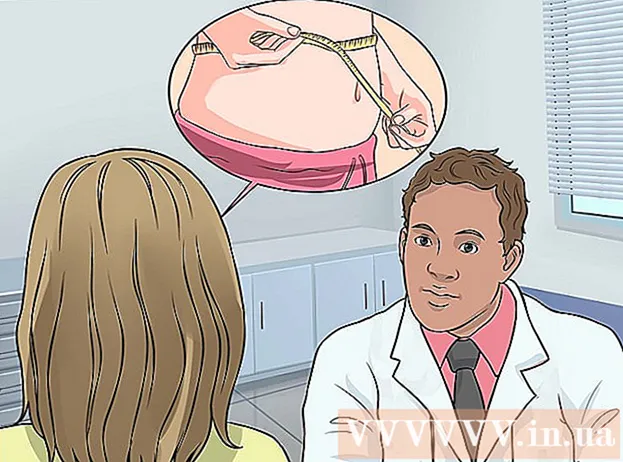Autor:
Roger Morrison
Data Creației:
4 Septembrie 2021
Data Actualizării:
1 Iulie 2024

Conţinut
- A calca
- Metoda 1 din 2: numerotați rândurile dinamic
- Metoda 2 din 2: Completați o coloană cu numere consecutive
- sfaturi
- Avertizări
Există două moduri diferite de a adăuga automat numere la o coloană. Cel mai fiabil mod de a număra rânduri automat în Excel este prin intermediul funcției COADĂ a folosi. Acest lucru asigură că celulele afișează numerele de rând corecte chiar și atunci când rândurile sunt adăugate sau șterse. O altă opțiune (în cazul în care nu se utilizează formule!) Este să folosiți funcția Fill - este mai ușor, dar eliminarea rândurilor poate lăsa un spațiu în intervalul numerelor dvs. Aflați să vă numerotați rândurile dinamic sau completând coloanele cu o succesiune continuă.
A calca
Metoda 1 din 2: numerotați rândurile dinamic
 Faceți clic pe prima celulă unde doriți să înceapă seria numerelor. Această metodă explică modul în care fiecare celulă dintr-o coloană poate obține un număr de rând corespunzător. Aceasta este o metodă bună de utilizat dacă rândurile sunt adăugate și eliminate frecvent în foaia dvs. de lucru.
Faceți clic pe prima celulă unde doriți să înceapă seria numerelor. Această metodă explică modul în care fiecare celulă dintr-o coloană poate obține un număr de rând corespunzător. Aceasta este o metodă bună de utilizat dacă rândurile sunt adăugate și eliminate frecvent în foaia dvs. de lucru. - Pentru a crea un rând de bază de numere consecutive (sau alte date, cum ar fi zilele săptămânii sau lunile anului), consultați secțiunea Umplerea unei coloane cu numere consecutive.
 Tip = ROW (A1) în celulă (dacă aceasta este celula A1). Dacă nu este celula A1, utilizați numărul corect de celulă.
Tip = ROW (A1) în celulă (dacă aceasta este celula A1). Dacă nu este celula A1, utilizați numărul corect de celulă. - De exemplu, dacă vă aflați în celula B5, tastați = ROW (B5).
 presa ↵ Intrați. Celula arată acum numărul rândului. daca tu = ROW (A1) tastat, celula returnează una 1 vreme. Aveți = ROW (B5) tastat, veți vedea un 5 stând în celulă.
presa ↵ Intrați. Celula arată acum numărul rândului. daca tu = ROW (A1) tastat, celula returnează una 1 vreme. Aveți = ROW (B5) tastat, veți vedea un 5 stând în celulă. - Pentru a începe cu un 1, indiferent de rândul în care doriți să înceapă succesiunea numerelor, numărați numărul de rânduri deasupra celulei curente, apoi scădeți acel număr din formula dvs.
- De exemplu, dacă tu = ROW (B5) și doriți ca celula să aibă un 1, editați formula astfel încât să scrie = RÂND (B5) -4, deoarece B1 este cu 4 rânduri înapoi față de B5.
 Selectați cu primul număr din serie.
Selectați cu primul număr din serie. Plasați cursorul peste pătratul din colțul din dreapta jos al celulei selectate. Acest pătrat se numește mâner de umplere. Când cursorul mouse-ului se deplasează direct deasupra mânerului de umplere, cursorul se transformă într-o cruce.
Plasați cursorul peste pătratul din colțul din dreapta jos al celulei selectate. Acest pătrat se numește mâner de umplere. Când cursorul mouse-ului se deplasează direct deasupra mânerului de umplere, cursorul se transformă într-o cruce. - Dacă nu vedeți mânerul de umplere, navigați la Fișier> Opțiuni> Avansat și bifați caseta de lângă „Activați valorile de completare automată a celulei”.
 Trageți mânerul de umplere în celula țintă a seriei dvs. Celulele din coloană arată acum numerele de rând corespunzătoare.
Trageți mânerul de umplere în celula țintă a seriei dvs. Celulele din coloană arată acum numerele de rând corespunzătoare. - Dacă ștergeți un rând din acest interval, numerele de celule se vor corecta automat în funcție de numerele lor de rând.
Metoda 2 din 2: Completați o coloană cu numere consecutive
 Faceți clic pe celula unde începe secvența numerică. Această metodă vă arată cum să adăugați o serie continuă de numere la celulele unei coloane.
Faceți clic pe celula unde începe secvența numerică. Această metodă vă arată cum să adăugați o serie continuă de numere la celulele unei coloane. - Dacă utilizați această metodă și doriți la un moment dat să ștergeți un rând, va trebui să repetați pașii pentru a renumerota întreaga coloană. Dacă vă așteptați să editați frecvent rânduri de date, consultați secțiunea Număr rânduri.
 Introduceți primul număr al secvenței în celulă. De exemplu, dacă urmează să numerotați datele într-o coloană, tastați 1 în această celulă.
Introduceți primul număr al secvenței în celulă. De exemplu, dacă urmează să numerotați datele într-o coloană, tastați 1 în această celulă. - Nu trebuie să începeți cu 1. Secvența dvs. numerică poate începe cu orice număr și poate urma chiar și alte tipare (cum ar fi cele ale numerelor pare, în multipli de 5 etc.)
- Excel acceptă și alte forme de „numerotare”, inclusiv date, anotimpuri și zile ale săptămânii. De exemplu, pentru a umple o coloană cu zilele săptămânii, prima celulă ar trebui să citească „luni”.
 Faceți clic pe următoarea celulă din interval. Aceasta ar trebui să fie celula direct sub celula activă în prezent.
Faceți clic pe următoarea celulă din interval. Aceasta ar trebui să fie celula direct sub celula activă în prezent.  Tastați al doilea număr din secvență pentru a crea un model. Pentru numerele consecutive (1, 2, 3 etc.), introduceți 2 aici.
Tastați al doilea număr din secvență pentru a crea un model. Pentru numerele consecutive (1, 2, 3 etc.), introduceți 2 aici. - Dacă doriți ca numerele consecutive să arate ca 10, 20, 30, 40 etc., atunci apar primele două celule ale secvenței 10 și 20 a fi.
- Dacă utilizați zilele săptămânii, introduceți următoarea zi a săptămânii în celulă.
 Selectați ambele celule făcând clic și glisând. Când eliberați butonul mouse-ului, ambele celule vor fi conturate cu caractere aldine.
Selectați ambele celule făcând clic și glisând. Când eliberați butonul mouse-ului, ambele celule vor fi conturate cu caractere aldine.  Plasați cursorul peste caseta mică din colțul din dreapta jos al selecției. Această casetă se numește mâner de umplere. Când indicatorul mouse-ului este direct deasupra mânerului de umplere, cursorul devine o cruce.
Plasați cursorul peste caseta mică din colțul din dreapta jos al selecției. Această casetă se numește mâner de umplere. Când indicatorul mouse-ului este direct deasupra mânerului de umplere, cursorul devine o cruce. - Dacă nu vedeți mânerul de umplere, navigați la Fișier> Opțiuni> Avansat și bifați caseta de lângă „Activați valorile de completare automată a celulei”.
 Faceți clic și trageți mânerul de umplere în jos până la ultima celulă din intervalul dorit. Când eliberați butonul mouse-ului, celulele din coloană vor fi numerotate conform modelului pe care l-ați indicat în primele două celule.
Faceți clic și trageți mânerul de umplere în jos până la ultima celulă din intervalul dorit. Când eliberați butonul mouse-ului, celulele din coloană vor fi numerotate conform modelului pe care l-ați indicat în primele două celule.
sfaturi
- Microsoft oferă o versiune online gratuită a Excel ca parte a Microsoft Office Online.
- De asemenea, vă puteți deschide și edita foile de calcul în Foi de calcul Google.
Avertizări
- Asigurați-vă că este bifată opțiunea „Confirmați suprascrierea celulelor” din Fișier> Opțiuni> Avansat. Acest lucru ajută la evitarea erorilor de introducere a datelor și a necesității de a recrea formule sau alte date.