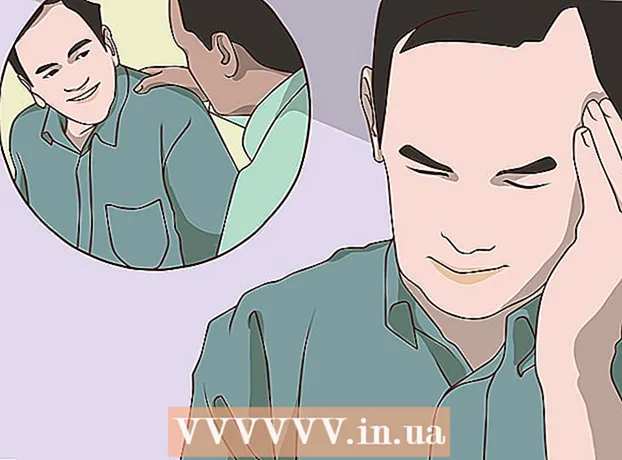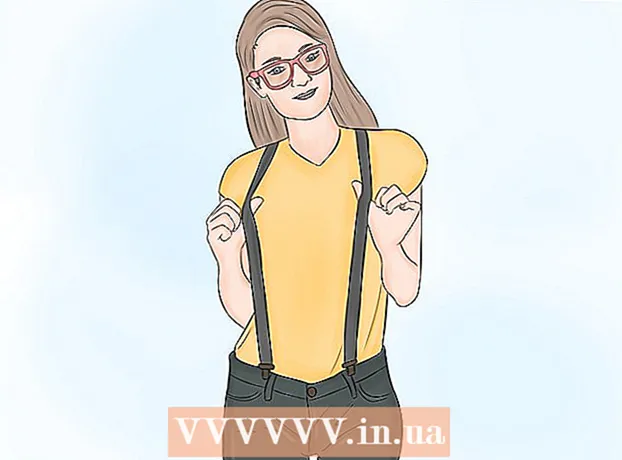Autor:
Tamara Smith
Data Creației:
20 Ianuarie 2021
Data Actualizării:
1 Iulie 2024

Conţinut
- A calca
- Metoda 1 din 4: Adăugați un site la marcajele dvs.
- Metoda 2 din 4: gestionați marcajele Safari
- Metoda 3 din 4: adăugați linkuri pe ecranul de pornire
- Metoda 4 din 4: Adăugați marcaje în Chrome
- sfaturi
Ați găsit un site grozav și doriți să îl salvați? Marcarea paginilor face mai ușor să găsiți site-uri web și să memorați mai puține linkuri. Puteți salva marcaje în foldere sau le puteți pune pe ecranul de pornire pentru un acces și mai rapid.
A calca
Metoda 1 din 4: Adăugați un site la marcajele dvs.
 Deschideți site-ul web pe care doriți să îl adăugați la marcajele dvs. din Safari. Puteți adăuga aproape orice site web, deși unele site-uri vă vor cere să vă conectați din nou și din nou.
Deschideți site-ul web pe care doriți să îl adăugați la marcajele dvs. din Safari. Puteți adăuga aproape orice site web, deși unele site-uri vă vor cere să vă conectați din nou și din nou.  Apăsați butonul „Distribuiți”. Acesta poate fi găsit în partea dreaptă a barei de adrese și arată ca un pătrat cu o săgeată care iese din colțul din dreapta sus.
Apăsați butonul „Distribuiți”. Acesta poate fi găsit în partea dreaptă a barei de adrese și arată ca un pătrat cu o săgeată care iese din colțul din dreapta sus.  Apăsați „Adăugați marcaj”. Site-ul web pe care vă aflați în prezent va fi acum adăugat la marcajele dvs.
Apăsați „Adăugați marcaj”. Site-ul web pe care vă aflați în prezent va fi acum adăugat la marcajele dvs.  Denumiți marcajul (opțional). Înainte de a salva marcajul, îi puteți da un nume opțional. În caz contrar, marcajul va primi automat același nume ca și pagina web.
Denumiți marcajul (opțional). Înainte de a salva marcajul, îi puteți da un nume opțional. În caz contrar, marcajul va primi automat același nume ca și pagina web.  Reglați adresa. Dacă doriți să schimbați adresa web, puteți face acest lucru înainte de a salva marcajul. Acest lucru poate fi util dacă vă aflați într-o subpagină, dar doriți să salvați pagina principală.
Reglați adresa. Dacă doriți să schimbați adresa web, puteți face acest lucru înainte de a salva marcajul. Acest lucru poate fi util dacă vă aflați într-o subpagină, dar doriți să salvați pagina principală.  Faceți clic pe „Locație” pentru a schimba locul unde va fi salvat marcajul. Puteți să-l adăugați la lista dvs. de favorite sau la marcaje normale, dar îl puteți salva și într-un anumit folder.
Faceți clic pe „Locație” pentru a schimba locul unde va fi salvat marcajul. Puteți să-l adăugați la lista dvs. de favorite sau la marcaje normale, dar îl puteți salva și într-un anumit folder.  Apăsați pe „Salvați” pentru a adăuga marcajul. Acum îl puteți găsi imediat la locația aleasă.
Apăsați pe „Salvați” pentru a adăuga marcajul. Acum îl puteți găsi imediat la locația aleasă.
Metoda 2 din 4: gestionați marcajele Safari
 În Safari, apăsați butonul Marcaje. Acest lucru poate fi găsit în partea stângă a barei de adrese și seamănă cu o carte deschisă. Bara laterală Safari se va deschide acum.
În Safari, apăsați butonul Marcaje. Acest lucru poate fi găsit în partea stângă a barei de adrese și seamănă cu o carte deschisă. Bara laterală Safari se va deschide acum.  Apăsați Marcaje. Este posibil să nu vă vedeți imediat marcajele. Pentru a-l deschide, puteți apăsa fila corespunzătoare.
Apăsați Marcaje. Este posibil să nu vă vedeți imediat marcajele. Pentru a-l deschide, puteți apăsa fila corespunzătoare.  Derulați printre marcajele dvs. Acum veți vedea toate marcajele. Dacă faceți clic pe unul dintre elementele din listă, se va deschide pagina web corectă.
Derulați printre marcajele dvs. Acum veți vedea toate marcajele. Dacă faceți clic pe unul dintre elementele din listă, se va deschide pagina web corectă.  Apăsați „Editați” pentru a vă gestiona marcajele. De exemplu, puteți să creați foldere noi, să mutați marcaje, să le schimbați numele și să ștergeți marcaje. Faceți clic pe „Terminat” când ați terminat.
Apăsați „Editați” pentru a vă gestiona marcajele. De exemplu, puteți să creați foldere noi, să mutați marcaje, să le schimbați numele și să ștergeți marcaje. Faceți clic pe „Terminat” când ați terminat.
Metoda 3 din 4: adăugați linkuri pe ecranul de pornire
 Deschideți site-ul web pe care doriți să îl adăugați la ecranul de pornire. Dacă vizitați un anumit site web foarte des, poate fi util să includeți un link direct către acest site pe ecranul de pornire. În acest fel, nu trebuie să deschideți mai întâi Safari, dar puteți accesa direct site-ul web doar prin apăsarea unui buton.
Deschideți site-ul web pe care doriți să îl adăugați la ecranul de pornire. Dacă vizitați un anumit site web foarte des, poate fi util să includeți un link direct către acest site pe ecranul de pornire. În acest fel, nu trebuie să deschideți mai întâi Safari, dar puteți accesa direct site-ul web doar prin apăsarea unui buton.  Apăsați butonul „Distribuiți”. Acesta poate fi găsit în partea dreaptă a barei de adrese și arată ca un pătrat cu o săgeată care iese din colțul din dreapta sus.
Apăsați butonul „Distribuiți”. Acesta poate fi găsit în partea dreaptă a barei de adrese și arată ca un pătrat cu o săgeată care iese din colțul din dreapta sus.  Apăsați „Adăugați la ecranul de pornire”. Site-ul web pe care vă aflați va fi acum adăugat la ecranul de pornire.
Apăsați „Adăugați la ecranul de pornire”. Site-ul web pe care vă aflați va fi acum adăugat la ecranul de pornire.  Denumiți marcajul (opțional). Înainte de a salva marcajul, îi puteți da un nume opțional. În caz contrar, marcajul va primi automat același nume ca și pagina web.
Denumiți marcajul (opțional). Înainte de a salva marcajul, îi puteți da un nume opțional. În caz contrar, marcajul va primi automat același nume ca și pagina web.  Reglați adresa (opțional). Dacă doriți să schimbați adresa web, puteți face acest lucru înainte de a salva marcajul. Acest lucru poate fi util dacă vă aflați într-o subpagină, dar doriți să salvați pagina principală.
Reglați adresa (opțional). Dacă doriți să schimbați adresa web, puteți face acest lucru înainte de a salva marcajul. Acest lucru poate fi util dacă vă aflați într-o subpagină, dar doriți să salvați pagina principală.  Apăsați pe „Salvați” pentru a adăuga marcajul. Acum îl puteți găsi chiar pe ecranul de pornire. Dacă aveți mai multe ecrane de pornire, va trebui să căutați pentru a o găsi.
Apăsați pe „Salvați” pentru a adăuga marcajul. Acum îl puteți găsi chiar pe ecranul de pornire. Dacă aveți mai multe ecrane de pornire, va trebui să căutați pentru a o găsi.
Metoda 4 din 4: Adăugați marcaje în Chrome
 Deschideți site-ul web pe care doriți să îl adăugați la marcajele dvs. din Chrome. Google Chrome este unul dintre cele mai populare browsere disponibile pentru iPad, deci poate doriți să salvați site-uri web și aici.
Deschideți site-ul web pe care doriți să îl adăugați la marcajele dvs. din Chrome. Google Chrome este unul dintre cele mai populare browsere disponibile pentru iPad, deci poate doriți să salvați site-uri web și aici. - Dacă sunteți conectat la contul dvs. Google, marcajele dvs. vor fi sincronizate automat cu celelalte dispozitive.
 Apăsați asteriscul din dreapta barei de adrese. Acum va apărea un popup care vă permite să editați marcajul.
Apăsați asteriscul din dreapta barei de adrese. Acum va apărea un popup care vă permite să editați marcajul.  Denumiți marcajul (opțional). Înainte de a salva marcajul, îi puteți da un nume opțional. În caz contrar, marcajul va primi automat același nume ca și pagina web.
Denumiți marcajul (opțional). Înainte de a salva marcajul, îi puteți da un nume opțional. În caz contrar, marcajul va primi automat același nume ca și pagina web.  Reglați adresa (opțional). Dacă doriți să schimbați adresa web, puteți face acest lucru înainte de a salva marcajul. Acest lucru poate fi util dacă vă aflați într-o subpagină, dar doriți să salvați pagina principală.
Reglați adresa (opțional). Dacă doriți să schimbați adresa web, puteți face acest lucru înainte de a salva marcajul. Acest lucru poate fi util dacă vă aflați într-o subpagină, dar doriți să salvați pagina principală.  Apăsați „Folder” pentru a alege unde va fi salvat marcajul. Puteți să-l salvați într-un folder existent, dar puteți crea și un folder nou.
Apăsați „Folder” pentru a alege unde va fi salvat marcajul. Puteți să-l salvați într-un folder existent, dar puteți crea și un folder nou.  Apăsați „Salvare” pentru a salva marcajul. Dacă sunteți conectat la contul dvs. Google, marcajul este disponibil imediat pe toate dispozitivele dvs.
Apăsați „Salvare” pentru a salva marcajul. Dacă sunteți conectat la contul dvs. Google, marcajul este disponibil imediat pe toate dispozitivele dvs.  Gestionați marcajele Chrome. Vă puteți gestiona marcajele Chrome din aplicația Chrome. Pentru aceasta, apăsați butonul Meniu Chrome (☰) și apoi „Marcaje”.
Gestionați marcajele Chrome. Vă puteți gestiona marcajele Chrome din aplicația Chrome. Pentru aceasta, apăsați butonul Meniu Chrome (☰) și apoi „Marcaje”. - Apăsați „Editați” pentru a modifica sau șterge marcajele.
- Pentru a-i schimba numele sau adresa web, apăsați un marcaj pentru câteva secunde.
sfaturi
- Când utilizați iCloud, marcajele și listele de citire sunt salvate automat pe toate dispozitivele dvs.