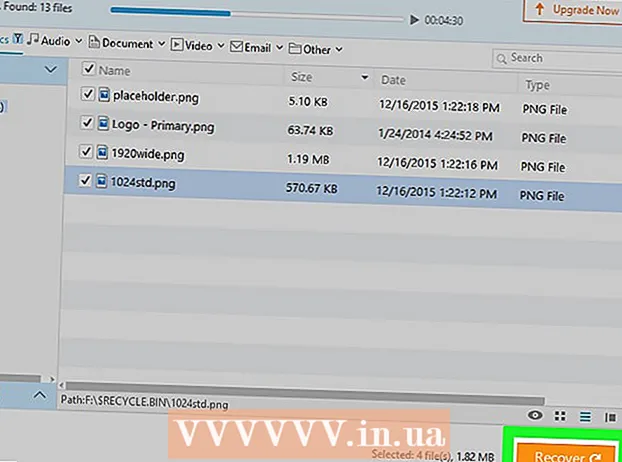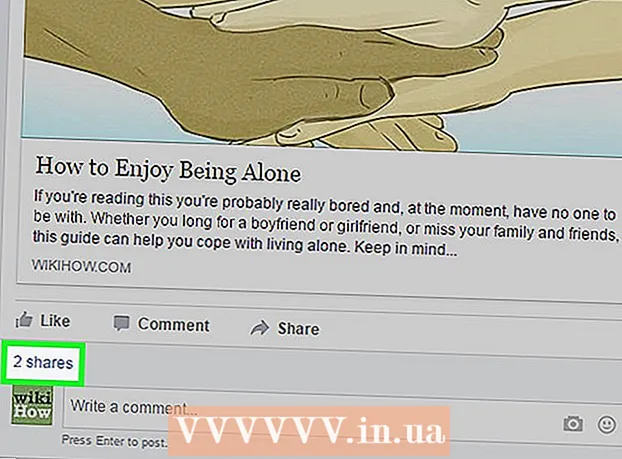Autor:
John Pratt
Data Creației:
14 Februarie 2021
Data Actualizării:
28 Iunie 2024

Conţinut
- A calca
- Metoda 1 din 4: Utilizarea aplicației Photo Explorer
- Metoda 2 din 4: Folosirea unui computer
- Metoda 3 din 4: Utilizarea aplicației Mail
- Metoda 4 din 4: utilizarea unui dispozitiv iOS jailbreak
- sfaturi
- Avertizări
În acest articol WikiHow, vom acoperi mai multe moduri de a găsi dimensiunea fișierului (numit și numărul de megaocteți) al unei fotografii pe un dispozitiv iOS.
A calca
Metoda 1 din 4: Utilizarea aplicației Photo Explorer
 Deschideți App Store. Faceți acest lucru atingând pictograma albastră App Store de pe unul dintre ecranele de pornire.
Deschideți App Store. Faceți acest lucru atingând pictograma albastră App Store de pe unul dintre ecranele de pornire. 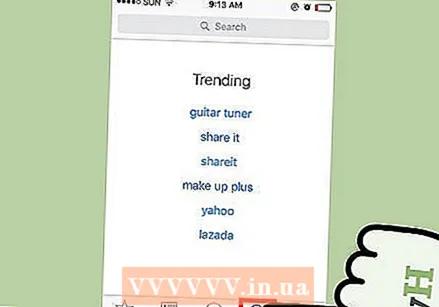 Atingeți Căutare. Aceasta se află în partea de jos a ferestrei.
Atingeți Căutare. Aceasta se află în partea de jos a ferestrei. 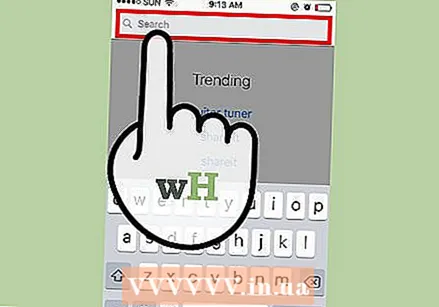 Atingeți bara de căutare. Bara de căutare este în partea de sus.
Atingeți bara de căutare. Bara de căutare este în partea de sus.  Tastați „Photo Investigator” în bara de căutare.
Tastați „Photo Investigator” în bara de căutare. Atingeți opțiunea „Photo Explorer”. Acesta este probabil primul rezultat din meniul derulant.
Atingeți opțiunea „Photo Explorer”. Acesta este probabil primul rezultat din meniul derulant. 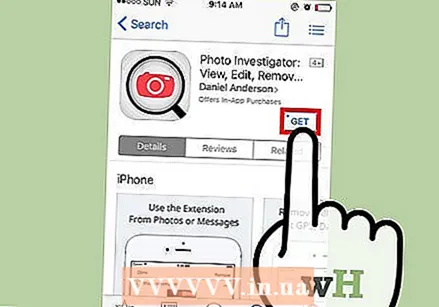 Atingeți DESCĂRCARE. Aceasta se află în partea dreaptă a titlului „Photo-Investigator: View, Delete Metadata”.
Atingeți DESCĂRCARE. Aceasta se află în partea dreaptă a titlului „Photo-Investigator: View, Delete Metadata”.  Atingeți INSTALARE.
Atingeți INSTALARE.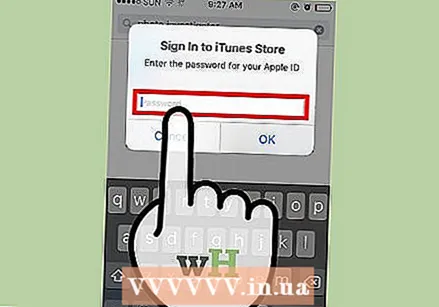 Introduceți ID-ul și parola Apple. Descărcarea va începe acum.
Introduceți ID-ul și parola Apple. Descărcarea va începe acum.  Deschideți aplicația Photo Explorer. Puteți găsi aplicația pe unul dintre ecranele de pornire.
Deschideți aplicația Photo Explorer. Puteți găsi aplicația pe unul dintre ecranele de pornire.  Atingeți pictograma fotografie. Acest lucru poate fi găsit în colțul din stânga jos al ferestrei.
Atingeți pictograma fotografie. Acest lucru poate fi găsit în colțul din stânga jos al ferestrei.  Atingeți OK. Acum acordați aplicației Photo Explorer acces la fotografiile dvs.
Atingeți OK. Acum acordați aplicației Photo Explorer acces la fotografiile dvs. 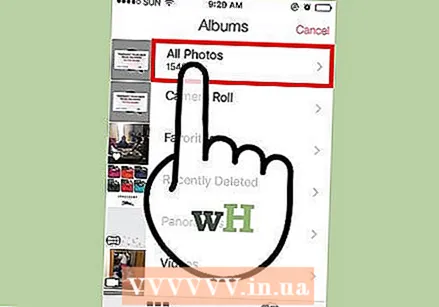 Atingeți Toate fotografiile. De asemenea, puteți atinge un anumit album de pe această pagină.
Atingeți Toate fotografiile. De asemenea, puteți atinge un anumit album de pe această pagină.  Selectați o fotografie.
Selectați o fotografie. Vizualizați valoarea de lângă „Dimensiune fișier”. Aceasta se află în fila care se deschide automat sub fotografia dvs.
Vizualizați valoarea de lângă „Dimensiune fișier”. Aceasta se află în fila care se deschide automat sub fotografia dvs. - Este probabil ca valoarea să fie afișată în megaocteți (MB).
Metoda 2 din 4: Folosirea unui computer
 Conectați dispozitivul iOS la computer. Pentru a face acest lucru, utilizați cablul USB care vine cu dispozitivul.
Conectați dispozitivul iOS la computer. Pentru a face acest lucru, utilizați cablul USB care vine cu dispozitivul. 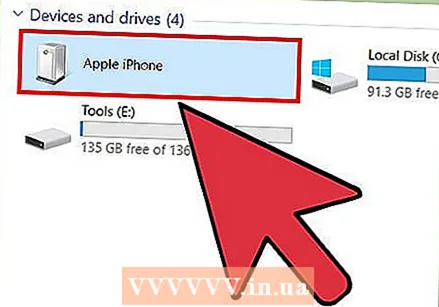 Deschideți dispozitivul iOS pe computer. Modul în care faceți acest lucru depinde dacă aveți un computer Windows sau Mac:
Deschideți dispozitivul iOS pe computer. Modul în care faceți acest lucru depinde dacă aveți un computer Windows sau Mac: - Windows - Faceți dublu clic pe „Computerul meu”, apoi faceți dublu clic pe dispozitivul iOS din secțiunea „Dispozitive și unități”.
- Mac - Faceți dublu clic pe pictograma dispozitivului iOS care apare pe desktop.
 Faceți dublu clic pe folderul „DCIM”.
Faceți dublu clic pe folderul „DCIM”. Găsiți imaginea pentru care doriți să știți dimensiunea.
Găsiți imaginea pentru care doriți să știți dimensiunea. Deschideți detaliile fișierului imagine. Când ați găsit imaginea, puteți deschide o fereastră nouă cu mai multe informații despre fișier.
Deschideți detaliile fișierului imagine. Când ați găsit imaginea, puteți deschide o fereastră nouă cu mai multe informații despre fișier. - Windows - Faceți clic dreapta pe imagine și faceți clic pe Proprietăți.
- Mac - Selectați fișierul și utilizați comanda rapidă de la tastatură Command + I.
 Vizualizați dimensiunea fotografiei. Aici veți găsi dimensiunea fișierului, atât în formă rotunjită (de ex. 1,67 MB), cât și în formă exactă (de exemplu, 1.761.780 octeți).
Vizualizați dimensiunea fotografiei. Aici veți găsi dimensiunea fișierului, atât în formă rotunjită (de ex. 1,67 MB), cât și în formă exactă (de exemplu, 1.761.780 octeți). - Puteți găsi dimensiunea fotografiei lângă cuvântul „Dimensiune” sau „Dimensiune fișier”.
Metoda 3 din 4: Utilizarea aplicației Mail
 Deschideți aplicația Fotografii. Nu puteți vizualiza direct dimensiunea fotografiei în aplicația Fotografii, dar puteți atașa o fotografie la un e-mail pentru a vedea dimensiunea rotunjită. Nu trebuie să trimiteți e-mailul pentru a vedea dimensiunea.
Deschideți aplicația Fotografii. Nu puteți vizualiza direct dimensiunea fotografiei în aplicația Fotografii, dar puteți atașa o fotografie la un e-mail pentru a vedea dimensiunea rotunjită. Nu trebuie să trimiteți e-mailul pentru a vedea dimensiunea. 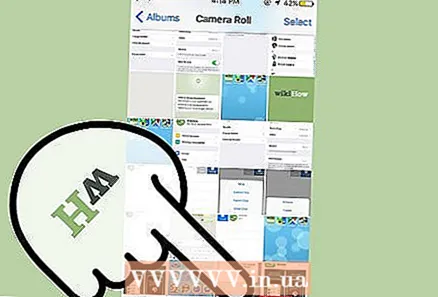 Atingeți Albume. Este în colțul din dreapta jos al ferestrei.
Atingeți Albume. Este în colțul din dreapta jos al ferestrei.  Atingeți Camera Roll. De asemenea, puteți atinge un alt album pentru a restrânge căutarea.
Atingeți Camera Roll. De asemenea, puteți atinge un alt album pentru a restrânge căutarea.  Selectați o fotografie.
Selectați o fotografie. Atingeți butonul „Distribuiți”. Acest buton arată ca un pătrat cu o săgeată care iese din partea de sus, puteți găsi butonul în colțul din stânga jos al ferestrei.
Atingeți butonul „Distribuiți”. Acest buton arată ca un pătrat cu o săgeată care iese din partea de sus, puteți găsi butonul în colțul din stânga jos al ferestrei.  Atingeți Mail. Aceasta va deschide un nou e-mail cu imaginea ca atașament.
Atingeți Mail. Aceasta va deschide un nou e-mail cu imaginea ca atașament. 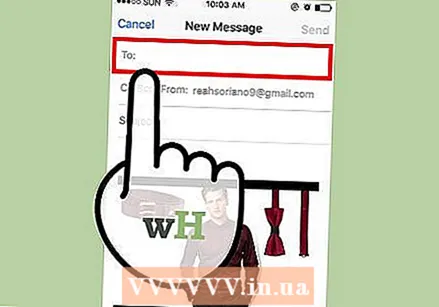 Atingeți câmpul „Către”.
Atingeți câmpul „Către”.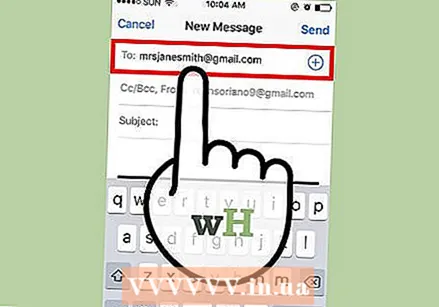 Introduceți propria adresă de e-mail.
Introduceți propria adresă de e-mail. Atinge Trimite. Acum va apărea un meniu de selecție în care puteți alege dimensiunea fotografiei.
Atinge Trimite. Acum va apărea un meniu de selecție în care puteți alege dimensiunea fotografiei. - Dacă nu ați introdus un subiect, trebuie mai întâi să confirmați că doriți să trimiteți e-mailul fără un subiect înainte de a putea continua.
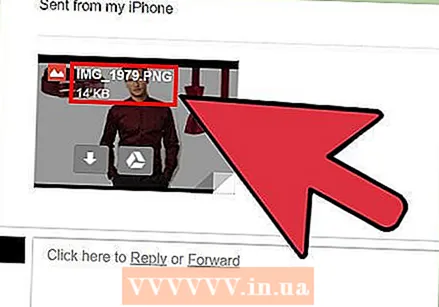 Vizualizați valoarea la „Dimensiune reală”. Aceasta este ultima opțiune din meniul derulant. Valoarea de lângă „Dimensiune reală” este dimensiunea rotunjită a fotografiei selectate.
Vizualizați valoarea la „Dimensiune reală”. Aceasta este ultima opțiune din meniul derulant. Valoarea de lângă „Dimensiune reală” este dimensiunea rotunjită a fotografiei selectate. - Dacă ați selectat mai multe fotografii, veți vedea dimensiunea totală a fișierelor aici (în loc de dimensiunea pe fotografie).
Metoda 4 din 4: utilizarea unui dispozitiv iOS jailbreak
Această metodă funcționează numai pe dispozitive jailbroken și vă permite să vizualizați date din fotografie direct în aplicația Fotografii. Un jailbreak nu este ușor și orice garanție va expira. Faceți clic aici pentru instrucțiuni detaliate despre cum să jailbreak orice dispozitiv iOS.
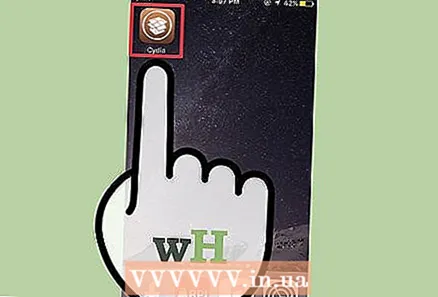 Deschideți Cydia pe dispozitivul dvs. jailbreak. Folosind Cydia, puteți adăuga o personalizare specială aplicației Fotografii, care vă permite să vizualizați informații detaliate despre fotografiile dvs.
Deschideți Cydia pe dispozitivul dvs. jailbreak. Folosind Cydia, puteți adăuga o personalizare specială aplicației Fotografii, care vă permite să vizualizați informații detaliate despre fotografiile dvs. 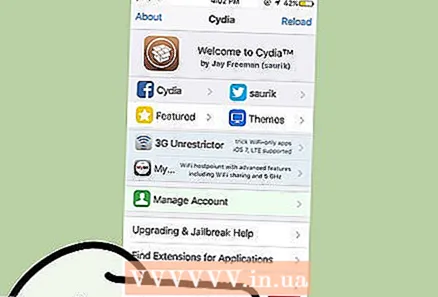 Atingeți Căutare. Se află în colțul din dreapta jos al ecranului.
Atingeți Căutare. Se află în colțul din dreapta jos al ecranului. 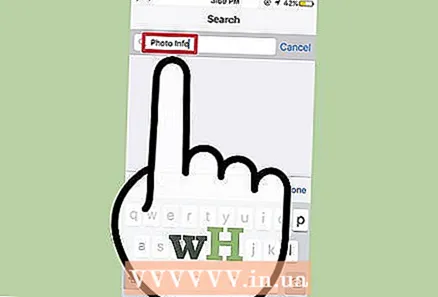 Tastați „Informații foto” în caseta de căutare.
Tastați „Informații foto” în caseta de căutare. Atingeți Informații despre fotografie.
Atingeți Informații despre fotografie.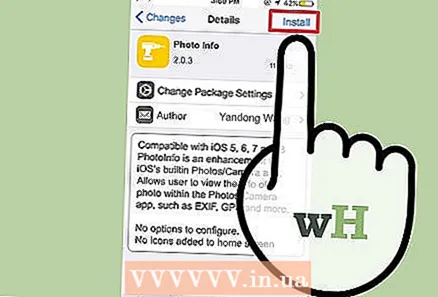 Atingeți Instalare. Se află în colțul din dreapta sus al ecranului.
Atingeți Instalare. Se află în colțul din dreapta sus al ecranului. 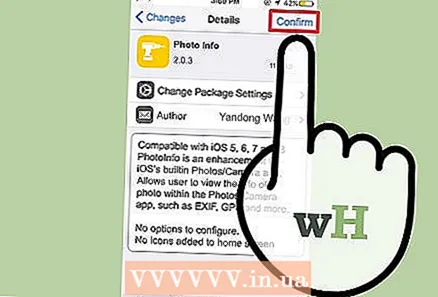 Atingeți Confirmare. Cydia va descărca și instala acum ajustarea.
Atingeți Confirmare. Cydia va descărca și instala acum ajustarea. 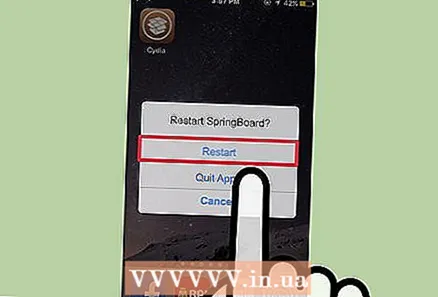 Atingeți Reporniți SpringBoard. Acum sistemul va reporni și instalarea de ajustare va fi finalizată.
Atingeți Reporniți SpringBoard. Acum sistemul va reporni și instalarea de ajustare va fi finalizată. 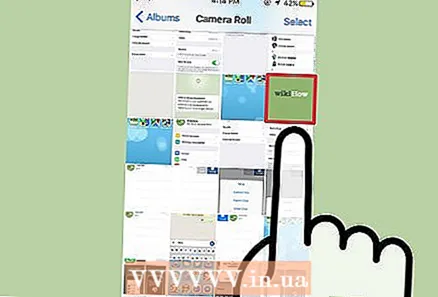 Selectați o fotografie în aplicația Fotografii.
Selectați o fotografie în aplicația Fotografii. Atingeți „i” albastru într-un cerc. Această opțiune se află în partea de jos a ferestrei.
Atingeți „i” albastru într-un cerc. Această opțiune se află în partea de jos a ferestrei. 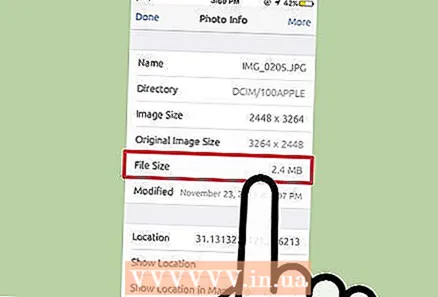 Vizualizați valoarea de lângă „Dimensiune fișier”. Această valoare se află în partea de jos a ferestrei. Acum știți dimensiunea fișierului fotografiei selectate.
Vizualizați valoarea de lângă „Dimensiune fișier”. Această valoare se află în partea de jos a ferestrei. Acum știți dimensiunea fișierului fotografiei selectate.
sfaturi
- Dacă utilizați metoda Mail pe un iPad, puteți atinge linia „CC / BCC” pentru a vedea dimensiunea reală.
- Există tot felul de aplicații disponibile care sunt menite să editeze fotografii, dar unde puteți vedea și dimensiunea fișierului. Dacă nu îți place Photo Explorer, poți tasta „Exif Viewer” în bara de căutare din App Store pentru a vedea rezultatele.
Avertizări
- Jailbreaking iPhone-ul dvs. este pe propriul risc.