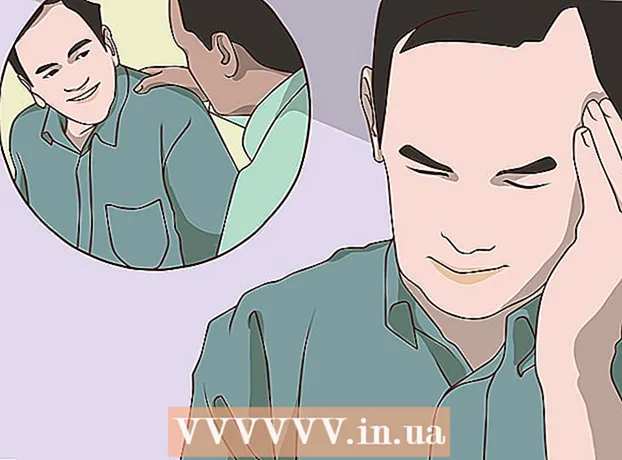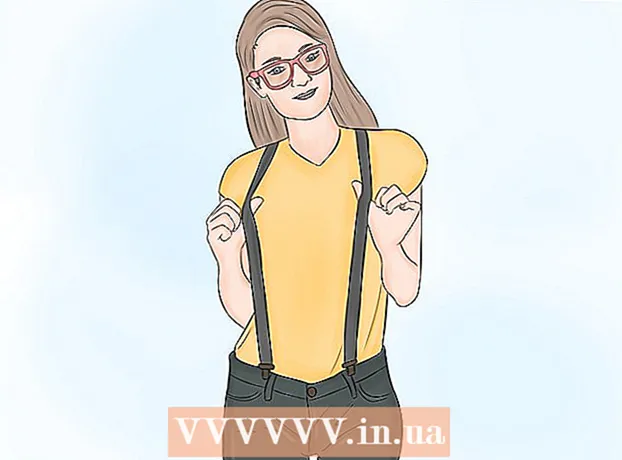Autor:
Christy White
Data Creației:
8 Mai 2021
Data Actualizării:
1 Iulie 2024
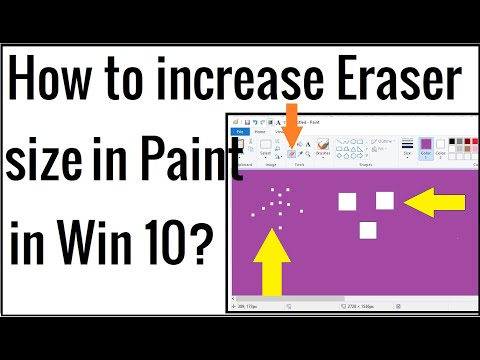
Conţinut
Microsoft Paint are câteva setări fixe pentru schimbarea dimensiunii radierului, dar există și o combinație de taste ascunse pentru a-l face indiferent de dimensiunea dorită. Din păcate, această combinație de taste nu va funcționa pe multe laptopuri fără tastatură numerică. Din fericire, puteți utiliza tastatura de pe ecran în Windows pentru a efectua combinația de taste, schimbând astfel dimensiunea radierului.
A calca
 Selectați Instrumentul de ștergere din Paint. Puteți selecta Eraser Tool din fila Acasă din Paint. Vopseaua trebuie să fie fereastra activă pentru ca aceasta să funcționeze.
Selectați Instrumentul de ștergere din Paint. Puteți selecta Eraser Tool din fila Acasă din Paint. Vopseaua trebuie să fie fereastra activă pentru ca aceasta să funcționeze.  Utilizați butonul Dimensiune pentru a alege una dintre cele patru dimensiuni. Butonul Dimensiune este situat în fila Acasă din partea stângă a paletei de culori. Dacă aveți nevoie de mai multe opțiuni, utilizați tasta „+” pentru a le modifica dimensiunea.
Utilizați butonul Dimensiune pentru a alege una dintre cele patru dimensiuni. Butonul Dimensiune este situat în fila Acasă din partea stângă a paletei de culori. Dacă aveți nevoie de mai multe opțiuni, utilizați tasta „+” pentru a le modifica dimensiunea.  Deschideți tastatura Windows pe ecran. De obicei utilizați tastatura numerică pentru a modifica dimensiunea radierului, cu Ctrl++/-. Dacă aveți un laptop fără tastatură numerică, puteți utiliza tastatura Windows pe ecran, o reprezentare grafică a unei tastaturi reale.
Deschideți tastatura Windows pe ecran. De obicei utilizați tastatura numerică pentru a modifica dimensiunea radierului, cu Ctrl++/-. Dacă aveți un laptop fără tastatură numerică, puteți utiliza tastatura Windows pe ecran, o reprezentare grafică a unei tastaturi reale. - Pentru a deschide tastatura de pe ecran, faceți clic pe butonul Windows Start și tastați „tastatură”. Selectați „Tastatură pe ecran” din lista de rezultate.
- Tastatura de pe ecran rămâne vizibilă chiar și atunci când Paint este fereastra activă.
 Faceți clic pe butonul „Opțiuni” de pe tastatura de pe ecran. În mod implicit, tastatura numerică nu este vizibilă pe tastatura de pe ecran. Puteți schimba acest lucru prin meniul Opțiuni.
Faceți clic pe butonul „Opțiuni” de pe tastatura de pe ecran. În mod implicit, tastatura numerică nu este vizibilă pe tastatura de pe ecran. Puteți schimba acest lucru prin meniul Opțiuni.  Bifați caseta „Activați tastatura numerică” și faceți clic pe „OK”. Tastatura numerică va apărea în partea dreaptă a tastaturii de pe ecran.
Bifați caseta „Activați tastatura numerică” și faceți clic pe „OK”. Tastatura numerică va apărea în partea dreaptă a tastaturii de pe ecran.  Faceți clic pe tasta „Ctrl” și apoi pe tasta „+” de pe tastatura numerică. Veți observa că tasta „Ctrl” rămâne selectată până când faceți clic pe tasta „+”. Trebuie să faceți clic pe tasta „+” de pe tastatura numerică și nu pe cea de lângă Backspace.
Faceți clic pe tasta „Ctrl” și apoi pe tasta „+” de pe tastatura numerică. Veți observa că tasta „Ctrl” rămâne selectată până când faceți clic pe tasta „+”. Trebuie să faceți clic pe tasta „+” de pe tastatura numerică și nu pe cea de lângă Backspace.  Țineți apăsat „Ctrl” și continuați să faceți clic pe „+” până când instrumentul de ștergere se extinde. De fiecare dată când faceți clic pe cele două taste, radiera se va mări cu un pixel. Aceasta înseamnă că trebuie să rulați această combinație de taste mai multe haine, până când observați o diferență de dimensiune a radierului. Faceți clic pe „Ctrl” și „+” de zece ori pentru a vedea o diferență vizibilă.
Țineți apăsat „Ctrl” și continuați să faceți clic pe „+” până când instrumentul de ștergere se extinde. De fiecare dată când faceți clic pe cele două taste, radiera se va mări cu un pixel. Aceasta înseamnă că trebuie să rulați această combinație de taste mai multe haine, până când observați o diferență de dimensiune a radierului. Faceți clic pe „Ctrl” și „+” de zece ori pentru a vedea o diferență vizibilă. - Dacă Eraserul nu se redimensionează, asigurați-vă că Paint este fereastra activă înainte de a încerca să redimensionați Eraserul.
- Puteți face același lucru cu „-” numerică pentru a reduce radiera mai mic cu câte un pixel la un moment dat.
- Dacă utilizați tastatura de pe ecran, trebuie mai întâi să faceți clic pe tasta „Ctrl” de fiecare dată înainte de a face clic pe „+” sau „-”.