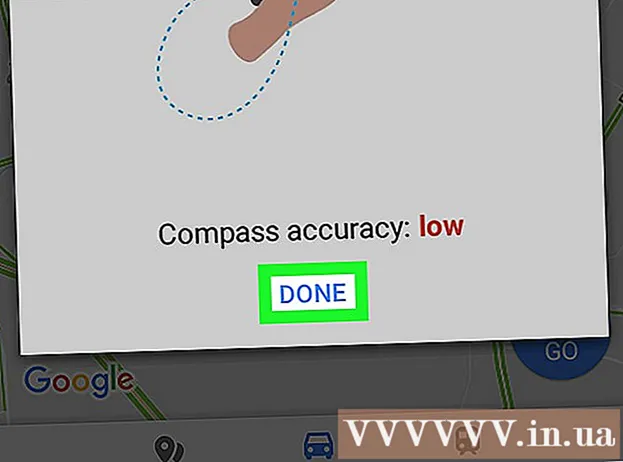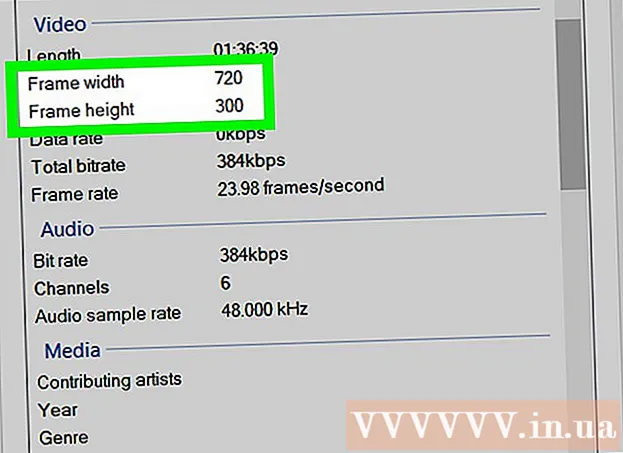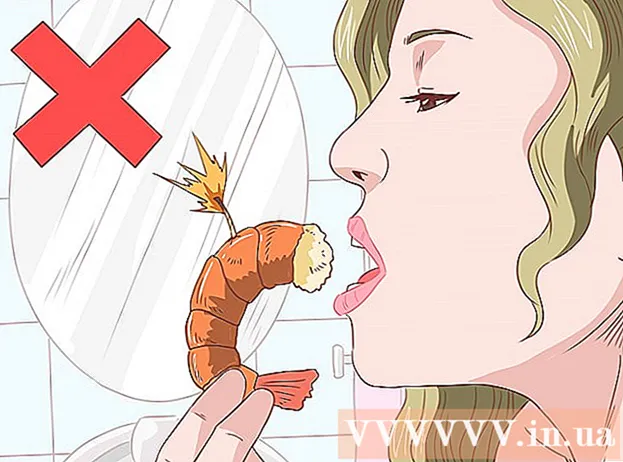Autor:
Roger Morrison
Data Creației:
22 Septembrie 2021
Data Actualizării:
1 Iulie 2024

Conţinut
- A calca
- Metoda 1 din 4: restaurați un hard disk în Windows 10 la setările din fabrică
- Metoda 2 din 4: Formatați un al doilea hard disk în Windows
- Metoda 3 din 4: Restabiliți o unitate în macOS la setările din fabrică
- Metoda 4 din 4: Formatați o a doua unitate în macOS
Acest wikiHow vă învață cum să restaurați hard disk-ul computerului Windows sau MacOS la setările sale originale din fabrică.
A calca
Metoda 1 din 4: restaurați un hard disk în Windows 10 la setările din fabrică
 Faceți clic pe meniul Start
Faceți clic pe meniul Start  Faceți clic pe Setări
Faceți clic pe Setări  Click pe Actualizare și securitate.
Click pe Actualizare și securitate. Click pe Recuperare. Aceasta se află în coloana din stânga.
Click pe Recuperare. Aceasta se află în coloana din stânga.  Click pe A munci sub „Resetați acest computer”.
Click pe A munci sub „Resetați acest computer”. Selectați Ștergeți totul. Acest lucru vă asigură că toate aplicațiile și datele dvs. personale sunt șterse de pe hard disk.
Selectați Ștergeți totul. Acest lucru vă asigură că toate aplicațiile și datele dvs. personale sunt șterse de pe hard disk.  Selectați o opțiune pentru curățarea discului.
Selectați o opțiune pentru curățarea discului.- Dacă vă resetați computerul, deoarece altcineva îl va folosi, faceți clic pe Ștergeți fișierele și curățați unitatea pentru a vă asigura că nu vă pot accesa datele.
- Dacă intenționați să păstrați computerul, faceți clic pe Ștergeți numai fișiere.
 Click pe Următorul. Apare o altă confirmare.
Click pe Următorul. Apare o altă confirmare.  Click pe Pune inapoi. Windows va începe acum procesul de resetare. După finalizarea procesului, urmați instrucțiunile pentru a configura Windows ca nou.
Click pe Pune inapoi. Windows va începe acum procesul de resetare. După finalizarea procesului, urmați instrucțiunile pentru a configura Windows ca nou.
Metoda 2 din 4: Formatați un al doilea hard disk în Windows
 presa ⊞ Câștigă+S.. Se va deschide bara de căutare Windows.
presa ⊞ Câștigă+S.. Se va deschide bara de căutare Windows. - Această metodă are ca scop ștergerea datelor de pe un hard disk de pe computerul dvs. care nu este unitatea dvs. principală.
 Tip management.
Tip management. Click pe Managementul computerelor.
Click pe Managementul computerelor. Selectați Gestionarea discului sub „Depozitare”. Este în coloana din stânga. Poate fi necesar să faceți clic pe săgeata de lângă „Stocare” pentru a vedea „Gestionarea discului”. Va apărea o listă de hard diskuri conectate la computer.
Selectați Gestionarea discului sub „Depozitare”. Este în coloana din stânga. Poate fi necesar să faceți clic pe săgeata de lângă „Stocare” pentru a vedea „Gestionarea discului”. Va apărea o listă de hard diskuri conectate la computer.  Faceți clic dreapta pe unitatea pe care doriți să o resetați. Puteți selecta orice disc, cu excepția celui pe care este instalat Windows.
Faceți clic dreapta pe unitatea pe care doriți să o resetați. Puteți selecta orice disc, cu excepția celui pe care este instalat Windows.  Click pe Format.
Click pe Format. Click pe da. Datele de pe hard disk vor fi șterse.
Click pe da. Datele de pe hard disk vor fi șterse.
Metoda 3 din 4: Restabiliți o unitate în macOS la setările din fabrică
 Asigurați-vă că Mac-ul dvs. este conectat la internet. Aveți nevoie de o modalitate de a accesa setările din fabrică ale Mac-ului odată cu ștergerea hard disk-ului, deci computerul trebuie să fie online.
Asigurați-vă că Mac-ul dvs. este conectat la internet. Aveți nevoie de o modalitate de a accesa setările din fabrică ale Mac-ului odată cu ștergerea hard disk-ului, deci computerul trebuie să fie online. - Această metodă va șterge toate datele de pe hard disk și le va înlocui cu setările originale din fabrică.
- Asigurați-vă că ați făcut backup pentru datele dvs. înainte de a începe.
 Apasa pe el
Apasa pe el  Click pe Repornire. Mac-ul se va opri și va reporni. Trebuie să parcurgeți următorul pas înainte ca ecranul de conectare să apară, deci răspundeți rapid.
Click pe Repornire. Mac-ul se va opri și va reporni. Trebuie să parcurgeți următorul pas înainte ca ecranul de conectare să apară, deci răspundeți rapid.  presa ⌘ Comandă+R. când apare ecranul gri. Acest ecran apare după oprirea computerului și începe repornirea. Apare fereastra Instrumente.
presa ⌘ Comandă+R. când apare ecranul gri. Acest ecran apare după oprirea computerului și începe repornirea. Apare fereastra Instrumente.  Click pe Utilitatea discului.
Click pe Utilitatea discului. Selectați hard diskul. Numele diferă pentru fiecare Mac, dar apare în panoul din stânga. Căutați un disc cu un nume precum „Discul de pornire”.
Selectați hard diskul. Numele diferă pentru fiecare Mac, dar apare în panoul din stânga. Căutați un disc cu un nume precum „Discul de pornire”.  Faceți clic pe fila A șterge. Este în fereastra principală.
Faceți clic pe fila A șterge. Este în fereastra principală.  Click pe Structura.
Click pe Structura. Selectați Mac OS Extended (Journaled).
Selectați Mac OS Extended (Journaled). Click pe A șterge. Datele de pe hard disk-ul dvs. vor fi acum șterse și reformatate. Acest lucru poate dura de la câteva minute la câteva ore. După finalizarea procesului, urmați instrucțiunile de pe ecran pentru a finaliza procesul și configurați computerul Mac ca nou.
Click pe A șterge. Datele de pe hard disk-ul dvs. vor fi acum șterse și reformatate. Acest lucru poate dura de la câteva minute la câteva ore. După finalizarea procesului, urmați instrucțiunile de pe ecran pentru a finaliza procesul și configurați computerul Mac ca nou.
Metoda 4 din 4: Formatați o a doua unitate în macOS
 Faceți clic pe pictograma lupă. Se află în colțul din dreapta sus al ecranului.
Faceți clic pe pictograma lupă. Se află în colțul din dreapta sus al ecranului.  Tip Utilitate. Va apărea o listă de rezultate.
Tip Utilitate. Va apărea o listă de rezultate.  Click pe Disk Utility - Utilitar.
Click pe Disk Utility - Utilitar. Faceți clic pe unitatea pe care doriți să o formatați. Acesta nu poate fi discul pe care este instalat macOS.
Faceți clic pe unitatea pe care doriți să o formatați. Acesta nu poate fi discul pe care este instalat macOS.  Click pe A șterge. Aceasta se află în partea de sus a ferestrei.
Click pe A șterge. Aceasta se află în partea de sus a ferestrei.  Tastați un nume nou pentru hard disk.
Tastați un nume nou pentru hard disk. Selectați un aspect de partiție. Opțiunile pe care le selectați depind de nevoile dvs.
Selectați un aspect de partiție. Opțiunile pe care le selectați depind de nevoile dvs.  Click pe A șterge. Unitatea de disc selectată va fi acum ștearsă și reformatată.
Click pe A șterge. Unitatea de disc selectată va fi acum ștearsă și reformatată.