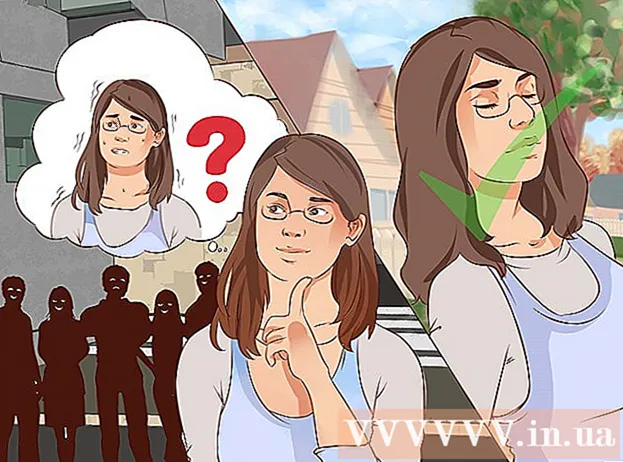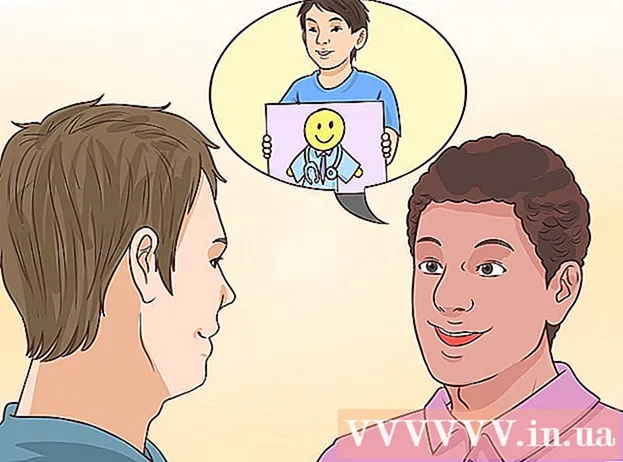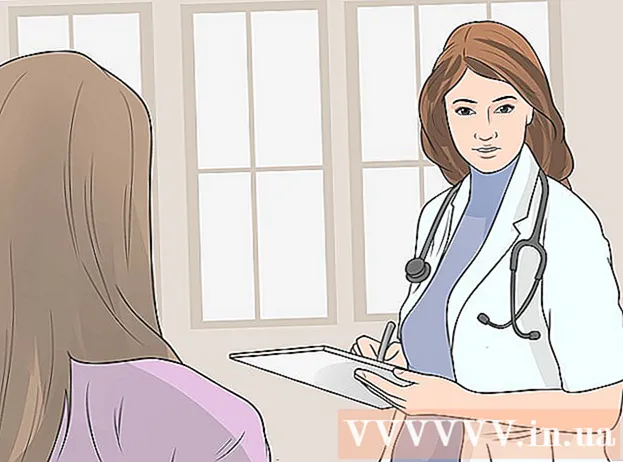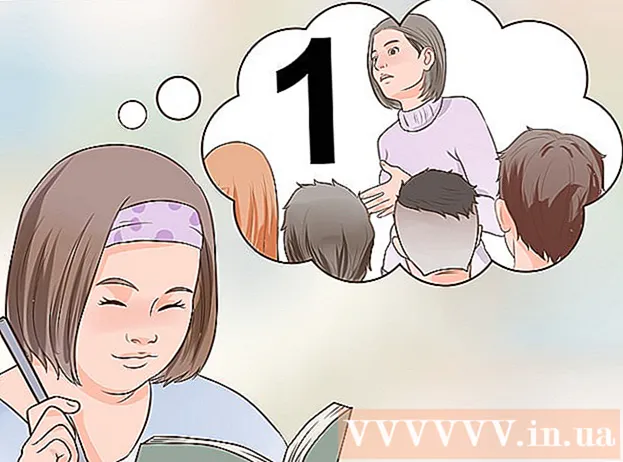Autor:
Monica Porter
Data Creației:
18 Martie 2021
Data Actualizării:
1 Iulie 2024
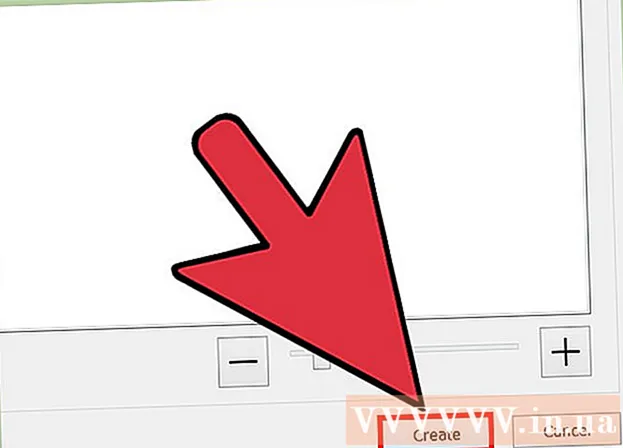
Conţinut
Mâine există o prezentare importantă și ați pregătit pe deplin propunerile, planurile, rapoartele inginerilor sau informațiile din diferite departamente în format PDF. Cu toate acestea, acestea sunt fișiere separate. Nu trebuie să rulați și să imprimați totul pe hârtie și apoi să folosiți capse. În acest articol, wikiHow vă va arăta cum să îmbinați rapid și ușor fișierele PDF pe computer.
Pași
Metoda 1 din 4: utilizați un program online de la o terță parte
Găsiți cuvântul cheie „Combinați PDF” pe motorul dvs. de căutare preferat. Există o mulțime de programe care facilitează asamblarea fișierelor, chiar și gratuit. Cu toate acestea, ar trebui să vă referiți la rezultatele de pe prima pagină pentru a găsi cel mai bun program. Iată câteva site-uri de renume:
- PDF Joiner
- SmallPDF
- FoxyUtils

Deschideți pagina web pe care tocmai ați selectat-o și faceți clic pe „Merge PDFs” pe pagina principală. Nu aveți încredere în niciun site web care vă solicită informații personale pe lângă o adresă de e-mail. Dacă descoperiți că site-ul web nu este sigur, are multe ferestre pop-up, reclame ciudate sau cereri de informații personale, deconectați-vă și căutați un alt site web. Există atât de multe programe legitime pentru a alege, nu folosiți unul în care să nu aveți încredere.
Selectați fișierul când vi se solicită. Puteți schimba comanda mai târziu. Utilizați butoanele „Răsfoire”, „Selectare fișiere” și „Încărcare” pentru a găsi fișierele PDF pe care doriți să le îmbinați într-un singur document. Multe site-uri web vă permit să glisați și să fixați PDF-uri în Windows.
Sortează lista. Utilizați opțiunile „Deplasare în sus” și „Deplasare în jos” pentru a sorta fișierele dintr-o listă în ordinea în care doriți să fie.

Setări de calitate finale, dacă este necesar. Puteți alege rezoluția pentru noul fișier PDF. Gata de imprimare este de cea mai înaltă calitate, Gata de birou este medie, iar Gata de web exportă cea mai mică dimensiune a fișierului.- Nu toate site-urile de agregare PDF vă permit să alegeți calitatea fișierului PDF final.
Creați fișiere PDF. Fiecare site web are o interfață diferită, dar utilizarea este foarte simplă. După aranjarea fișierelor în ordinea dorită, faceți clic pe „Creați”, „Îmbinați” sau „Alăturați-vă”, „Salvați PDF” sau orice altceva. butonul de lângă fișier. Vi se cere să alegeți o locație pentru a salva noul fișier PDF.
- Dacă nu găsiți noul fișier, verificați-l în folderul Descărcări.
Metoda 2 din 4: Utilizați Adobe Acrobat
Instalați versiunea completă a Adobe Acrobat. Majoritatea computerelor au instalat Adobe Reader sau Acrobat Reader, dar Acrobat este specializat în editarea și gestionarea PDF-urilor. Începând din 2015, singurul produs Adobe care poate îmbina fișiere PDF este programul Adobe Acrobat DC premium. Cu toate acestea, multe computere sunt preinstalate cu acest program. Dacă nu aveți încă Adobe Acrobat, va trebui să îl achiziționați sau să utilizați o altă metodă. Puteți utiliza edițiile Standard sau Pro.
- Dacă nu sunteți sigur dacă computerul are Acrobat DC instalat sau nu, faceți clic dreapta (PC) sau Ctrl-clic (Mac) pe orice fișier PDF și trageți mouse-ul pe elementul „Deschideți cu”. Toate programele compatibile PDF vor apărea.
- Deși Adobe necesită în prezent o taxă pentru utilizarea Acrobat, puteți descărca o perioadă de încercare de 30 de zile pentru a începe să îmbinați PDF-ul imediat dacă aveți nevoie urgentă.
Faceți clic pe butonul „Creați PDF” din bara de instrumente principală. Dacă nu vedeți butonul „Creați PDF”, deschideți „Vizualizare” → „Instrumente” → „Creați PDF”. Iată instrucțiunile pentru cea mai recentă versiune de Acrobat.
- Dacă nu găsiți opțiunile de mai sus, încercați să accesați „Vizualizare” → „Butoane pentru sarcini” → „Afișați toate butoanele pentru sarcini”.
Selectați Merge Files într-un singur PDF (Combinați mai multe fișiere într-un singur fișier PDF). Din meniul „Creați”, selectați „Merge Files ...”. Sau opțiunea va apărea sub „Combinați fișiere”. Această opțiune vă permite să asamblați mai multe fișiere pe computer și să le îmbinați într-un singur fișier PDF.
- Dacă utilizați versiunea neplătită a Acrobat, faceți clic pe „Creați PDF”> „Instrumente”. Veți vedea „Combinați fișiere” în acel meniu, faceți clic pe acea opțiune și veți fi redirecționat către o pagină care vă solicită să cumpărați software-ul corespunzător.
Utilizați butonul „Răsfoiți” pentru a găsi și selecta fișierele PDF pe care doriți să le îmbinați. Găsiți fișierul pe computer. De fiecare dată când faceți clic pe OK pe fiecare fișier, acesta va merge la caseta albă din partea dreaptă a ecranului. Acesta este sortarea articolelor de documente.
Organizați fișierele. După selectarea tuturor fișierelor de îmbinat, utilizați butoanele „Eliminare”, „Mutare în sus” și „Mutare în jos” din partea stângă pentru a aranja fișierele în ordinea corectă.
- Debifați caseta „Includeți toate fișierele PDF deschise” dacă nu doriți ca Adobe să includă fișierele deschise în fundal.
Faceți clic pe OK. Fișierele PDF vor fi sortate într-un fișier complet. Nu uitați să faceți clic pe „Salvați ca ...” în meniul Fișier și să dați noul fișier PDF. publicitate
Metoda 3 din 4: Previzualizare (pe Mac)
Selectați fișierul de pe desktop sau Finder. În Finder, trageți și selectați toate fișierele pe care doriți să le grupați. Puteți apăsa tasta Shift și faceți clic pentru a selecta fișierele din rânduri sau apăsați Cmmd și selectați fiecare fișier.
- Indiferent de ordinea internă a fișierelor - le puteți sorta ulterior.
Trageți fișierul pe pictograma Previzualizare aplicație. Preview are un set de imagini. Puteți găsi Previzualizare în folderul Aplicații dacă nu îl vedeți pe desktop, deoarece este instalat pe fiecare computer Mac. Trageți fișierele pe pictogramă pentru a lansa Preview și deschideți întregul fișier într-un document.
- Porniți Previzualizarea așa cum ați face în mod normal, găsiți aplicația în Finder. Din meniul Deschidere, localizați fișierul și deschideți în Previzualizare.
- După ce ați evidențiat toate fișierele PDF, apăsați Cmmd și faceți clic pe fiecare fișier și alegeți „Deschideți cu ...” → „Previzualizare”.
Descărcați toate fișierele PDF pe care doriți să le îmbinați. Faceți clic pe pictograma barei laterale din partea de sus a ecranului. Veți vedea o coloană care conține fișierul PDF selectat în partea stângă. Din acest pas puteți:
- Adăugați un fișier. Trageți fișierul pe care doriți să îl adăugați în bara laterală, plasându-l deasupra sau sub primul document pe care îl adăugați, în funcție de ordinea în care doriți să apară.
- Sterge fisierele. Doar evidențiați fișierul și apăsați tasta „Ștergeți”.
- Rearanjați fișierele. Doar glisați și fixați pentru a aranja paginile în ordinea dorită.
Organizați pagina. După ce aranjați paginile în ordinea din documentul dvs., puteți să faceți clic și să le trageți în bara laterală pentru a le aranja în ordinea dorită. Aceasta este ordinea paginii din ultimul document, pagina de sus este prima pagină din document.
Faceți clic pe „Fișier”> „Salvați ca” pentru a finaliza fișierul PDF îmbinat. În Mac OS X (10.7), fișierul este salvat automat în primul document pe care îl deschideți. Pentru a salva ca nouă versiune, faceți clic pe Salvare ca pentru a crea fișierul PDF final.
Alternativ, puteți utiliza „Inserați” pentru a insera PDF-ul în documentul pe care îl citiți. Deschideți un document în Previzualizare. Selectați fila „Editați” din partea de sus a ecranului, apoi selectați „Inserați”. Selectați „Pagină din scaner” sau „Pagină din fișier”. Selectați pagina din fișier pentru a insera PDF-ul în documentul deschis. publicitate
Metoda 4 din 4: Descărcați software-ul terților
Utilizați programul gratuit de îmbinare PDF dacă îmbinați în mod regulat fișiere sau trebuie să lucrați offline. Aceste programe sunt ușor de utilizat și funcționează similar cu versiunile online. Vestea bună este că aceste programe sunt de obicei gratuite. Cu toate acestea, la fel ca orice program descărcat de pe web, acestea prezintă unele riscuri. Descărcați numai de pe site-uri web în care aveți încredere. Nu vor avea prea multe ferestre pop-up și nu vă vor cere informații personale, inclusiv adresa dvs. de e-mail.
Găsiți și descărcați un program de îmbinare PDF. Există multe opțiuni disponibile. Iată câteva programe acreditate și de renume:
- Nitro PDF (descărcare software)
- PDFSam
- PDF Shuffler (sistem de operare Linux)
- PDFill Instrumente PDF
Deschideți programul și selectați „Merge PDF”. Unele programe spun „Join” sau „Merge Files”. Faceți clic pe „Merge PDF” și selectați fișierele pe care doriți să le îmbinați prin fereastra pop-up.
Accesați folderul care conține documentul PDF. Deschideți un fișier pentru a introduce fișierul PDF în listă.
Debifați fișierele PDF pe care nu doriți să le includeți în document. Fișierul nu este limitat în dimensiune sau numărul de fișiere sunt grupate.
Dă-i un nume și alege un folder de arhivă. Puteți face clic pe butonul „combinați” sau „salvați”. Alegeți o locație de salvare și dați fișierului PDF un nume, îl puteți denumi după dată. publicitate
Sfat
- Nu puteți îmbina fișiere în versiunea gratuită a Adobe PDF.
- Photoshop poate deschide și îmbina fișiere PDF. Programul va trata fișierele PDF ca imagini. Operațiunile sunt foarte simple dacă sunteți familiarizat cu Photoshop.
- Dacă computerul dvs. rulează Windows și utilizați driverul gratuit al imprimantei CutePDF pentru a converti fișiere imagine în PDF înainte de a le îmbina, puteți converti formatele și le puteți uni pe toate cu un singur clic. un pas. Selectați toate fișierele imagine în File Explorer (folosind shift și / sau ctrl), apoi faceți clic dreapta și selectați „Print”. Aceasta va deschide vizualizatorul de imagini Windows Photo Viewer, astfel încât să puteți utiliza CutePDF Writer pentru a crea un singur fișier PDF. Imaginile vor fi inserate în document în aceeași ordine în care sunt aranjate în dosarul lor, imaginea pe care faceți clic dreapta pentru a selecta imprimarea va fi pe prima pagină (dacă nu este prima imagine, când software-ul a introdus ultima imagine, va relua din nou și va introduce prima imagine verticală în folder).