Autor:
Randy Alexander
Data Creației:
25 Aprilie 2021
Data Actualizării:
24 Iunie 2024

Conţinut
Acest wikiHow vă învață cum să redimensionați textul pe un computer Windows sau Mac, precum și cum să redimensionați textul în browserul web al computerului.
Pași
Metoda 1 din 6: pe un computer Windows
. Faceți clic pe sigla Windows din colțul din stânga jos al ecranului.
. Faceți clic pe pictograma roată din partea stângă jos a ferestrei Start.

Căutător. Faceți clic pe pictograma aplicației Blue Face Finder din bara de andocare a computerului dvs. Mac.
.
- Clic Preferințe sistem ... (Personalizare sistem) din meniul derulant.
- Clic General (General).
- Faceți clic pe caseta drop-down „Dimensiunea pictogramei barei laterale”.
- Faceți clic pe o dimensiune (de exemplu: Mediu - mediu).

.- Clic Preferințe sistem ....
- Clic Accesibilitate (Accesibilitate).
- Clic Zoom.
- Bifați caseta „Utilizați comenzile rapide de la tastatură pentru a mări” (Utilizați comenzile rapide de la tastatură pentru a mări / micșora).
- Folosiți combinații de taste ⌥ Opțiune+⌘ Comandă+8 pentru a activa funcția Zoom, apoi apăsați ⌥ Opțiune+⌘ Comandă++ pentru a mări și ⌥ Opțiune+⌘ Comandă+- pentru a micșora. publicitate
Metoda 3 din 6: pe Google Chrome

Google Chrome. Faceți clic sau faceți dublu clic pe pictograma aplicației Chrome în formă de sferă roșie, galbenă, verde și albastră.- Notă: dacă doriți să redimensionați opțiunile din meniul browserului dvs. web, trebuie să utilizați Lupa (Windows) sau Zoom (Mac).
Modificați dimensiunea fontului pe anumite pagini web. Dacă trebuie doar să măriți / micșorați o pagină web, puteți utiliza o combinație de comenzi rapide de la tastatură. Acest lucru funcționează numai pentru site-urile web pe care doriți să le măriți / micșorați și poate fi necesar să refaceți acțiunea dacă ștergeți cookie-urile browserului:
- Accesați pagina web pe care doriți să o redimensionați.
- Țineți apăsat Ctrl (Windows) sau ⌘ Comandă (Mac).
- Măriți apăsând marca + în timp ce țineți cheia Ctrl sau ⌘ Comandă.
- Micșorați apăsând marca - în timp ce țineți cheia Ctrl sau ⌘ Comandă.
Faceți clic pe semn ⋮ în colțul din dreapta sus al ferestrei. Va apărea un meniu derulant.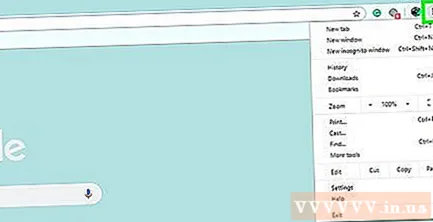
Clic Setări. Opțiunea este aproape de mijlocul meniului derulant. Va apărea pagina Setări.
Derulați în jos și faceți clic pe caseta drop-down „Dimensiune font”. Această opțiune se află în grupul de opțiuni „Aspect” din partea de sus a paginii. Va apărea un meniu derulant.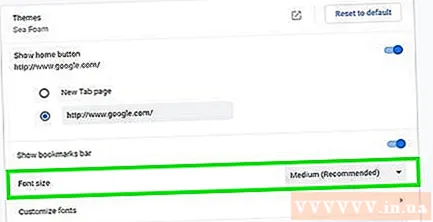
Selectați dimensiunea fontului pe care doriți să îl utilizați. În meniul derulant, faceți clic pe Dimensiune (de exemplu Mediu) reprezintă măsura în care doriți să măriți / micșorați.
Reporniți Chrome. Pentru a continua, închideți Chrome și redeschideți-l. Acest lucru vă va asigura că paginile se deschid la dimensiunea de font dorită. publicitate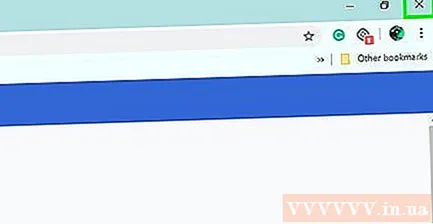
Metoda 4 din 6: pe Firefox
Deschideți Firefox. Faceți clic sau faceți dublu clic pe pictograma aplicației Firefox portocaliu vulpe înfășurată în jurul unui glob albastru.
- Notă: dacă doriți să redimensionați opțiunile din meniul browserului dvs. web, trebuie să utilizați Magnifier (Windows) sau Zoom (Mac).
Redimensionați textul pe anumite pagini web. Dacă doriți doar să măriți / micșorați pe o anumită pagină web, puteți utiliza comanda rapidă de la tastatură. Acest lucru se va aplica doar paginii pe care operați și va trebui să măriți / micșorați din nou dacă ștergeți cookie-urile browserului:
- Accesați pagina web pe care doriți să o redimensionați.
- Țineți apăsat Ctrl (Windows) sau ⌘ Comandă (Mac).
- Măriți apăsând marca + în timp ce țineți cheia Ctrl sau ⌘ Comandă.
- Măriți apăsând marca - în timp ce țineți cheia Ctrl sau ⌘ Comandă.
Faceți clic pe butonul imagine ☰ în colțul din dreapta sus al ferestrei. Va apărea un meniu derulant.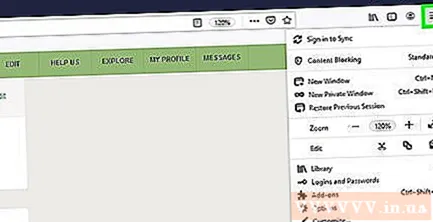
Clic Opțiuni (Opțional) din meniul derulant. Va apărea pagina Opțiuni.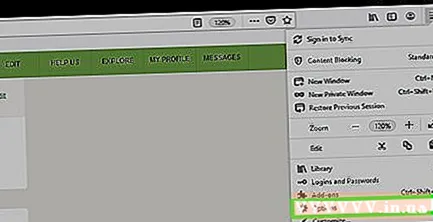
- Pe un computer Mac, faceți clic pe Preferințe în meniul derulant.
Derulați în jos până la secțiunea „Limbă și aspect”. Opțiunile sunt aproape de partea de sus a paginii Opțiuni.
Clic Avansat ... (Avansat). Opțiunea se află în partea dreaptă jos a secțiunii „Limbă și aspect”. Va apărea un meniu derulant.
Debifați caseta „Permiteți paginilor să aleagă propriile fonturi”. Opțiunea este aproape de partea de jos a ferestrei pop-up.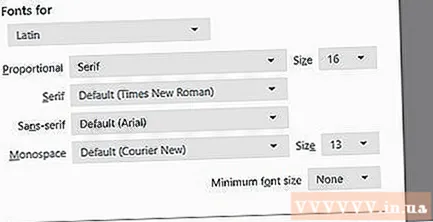
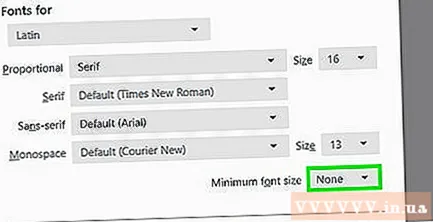
Faceți clic pe caseta derulantă „Dimensiunea minimă a fontului”. Opțiunea se află în mijlocul ferestrei pop-up. Va apărea un meniu derulant.
Faceți clic pe dimensiunea fontului. În meniul derulant, faceți clic pe dimensiunea minimă pe care doriți să o utilizați pentru textul browserului.
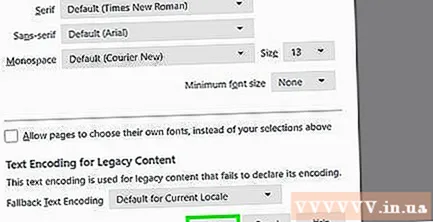
Clic O.K partea de jos a ferestrei.- Dacă alegeți o dimensiune mai mare de 24, Firefox vă va avertiza că unele pagini pot deveni inutilizabile.
Reporniți Firefox. Închideți și redeschideți Firefox. Aceasta este pentru a vă asigura că setarea se aplică tuturor site-urilor Firefox viitoare. publicitate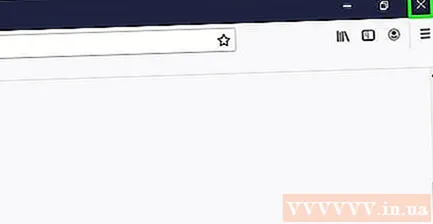
Metoda 5 din 6: Pe Microsoft Edge
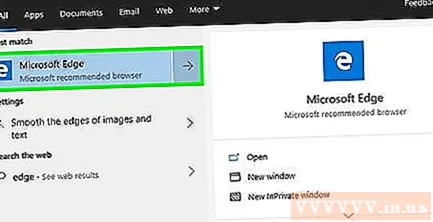
Deschideți Microsoft Edge. Faceți clic sau faceți dublu clic pe pictograma albastră (sau albă) a aplicației Microsoft Edge.- Notă: dacă doriți să redimensionați opțiunile din meniul browserului dvs. web, trebuie să utilizați funcția Lupă a computerului.
Faceți clic pe semn ⋯ în colțul din dreapta sus al ferestrei. Va apărea un meniu derulant.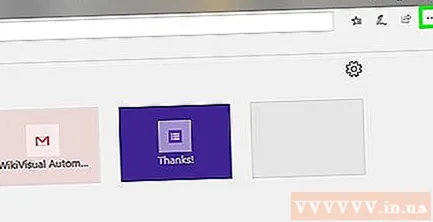
Măriți sau micșorați. În secțiunea „Zoom” din meniul derulant, dați clic pe marcaj - pentru a micșora și faceți clic pe marcaj + pentru a mări.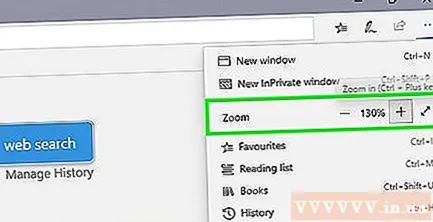
- Spre deosebire de multe browsere web, atunci când utilizați acest meniu pentru a mări sau micșora o pagină web pe Edge, alte pagini web vizitate se vor redimensiona.
Metoda 6 din 6: pe Safari
Deschideți Safari. Faceți clic sau faceți dublu clic pe pictograma aplicației Safari busolă albastră din stația de andocare Mac.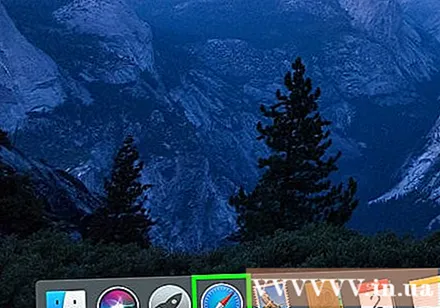
- Notă: dacă doriți să redimensionați opțiunile din meniul browserului dvs. web, va trebui să utilizați Zoom pe Mac.
Redimensionați textul pe o anumită pagină. Dacă doriți doar să măriți / micșorați anumite pagini web, puteți utiliza combinații de taste. Modificarea se va aplica numai acelui site și va trebui să luați măsurile din nou dacă ștergeți cookie-urile browserului: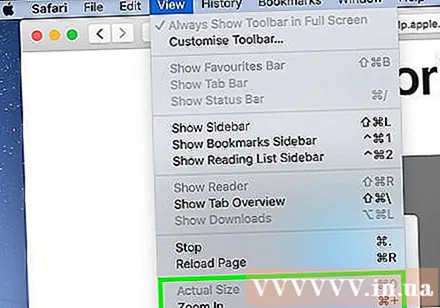
- Accesați pagina web pe care doriți să o redimensionați.
- Țineți apăsat Ctrl (Windows) sau ⌘ Comandă (Mac).
- Măriți apăsând marca + ținând apăsată tasta Ctrl sau ⌘ Comandă.
- Micșorați apăsând marca - ținând apăsată tasta Ctrl sau ⌘ Comandă.
- Puteți face clic pe opțiune Vedere și alegeți Dimensiunea reală (Dimensiune reală) din meniul derulant returnează dimensiunea originală a paginii web.
Clic Safari. Această opțiune de meniu se află în colțul din stânga sus al ecranului. Va apărea un meniu derulant.
Clic Preferințe .... Această opțiune se află în meniul derulant Safari.
Faceți clic pe card Avansat în dreapta sus a ferestrei Preferințe.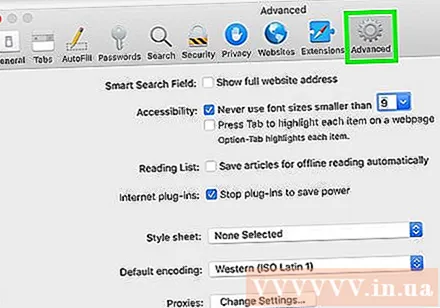
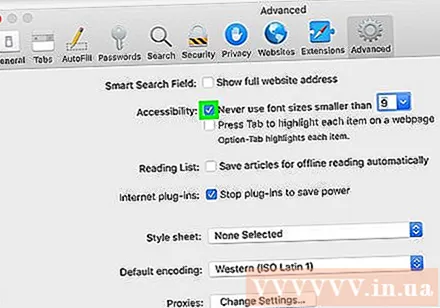
Bifați caseta „Nu folosiți niciodată dimensiuni de font mai mici decât” (Nu folosiți niciodată dimensiuni de font mai mici decât). Această casetă se află în lista de opțiuni „Accesibilitate”.
Faceți clic pe caseta derulantă „9” din dreapta liniei „Nu folosiți niciodată dimensiuni de font mai mici decât”. Va apărea un meniu derulant.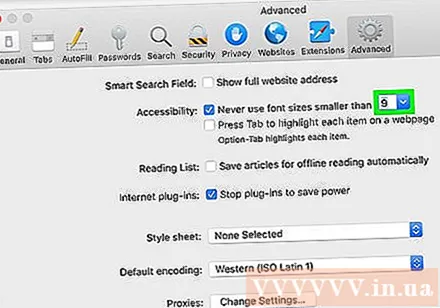
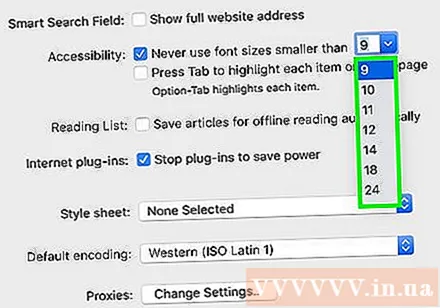
Selectați o dimensiune a textului. Faceți clic pe o dimensiune din meniul derulant pentru a o utiliza ca dimensiune implicită a fontului browserului.
Reporniți Safari. Pentru a face acest lucru, dezactivați și porniți din nou Safari. Aceasta este pentru a vă asigura că setarea dimensiunii fontului este aplicată în întregul browser. publicitate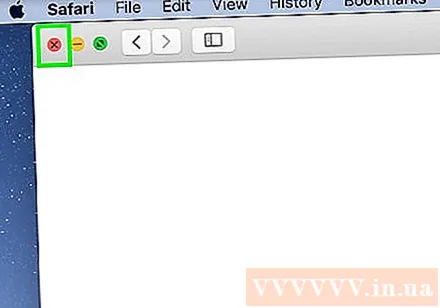
Sfat
- Utilizarea funcției Lupă sau Zoom a computerului este o modalitate rapidă de a mări ceea ce este pe ecran fără a edita setările oricărei caracteristici de pe computer.
Avertizare
- Din păcate, nu putem minimiza folosind meniul Setări de pe un computer Windows; Cea mai mică dimensiune a textului pe care o puteți alege este 100%.



