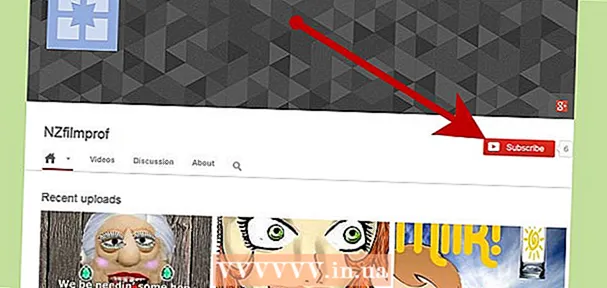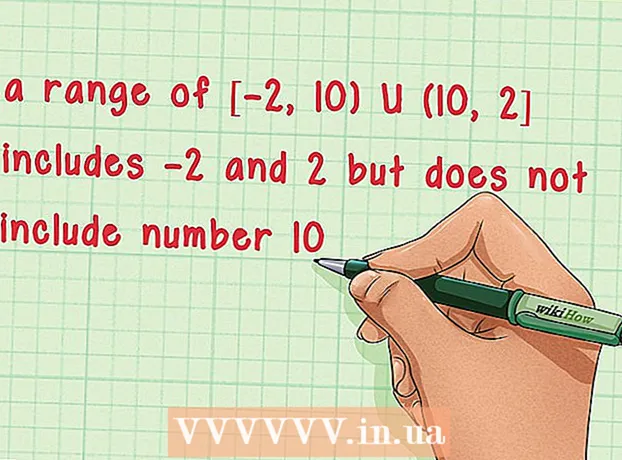Autor:
Eugene Taylor
Data Creației:
8 August 2021
Data Actualizării:
1 Iulie 2024

Conţinut
- A calca
- Partea 1 din 6: Înscriere cu Discord
- Partea 2 din 6: Alăturarea la un server
- Partea 3 din 6: Adăugarea prietenilor cu numele lor de utilizator
- Partea 4 din 6: Adăugarea de utilizatori într-un canal ca prieten
- Partea 5 din 6: Trimiterea de mesaje private
- Partea 6 din 6: Utilizarea canalelor vocale
Acest articol vă va arăta cum să începeți cu Discord pe un computer.
A calca
Partea 1 din 6: Înscriere cu Discord
 Mergi la https://www.discordapp.com. Puteți utiliza Discord cu orice browser web, cum ar fi Safari sau Opera, de pe computer.
Mergi la https://www.discordapp.com. Puteți utiliza Discord cu orice browser web, cum ar fi Safari sau Opera, de pe computer. - Dacă doriți, puteți instala și aplicația Discord. Aplicația are exact același aspect ca și versiunea web. Pentru a instala aplicația, faceți clic pe „Descărcați” de pe site și urmați instrucțiunile pentru instalare și deschidere Discord.
 Faceți clic pe Conectare. Acest buton se află în colțul din dreapta sus al ecranului.
Faceți clic pe Conectare. Acest buton se află în colțul din dreapta sus al ecranului.  Faceți clic pe Înregistrare. Acesta este lângă textul „Aveți nevoie de un cont?”
Faceți clic pe Înregistrare. Acesta este lângă textul „Aveți nevoie de un cont?”  Introduceți informațiile dvs. personale. Trebuie să introduceți o adresă de e-mail validă, un nume de utilizator unic și o parolă sigură.
Introduceți informațiile dvs. personale. Trebuie să introduceți o adresă de e-mail validă, un nume de utilizator unic și o parolă sigură.  Faceți clic pe Continuare.
Faceți clic pe Continuare. Bifați caseta de lângă textul „Nu sunt un robot”. Discord va trimite acum un mesaj de verificare la adresa de e-mail pe care ați introdus-o.
Bifați caseta de lângă textul „Nu sunt un robot”. Discord va trimite acum un mesaj de verificare la adresa de e-mail pe care ați introdus-o.  Faceți clic pe Omite sau Start. Dacă este prima dată când utilizați Discord, este o idee bună să parcurgeți configurația. În caz contrar, puteți sări peste manual și să utilizați aplicația imediat.
Faceți clic pe Omite sau Start. Dacă este prima dată când utilizați Discord, este o idee bună să parcurgeți configurația. În caz contrar, puteți sări peste manual și să utilizați aplicația imediat.
Partea 2 din 6: Alăturarea la un server
 Găsiți un server pentru a vă alătura. Singura modalitate de a vă alătura unui server Discord este să introduceți o anumită adresă web care acționează ca o invitație. Puteți obține un link de invitație de la un prieten sau puteți căuta unul pe o listă de servere precum https://discordlist.net sau https://www.discord.me.
Găsiți un server pentru a vă alătura. Singura modalitate de a vă alătura unui server Discord este să introduceți o anumită adresă web care acționează ca o invitație. Puteți obține un link de invitație de la un prieten sau puteți căuta unul pe o listă de servere precum https://discordlist.net sau https://www.discord.me.  Faceți clic pe linkul invitației. Sau, dacă ați copiat linkul, îl puteți lipi în bara de adrese a browserului dvs. apăsând Ctrl+V. sau ⌘ Cmd+V..
Faceți clic pe linkul invitației. Sau, dacă ați copiat linkul, îl puteți lipi în bara de adrese a browserului dvs. apăsând Ctrl+V. sau ⌘ Cmd+V..  Introduceți numele serverului. Așa vă pot recunoaște alții de pe server (și din canalele de chat ale serverului).
Introduceți numele serverului. Așa vă pot recunoaște alții de pe server (și din canalele de chat ale serverului).  Faceți clic pe Continuare. Acum sunteți conectat la server. Faceți clic pe un canal pentru a vedea ce conține și pentru a vorbi cu ceilalți.
Faceți clic pe Continuare. Acum sunteți conectat la server. Faceți clic pe un canal pentru a vedea ce conține și pentru a vorbi cu ceilalți.
Partea 3 din 6: Adăugarea prietenilor cu numele lor de utilizator
 Faceți clic pe pictograma prietenilor din Discord. Aceasta este pictograma albastru deschis cu trei siluete în colțul din stânga sus al ecranului.
Faceți clic pe pictograma prietenilor din Discord. Aceasta este pictograma albastru deschis cu trei siluete în colțul din stânga sus al ecranului.  Faceți clic pe Adăugare prieten.
Faceți clic pe Adăugare prieten. Introduceți numele de utilizator și „eticheta” prietenului dvs. Ar trebui să-i întrebi prietenului tău aceste informații. Ar trebui să arate ca numele de utilizator # 1234.
Introduceți numele de utilizator și „eticheta” prietenului dvs. Ar trebui să-i întrebi prietenului tău aceste informații. Ar trebui să arate ca numele de utilizator # 1234. - Numele de utilizator este sensibil la majuscule, deci asigurați-vă că introduceți corect majusculele.
 Faceți clic pe Trimiteți cerere de prietenie. Când cererea a fost trimisă, veți vedea un mesaj de confirmare verde. Dacă nu, veți primi o eroare roșie.
Faceți clic pe Trimiteți cerere de prietenie. Când cererea a fost trimisă, veți vedea un mesaj de confirmare verde. Dacă nu, veți primi o eroare roșie.
Partea 4 din 6: Adăugarea de utilizatori într-un canal ca prieten
 Selectați un server. Serverele sunt în partea stângă a ferestrei Discord.
Selectați un server. Serverele sunt în partea stângă a ferestrei Discord.  Faceți clic pe un canal. Veți vedea acum o listă cu toate persoanele din acel canal.
Faceți clic pe un canal. Veți vedea acum o listă cu toate persoanele din acel canal.  Faceți clic dreapta pe utilizatorul pe care doriți să îl adăugați ca prieten.
Faceți clic dreapta pe utilizatorul pe care doriți să îl adăugați ca prieten. Faceți clic pe Profil.
Faceți clic pe Profil. Faceți clic pe Trimiteți cerere de prietenie. De îndată ce acest utilizator acceptă solicitarea dvs., acesta va fi adăugat la lista dvs. de prieteni.
Faceți clic pe Trimiteți cerere de prietenie. De îndată ce acest utilizator acceptă solicitarea dvs., acesta va fi adăugat la lista dvs. de prieteni.
Partea 5 din 6: Trimiterea de mesaje private
 Faceți clic pe pictograma prieteni. Aceasta este pictograma albastru deschis cu trei siluete în colțul din stânga sus al ecranului.
Faceți clic pe pictograma prieteni. Aceasta este pictograma albastru deschis cu trei siluete în colțul din stânga sus al ecranului.  Faceți clic pe Toate. Aici puteți vedea o listă cu toți prietenii dvs.
Faceți clic pe Toate. Aici puteți vedea o listă cu toți prietenii dvs.  Faceți clic pe numele unui prieten. Deschideți acum o conversație cu acel prieten.
Faceți clic pe numele unui prieten. Deschideți acum o conversație cu acel prieten.  Introduceți un mesaj în câmpul de text. Câmpul de text poate fi găsit în partea de jos a conversației.
Introduceți un mesaj în câmpul de text. Câmpul de text poate fi găsit în partea de jos a conversației.  presa ↵ Intrați sau ⏎ Reveniți. Mesajul dvs. va apărea acum în conversație.
presa ↵ Intrați sau ⏎ Reveniți. Mesajul dvs. va apărea acum în conversație. - Dacă doriți să ștergeți un mesaj trimis, treceți mouse-ul peste mesaj, faceți clic pe ⁝ în colțul din dreapta sus al mesajului, dați clic pe Sterge mesajul și apoi din nou elimina a confirma.
Partea 6 din 6: Utilizarea canalelor vocale
 Selectați un server. Serverele sunt în partea stângă a ferestrei Discord. Acum veți vedea o listă de canale.
Selectați un server. Serverele sunt în partea stângă a ferestrei Discord. Acum veți vedea o listă de canale.  Faceți clic pe un canal sub titlul „Canale vocale”
Faceți clic pe un canal sub titlul „Canale vocale”  Oferă Discord acces la microfonul tău. Prima dată când utilizați audio în Discord, vi se va solicita să permiteți aplicației să vă acceseze microfonul. În acest caz, faceți clic pe O.K sau A permite.
Oferă Discord acces la microfonul tău. Prima dată când utilizați audio în Discord, vi se va solicita să permiteți aplicației să vă acceseze microfonul. În acest caz, faceți clic pe O.K sau A permite. - Dacă sunteți conectat la un canal vocal, veți vedea un mesaj verde în partea de jos a ecranului, care va spune „Voice Linked”.
- Dacă difuzoarele dvs. sunt activate și există oameni pe canal care vorbesc, acum veți auzi conversația și vă puteți înscrie imediat.
- Pentru a vă deconecta de la un canal audio, faceți clic pe pictograma cu un cârlig de telefon și un X în colțul din stânga jos al ferestrei.