Autor:
Charles Brown
Data Creației:
7 Februarie 2021
Data Actualizării:
1 Iulie 2024
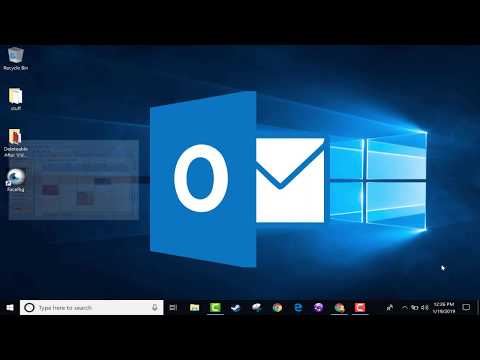
Conţinut
Microsoft Outlook este un program de e-mail care vă permite să gestionați mai multe conturi de e-mail diferite cu același software. Puteți configura fiecare cont folosind funcții interne, astfel încât să puteți primi toate e-mailurile într-un singur loc convenabil. Cu toate acestea, va trebui mai întâi să vă configurați e-mailul și Outlook pentru a face posibil acest lucru. Din fericire, este foarte ușor. Fiți atenți: Datorită varietății largi de clienți de e-mail, acest articol explică procesul folosind un cont Gmail, unul dintre cele mai cunoscute. Cu toate acestea, pașii sunt aceiași pentru orice tip de client de e-mail.
A calca
Metoda 1 din 2: configurați un cont de e-mail
 Deschideți contul curent de e-mail online. Accesați site-ul dvs. de e-mail, cum ar fi Gmail și conectați-vă.
Deschideți contul curent de e-mail online. Accesați site-ul dvs. de e-mail, cum ar fi Gmail și conectați-vă. 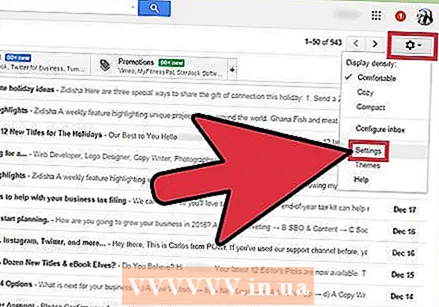 Faceți clic pe „Setări” sau „Preferințe”. În Gmail, dați clic pe roata din colțul din dreapta sus al ferestrei. Mulți alți clienți se referă pur și simplu la acest lucru cu cuvântul „Preferințe” sau „Setări”.
Faceți clic pe „Setări” sau „Preferințe”. În Gmail, dați clic pe roata din colțul din dreapta sus al ferestrei. Mulți alți clienți se referă pur și simplu la acest lucru cu cuvântul „Preferințe” sau „Setări”.  Accesați „Redirecționare” din preferințe. Aceasta poate avea o varietate de nume, dar toate ar trebui să semene cu „Înainte”. Alți termeni sau expresii pe care le puteți întâlni sunt:
Accesați „Redirecționare” din preferințe. Aceasta poate avea o varietate de nume, dar toate ar trebui să semene cu „Înainte”. Alți termeni sau expresii pe care le puteți întâlni sunt: - „Redirecționare și POP / IMAP”
- „Setări IMAP”
- „Expediere poștală”.
- „POP / IMAP”
 Activați „Acces IMAP” pentru contul dvs. Aceasta îi spune programului dvs. de e-mail să trimită o copie a e-mailului la Outlook. După ce ați făcut acest lucru, puteți configura Outlook.
Activați „Acces IMAP” pentru contul dvs. Aceasta îi spune programului dvs. de e-mail să trimită o copie a e-mailului la Outlook. După ce ați făcut acest lucru, puteți configura Outlook. - Dacă nu găsiți acces IMAP pe propriul client de e-mail, căutați online mai multe informații. Pur și simplu căutați în browser „[clientul dvs. de e-mail] + Activați IMAP”.
Metoda 2 din 2: configurați Outlook
- Deschideți Outlook și apoi faceți clic pe „Instrumente” în bara de meniu. Dacă este prima dată când utilizați Outlook, probabil că vă va cere să adăugați un cont. Faceți clic pentru a adăuga contul dvs. de e-mail.
 Selectați „Conturi” în partea de jos a meniului derulant „Instrumente”. Cu aceasta vă puteți conecta la contul dvs. de e-mail și îl puteți configura pentru Outlook.
Selectați „Conturi” în partea de jos a meniului derulant „Instrumente”. Cu aceasta vă puteți conecta la contul dvs. de e-mail și îl puteți configura pentru Outlook. - Rezolvarea problemelor: (Windows 8 sau o versiune ulterioară): dacă nu aveți această opțiune, deschideți panglica apăsând combinația de taste „Windows + C” cu tastatura. În panglică, faceți clic pe „Setări”, apoi pe „Conturi” și apoi pe „Adăugați un cont”.

- Rezolvarea problemelor: (Windows 8 sau o versiune ulterioară): dacă nu aveți această opțiune, deschideți panglica apăsând combinația de taste „Windows + C” cu tastatura. În panglică, faceți clic pe „Setări”, apoi pe „Conturi” și apoi pe „Adăugați un cont”.
 Faceți clic pe butonul „Adăugați” pentru a adăuga o nouă adresă de e-mail. Acesta este un mic "+" în colțul ferestrei de pe unele computere Mac.
Faceți clic pe butonul „Adăugați” pentru a adăuga o nouă adresă de e-mail. Acesta este un mic "+" în colțul ferestrei de pe unele computere Mac. - Rezolvarea problemelor: De asemenea, poate fi necesar să faceți clic pe lacăt în partea de jos a ferestrei pentru a debloca setările. Pentru aceasta aveți nevoie de parola de administrator (parola pe care ați folosit-o pentru a vă conecta la computer).
 Selectați „Mail” din meniul derulant care apare. Când vi se solicită tipul de cont (Gmail, Yahoo Mail etc.), alegeți cel care se aplică.
Selectați „Mail” din meniul derulant care apare. Când vi se solicită tipul de cont (Gmail, Yahoo Mail etc.), alegeți cel care se aplică.  Introduceți adresa de e-mail și parola. Poate dura ceva timp pentru a vă accesa e-mailul, dar de obicei nu mai mult de câteva minute.
Introduceți adresa de e-mail și parola. Poate dura ceva timp pentru a vă accesa e-mailul, dar de obicei nu mai mult de câteva minute.  Selectați IMAP în caseta „tip”. Aceasta este de departe cea mai comună opțiune.
Selectați IMAP în caseta „tip”. Aceasta este de departe cea mai comună opțiune. - Rezolvarea problemelor: Dacă acest lucru nu reușește, încercați POP.

- Rezolvarea problemelor: Dacă acest lucru nu reușește, încercați POP.
 Introduceți un nume de utilizator (de obicei adresa dvs. de e-mail). Aceasta este ceea ce utilizați pentru a vă conecta.
Introduceți un nume de utilizator (de obicei adresa dvs. de e-mail). Aceasta este ceea ce utilizați pentru a vă conecta.  Setați serverul de intrare și de ieșire în mod identic. Acest lucru pare complicat, dar nu este. Pur și simplu tastați (fără ghilimele) „e-mail”, o perioadă și apoi domeniul e-mailului. De exemplu, dacă e-mailul dvs. este [email protected], ați introduce pentru ambele servere: mail.gmail.com.
Setați serverul de intrare și de ieșire în mod identic. Acest lucru pare complicat, dar nu este. Pur și simplu tastați (fără ghilimele) „e-mail”, o perioadă și apoi domeniul e-mailului. De exemplu, dacă e-mailul dvs. este [email protected], ați introduce pentru ambele servere: mail.gmail.com. - Asigurați-vă că este bifată opțiunea „Utilizați SSL pentru a vă conecta”.
 Faceți clic pe „Mai multe opțiuni” și selectați „Utilizați informațiile serverului primit” pentru „Autentificare”. Acest lucru ajută la menținerea corectă a Outlook-ului, dar nu este strict necesar. Cu toate acestea, va ajuta la evitarea unor probleme comune.
Faceți clic pe „Mai multe opțiuni” și selectați „Utilizați informațiile serverului primit” pentru „Autentificare”. Acest lucru ajută la menținerea corectă a Outlook-ului, dar nu este strict necesar. Cu toate acestea, va ajuta la evitarea unor probleme comune.
sfaturi
- Puteți crea programul de e-mail implicit pe computerul dvs. prin intermediul Panoului de control Outlook.



