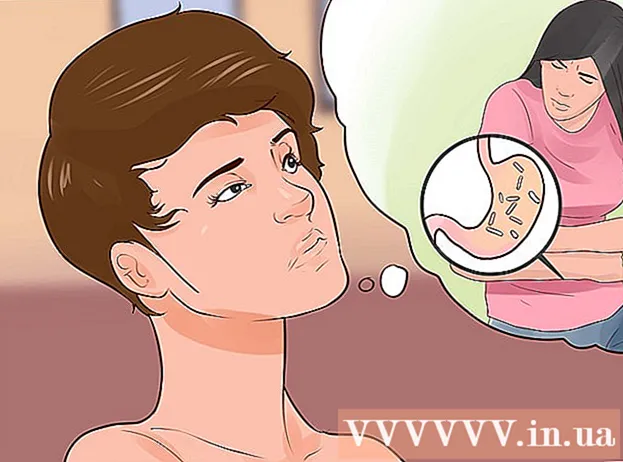Autor:
Eugene Taylor
Data Creației:
12 August 2021
Data Actualizării:
1 Iulie 2024
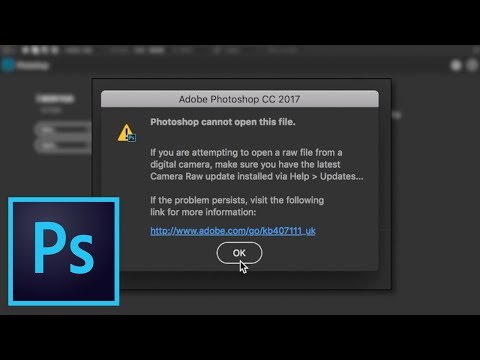
Conţinut
Un fișier CR2 este un fișier imagine RAW preluat de o cameră Canon. Aceste fișiere au .CR2 ca extensie de fișier. Două camere Canon diferite vor produce ambele fișiere CR2, dar fișierul CR2 va fi diferit pentru fiecare. Pentru a edita un fișier CR2, asigurați-vă că aveți instalată cea mai recentă versiune a plug-in-ului Adobe Camera Raw, deoarece fiecare model de cameră trebuie adăugat la plug-in. Dacă aveți o versiune mai veche de Photoshop, este posibil ca fișierele să trebuiască mai întâi convertite într-un format DNG.
A calca
Partea 1 din 2: Actualizarea Photoshop
 Deschideți Photoshop. Veți căuta actualizări disponibile pentru pluginul Adobe Camera Raw. Acest plug-in acceptă fișiere CR2 și va fi actualizat la lansarea modelelor de camere mai noi.
Deschideți Photoshop. Veți căuta actualizări disponibile pentru pluginul Adobe Camera Raw. Acest plug-in acceptă fișiere CR2 și va fi actualizat la lansarea modelelor de camere mai noi. 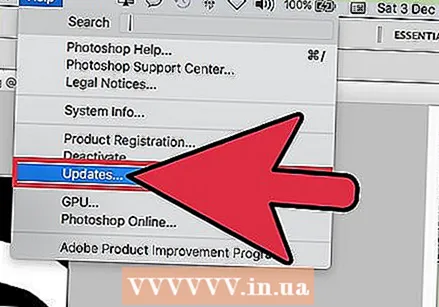 Faceți clic pe meniul „Ajutor” și selectați „Verifică pentru actualizări ". Dacă utilizați Photoshop CC, selectați în schimb „Actualizări ...”, apoi va verifica actualizările online pentru Photoshop și pluginurile asociate, inclusiv pentru camera Raw. Plug-in-ul Camera Raw adaugă suport pentru diferite fișiere RAW, inclusiv formatul CR2.
Faceți clic pe meniul „Ajutor” și selectați „Verifică pentru actualizări ". Dacă utilizați Photoshop CC, selectați în schimb „Actualizări ...”, apoi va verifica actualizările online pentru Photoshop și pluginurile asociate, inclusiv pentru camera Raw. Plug-in-ul Camera Raw adaugă suport pentru diferite fișiere RAW, inclusiv formatul CR2. 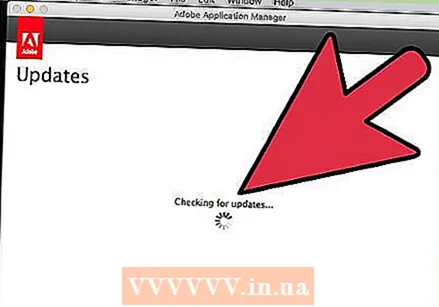 Instalați orice actualizare disponibilă Camera Raw. Dacă mufa Camera Raw are disponibilă o actualizare, aceasta va fi afișată în lista Adobe Application Manager. Selectați pluginul și faceți clic pe butonul „Actualizare”.
Instalați orice actualizare disponibilă Camera Raw. Dacă mufa Camera Raw are disponibilă o actualizare, aceasta va fi afișată în lista Adobe Application Manager. Selectați pluginul și faceți clic pe butonul „Actualizare”. 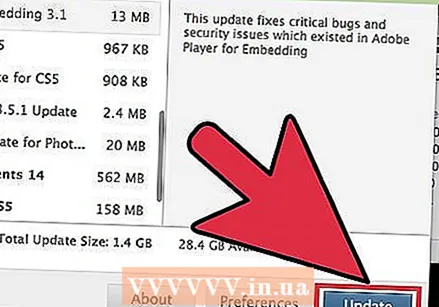 Dacă actualizarea eșuează, instalați manual cea mai recentă actualizare Camera Raw. Dacă actualizarea automată eșuează, puteți descărca și cea mai recentă actualizare Adobe Camera Raw (ACR) disponibilă pentru versiunea dvs. de Photoshop. Puteți vedea versiunea dvs. de Photoshop în bara de titlu a programului. Versiunile anterioare nu acceptă versiunile ulterioare ale ACR. Urmați linkurile de mai jos și rulați programul de instalare pentru a instala pluginul:
Dacă actualizarea eșuează, instalați manual cea mai recentă actualizare Camera Raw. Dacă actualizarea automată eșuează, puteți descărca și cea mai recentă actualizare Adobe Camera Raw (ACR) disponibilă pentru versiunea dvs. de Photoshop. Puteți vedea versiunea dvs. de Photoshop în bara de titlu a programului. Versiunile anterioare nu acceptă versiunile ulterioare ale ACR. Urmați linkurile de mai jos și rulați programul de instalare pentru a instala pluginul: - Adobe CS4 - ACR 5.7 (https://www.adobe.com/support/downloads/thankyou.jsp?ftpID=4683&fileID=4375)
- Adobe CS5 - ACR 6.7 (https://www.adobe.com/support/downloads/thankyou.jsp?ftpID=5603&fileID=5613)
- Adobe CS6 - ACR 9.1.1 (https://helpx.adobe.com/camera-raw/kb/camera-raw-plug-in-installer.html)
- Adobe CC 2014/15 - 9.7 (https://helpx.adobe.com/camera-raw/kb/camera-raw-plug-in-installer.html)
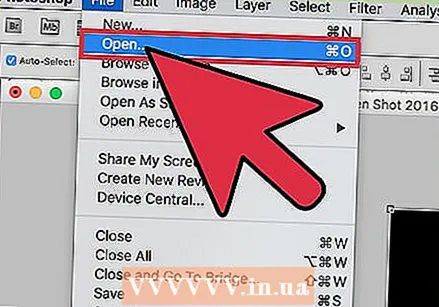 Încercați din nou să deschideți fișierul CR2 în Photoshop. După instalarea celei mai recente versiuni de ACR pentru Photoshop, încercați să deschideți din nou fișierul CR2. Dacă actualizarea ACR acceptă camera dvs., fișierul CR2 se va deschide într-o fereastră Camera Raw.
Încercați din nou să deschideți fișierul CR2 în Photoshop. După instalarea celei mai recente versiuni de ACR pentru Photoshop, încercați să deschideți din nou fișierul CR2. Dacă actualizarea ACR acceptă camera dvs., fișierul CR2 se va deschide într-o fereastră Camera Raw. - Dacă utilizați o versiune mai veche de Photoshop cu o versiune mai veche de ACR, este posibil să nu puteți deschide fotografiile făcute cu camerele lansate după acea versiune ACR. De exemplu, dacă aveți un Canon EOS 5D Mark III, trebuie să fiți ACR 7.1 sau mai mare, care nu este disponibil în CS4 sau CS5. Dacă da, consultați secțiunea următoare pentru instrucțiuni de conversie.
Partea 2 din 2: Conversia la formatul DNG
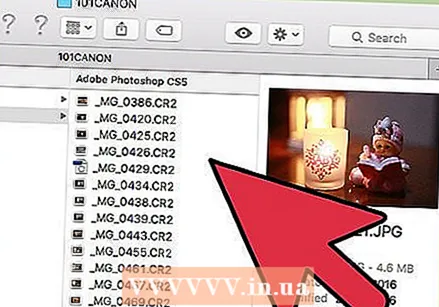 Plasați toate fișierele CR2 în propriul folder. Utilitarul vă permite doar să selectați foldere și nu fișiere individuale. Asigurați-vă că fișierele CR2 sunt sortate corect în foldere pentru o conversie ușoară. De asemenea, puteți converti fișiere în subfoldere.
Plasați toate fișierele CR2 în propriul folder. Utilitarul vă permite doar să selectați foldere și nu fișiere individuale. Asigurați-vă că fișierele CR2 sunt sortate corect în foldere pentru o conversie ușoară. De asemenea, puteți converti fișiere în subfoldere. 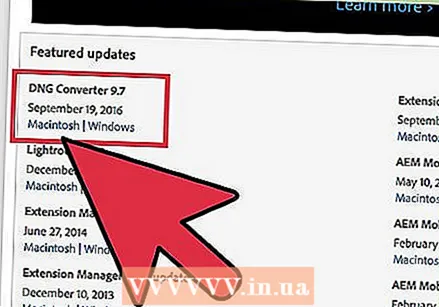 Descărcați programul Adobe DNG Converter. Acest instrument vă va converti fișierele CR2 într-un format DNG compatibil. DNG este un format RAW deschis care vă oferă în continuare acces la toate culorile RAW. Acest convertor este necesar dacă aveți o versiune de Photoshop care este prea veche pentru a vă suporta modelul de cameră.
Descărcați programul Adobe DNG Converter. Acest instrument vă va converti fișierele CR2 într-un format DNG compatibil. DNG este un format RAW deschis care vă oferă în continuare acces la toate culorile RAW. Acest convertor este necesar dacă aveți o versiune de Photoshop care este prea veche pentru a vă suporta modelul de cameră. - Puteți descărca cea mai recentă versiune a „DNG Converter” de pe site-ul Adobe Updates (http://www.adobe.com/downloads/updates.html). Faceți clic pe linkul pentru sistemul de operare pe care trebuie să îl descărcați instalatorul corect.
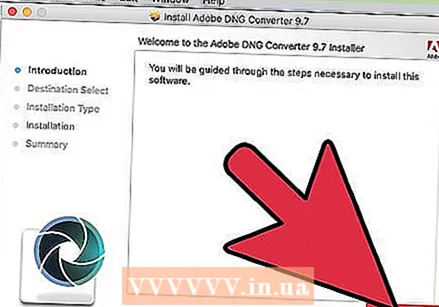 Instalați convertorul DNG. Faceți dublu clic pe fișierul EXE descărcat (Windows) sau pe fișierul DMG (Mac). Urmați instrucțiunile pentru a instala convertorul.
Instalați convertorul DNG. Faceți dublu clic pe fișierul EXE descărcat (Windows) sau pe fișierul DMG (Mac). Urmați instrucțiunile pentru a instala convertorul. - În Windows, acest lucru înseamnă că trebuie să faceți clic pe unele ecrane de instalare. Pentru utilizatorii de Mac, trageți programul DNG Converter în dosarul aplicațiilor.
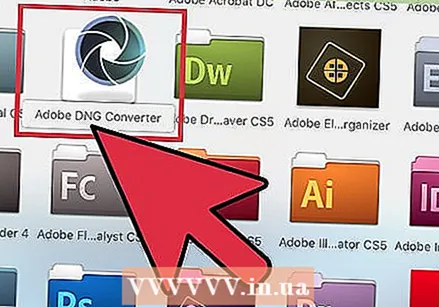 Porniți Adobe DNG Converter. După instalare, lansați Adobe DNG Converter din meniul Start (Windows) sau din folderul Applications (Mac).
Porniți Adobe DNG Converter. După instalare, lansați Adobe DNG Converter din meniul Start (Windows) sau din folderul Applications (Mac). 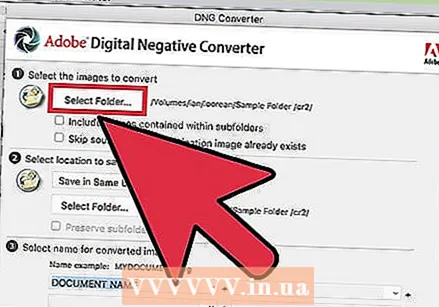 Selectați folderul care conține fișierele CR2 pe care doriți să le convertiți. Faceți clic pe butonul „Selectare folder” pentru a naviga la folderul corect. Dacă folderul conține alte foldere cu mai multe fișiere CR2, bifați caseta „Includeți imagini în subfoldere”.
Selectați folderul care conține fișierele CR2 pe care doriți să le convertiți. Faceți clic pe butonul „Selectare folder” pentru a naviga la folderul corect. Dacă folderul conține alte foldere cu mai multe fișiere CR2, bifați caseta „Includeți imagini în subfoldere”. - Când rulați din nou convertorul pentru a converti fișierele adăugate, puteți bifa caseta „Omiteți imaginea sursă dacă imaginea țintă există deja”. Acest lucru împiedică conversia fișierelor vechi din nou.
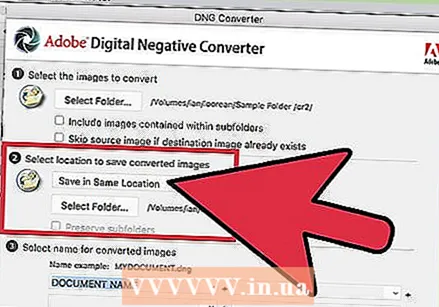 Selectați o locație pentru a salva fișierele convertite. În mod implicit, fișierele convertite vor fi plasate în aceeași locație ca originalele. Dacă preferați să salvați fișierele convertite în altă parte, alegeți un alt folder.
Selectați o locație pentru a salva fișierele convertite. În mod implicit, fișierele convertite vor fi plasate în aceeași locație ca originalele. Dacă preferați să salvați fișierele convertite în altă parte, alegeți un alt folder. 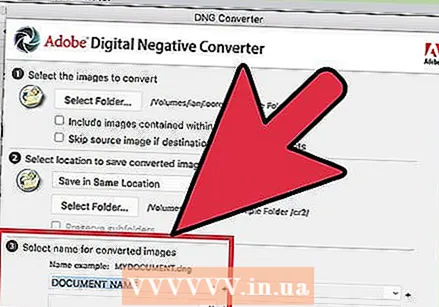 Specificați un format pentru fișierele convertite. Puteți aplica formatarea automată pentru fișierele convertite completând câmpurile de text.
Specificați un format pentru fișierele convertite. Puteți aplica formatarea automată pentru fișierele convertite completând câmpurile de text. - Faceți clic pe primul meniu derulant pentru a selecta un format de nume de fișier. Apoi puteți adăuga textul suplimentar folosind câmpurile suplimentare. De exemplu, puteți utiliza primul câmp pentru a identifica fiecare fișier cu un număr de serie din patru cifre și al doilea câmp pentru a adăuga data.
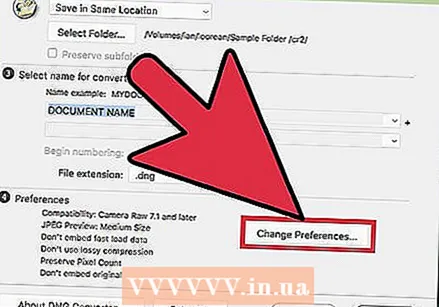 Faceți clic pe „Schimbați preferințele” pentru a seta versiunea ACR cu care fișierele ar trebui să fie compatibile. Dacă utilizați versiuni mai vechi de Photoshop, poate fi necesar să modificați compatibilitatea ACR pentru a se potrivi cu versiunea dvs.
Faceți clic pe „Schimbați preferințele” pentru a seta versiunea ACR cu care fișierele ar trebui să fie compatibile. Dacă utilizați versiuni mai vechi de Photoshop, poate fi necesar să modificați compatibilitatea ACR pentru a se potrivi cu versiunea dvs. - În meniul „Modificare preferințe”, selectați versiunea corectă din „Compatibilitate” din meniul derulant.Consultați pasul 3 din prima secțiune pentru o listă a versiunii pe care doriți să o convertiți.
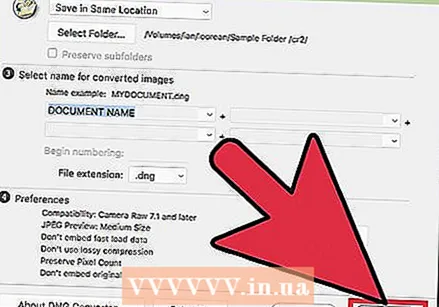 Faceți clic pe „Conversie” pentru a începe conversia fișierelor CR2. Acest lucru poate dura mult dacă doriți să convertiți sute de fotografii.
Faceți clic pe „Conversie” pentru a începe conversia fișierelor CR2. Acest lucru poate dura mult dacă doriți să convertiți sute de fotografii. 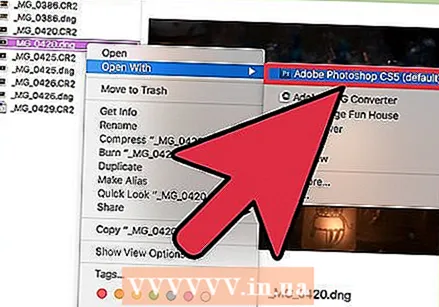 Deschideți fișierele DNG în Camera Raw. După convertirea fișierelor, faceți dublu clic pe ele pentru a le deschide în pluginul Camera Raw din Adobe Photoshop.
Deschideți fișierele DNG în Camera Raw. După convertirea fișierelor, faceți dublu clic pe ele pentru a le deschide în pluginul Camera Raw din Adobe Photoshop.