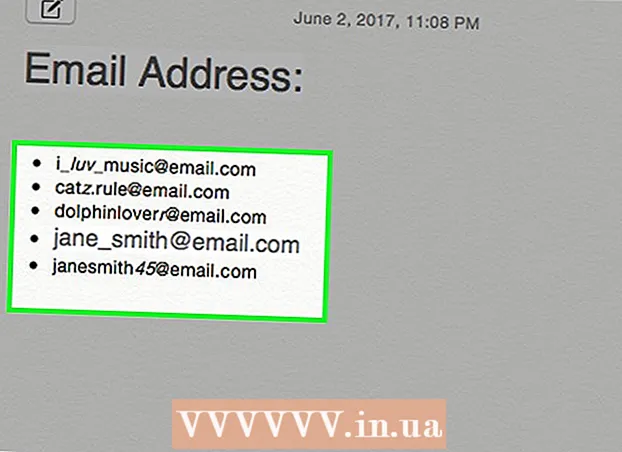Autor:
John Pratt
Data Creației:
18 Februarie 2021
Data Actualizării:
1 Iulie 2024

Conţinut
- A calca
- Metoda 1 din 3: Utilizarea Windows "Resetare"
- Metoda 2 din 3: Utilizarea discului de recuperare Dell
- Metoda 3 din 3: Utilizarea unui disc de instalare Windows
Acest wikiHow vă învață cum să eliminați și să reinstalați Windows de pe hard diskul unui computer Dell. Dacă doriți doar să ștergeți tot de pe hard disk pentru a curăța instalarea Windows sau pentru a elimina un virus, puteți utiliza opțiunea „Resetare” a Windows 10 - dacă nu, majoritatea computerelor Dell au o unitate de recuperare ascunsă pe care o puteți folosi pentru a reformata principalul hard disk. Dacă Dell nu are niciuna dintre aceste opțiuni, puteți utiliza un disc de instalare Windows. Înainte de formatarea hard diskului, este important să faceți o copie de siguranță a datelor pe un hard disk extern, deoarece totul de pe hard disk-ul computerului dvs. va fi șters atunci când îl formatați.
A calca
Metoda 1 din 3: Utilizarea Windows "Resetare"
 Deschideți Start
Deschideți Start  Deschide setările"
Deschide setările"  Faceți clic pe Actualizare și securitate
Faceți clic pe Actualizare și securitate  Faceți clic pe fila Recuperare sistem. Este în partea stângă a ferestrei.
Faceți clic pe fila Recuperare sistem. Este în partea stângă a ferestrei.  Click pe A munci . Aceasta se află sub titlul „Resetați acest computer” din partea de sus a paginii.
Click pe A munci . Aceasta se află sub titlul „Resetați acest computer” din partea de sus a paginii.  Click pe Ștergeți totul când vi se solicită. Este în partea de sus a ferestrei popup.
Click pe Ștergeți totul când vi se solicită. Este în partea de sus a ferestrei popup.  Click pe Ștergeți fișierele și curățați unitatea . Această opțiune va șterge totul de pe hard disk și apoi va reinstala Windows pentru dvs.
Click pe Ștergeți fișierele și curățați unitatea . Această opțiune va șterge totul de pe hard disk și apoi va reinstala Windows pentru dvs. - Este posibil să vedeți un avertisment că nu este posibil să reveniți la o versiune anterioară de Windows. Dacă da, faceți clic pe Următorul înainte de a începe.
 Click pe Resetați când vi se solicită. Computerul dvs. va începe să se reseteze singur.
Click pe Resetați când vi se solicită. Computerul dvs. va începe să se reseteze singur.  Click pe Continuu când vi se solicită. Odată ce computerul a terminat resetarea, îl veți vedea în partea de sus a paginii. Dacă faceți clic pe acesta, veți ajunge la pagina de configurare.
Click pe Continuu când vi se solicită. Odată ce computerul a terminat resetarea, îl veți vedea în partea de sus a paginii. Dacă faceți clic pe acesta, veți ajunge la pagina de configurare.  Urmați instrucțiunile de pe ecran. Selectați o limbă, conectați-vă la o rețea Wi-Fi și efectuați alte sarcini de instalare pentru a finaliza reinstalarea Windows 10.
Urmați instrucțiunile de pe ecran. Selectați o limbă, conectați-vă la o rețea Wi-Fi și efectuați alte sarcini de instalare pentru a finaliza reinstalarea Windows 10.
Metoda 2 din 3: Utilizarea discului de recuperare Dell
 Reporniți computerul. Click pe start
Reporniți computerul. Click pe start Deschideți meniul „Advanced Boot Options”. După ce vedeți că apare logo-ul Dell, atingeți tasta în mod repetat F8. Dacă faceți acest lucru la timp, veți vedea ecranul „Advanced Boot Options”.
Deschideți meniul „Advanced Boot Options”. După ce vedeți că apare logo-ul Dell, atingeți tasta în mod repetat F8. Dacă faceți acest lucru la timp, veți vedea ecranul „Advanced Boot Options”. - Dacă vedeți că apare sigla Windows înainte de a apăsa tasta F8 trebuie să reporniți computerul și să încercați din nou.
 Selectați Resetați computerul și apăsați ↵ Intrați. Folosiți tasta săgeată de pe computer pentru a selecta această opțiune.
Selectați Resetați computerul și apăsați ↵ Intrați. Folosiți tasta săgeată de pe computer pentru a selecta această opțiune.  Selectați o limbă. Faceți clic pe meniul derulant „Limbă”, faceți clic pe limba pe care doriți să o utilizați, apoi faceți clic pe Următorul.
Selectați o limbă. Faceți clic pe meniul derulant „Limbă”, faceți clic pe limba pe care doriți să o utilizați, apoi faceți clic pe Următorul.  Conecteaza-te la contul tau. Selectați-vă contul și apoi introduceți parola. Contul dvs. trebuie să aibă drepturi de administrator pentru a continua.
Conecteaza-te la contul tau. Selectați-vă contul și apoi introduceți parola. Contul dvs. trebuie să aibă drepturi de administrator pentru a continua.  Click pe Restaurare imagine din fabrică Dell când vi se solicită. Se deschide fereastra Factory Image Restore.
Click pe Restaurare imagine din fabrică Dell când vi se solicită. Se deschide fereastra Factory Image Restore.  Click pe Următorul. Este în colțul din dreapta jos al ferestrei.
Click pe Următorul. Este în colțul din dreapta jos al ferestrei.  Confirmați-vă decizia de a formata computerul. Bifați caseta „Da, reformatați hard diskul și restaurați software-ul sistemului la setările din fabrică”, dacă nu a fost deja făcut.
Confirmați-vă decizia de a formata computerul. Bifați caseta „Da, reformatați hard diskul și restaurați software-ul sistemului la setările din fabrică”, dacă nu a fost deja făcut.  Click pe Următorul. Este în colțul din dreapta jos al ferestrei. Dacă faceți acest lucru, veți fi solicitat să ștergeți și să reformatați hard disk-ul Dell.
Click pe Următorul. Este în colțul din dreapta jos al ferestrei. Dacă faceți acest lucru, veți fi solicitat să ștergeți și să reformatați hard disk-ul Dell. - Acest proces poate dura câteva ore, deci asigurați-vă că Dell este conectat la o priză electrică.
 Click pe Închide când vi se solicită. Dacă faceți acest lucru, veți reporni computerul. Dell-ul dvs. ar trebui să fie acum resetat la setările sale originale de curățare.
Click pe Închide când vi se solicită. Dacă faceți acest lucru, veți reporni computerul. Dell-ul dvs. ar trebui să fie acum resetat la setările sale originale de curățare.
Metoda 3 din 3: Utilizarea unui disc de instalare Windows
 Asigurați-vă că aveți un disc de instalare Windows. Cu câteva modificări la setările computerului, puteți cere computerului să pornească de pe CD în loc de pe hard disk, astfel încât să puteți șterge unitatea hard disk și apoi să o formatați din nou.
Asigurați-vă că aveți un disc de instalare Windows. Cu câteva modificări la setările computerului, puteți cere computerului să pornească de pe CD în loc de pe hard disk, astfel încât să puteți șterge unitatea hard disk și apoi să o formatați din nou. - Dacă nu aveți un disc de instalare Windows, îl puteți crea descărcând instrumentul de instalare Windows 10 ISO de pe pagina de instalare Windows 10 și apoi arzând ISO pe un DVD.
 Introduceți discul Windows în computer. Așezați discul cu sigla orientată în sus în unitatea DVD și închideți tava.
Introduceți discul Windows în computer. Așezați discul cu sigla orientată în sus în unitatea DVD și închideți tava.  Reporniți computerul. Click pe start
Reporniți computerul. Click pe start Așteptați până când apare mesajul „Apăsați orice tastă pentru a porni de pe disc”. Pe majoritatea computerelor Dell, inserarea unui disc de instalare Windows va cere computerului să selecteze discul ca opțiune de pornire.
Așteptați până când apare mesajul „Apăsați orice tastă pentru a porni de pe disc”. Pe majoritatea computerelor Dell, inserarea unui disc de instalare Windows va cere computerului să selecteze discul ca opțiune de pornire. - Dacă computerul repornește complet fără ca acest prompt să apară, va trebui să schimbați ordinea de încărcare în BIOS.
 Apăsați orice tastă de pe tastatură. Procedând astfel, inițiați procedura de pornire a unității.
Apăsați orice tastă de pe tastatură. Procedând astfel, inițiați procedura de pornire a unității.  Alegeți o limbă. Faceți clic pe meniul „Limbă”, faceți clic pe limba pe care doriți să o utilizați, apoi faceți clic pe Următorul în colțul din dreapta jos al ferestrei.
Alegeți o limbă. Faceți clic pe meniul „Limbă”, faceți clic pe limba pe care doriți să o utilizați, apoi faceți clic pe Următorul în colțul din dreapta jos al ferestrei.  Acceptați condițiile de utilizare. Bifați caseta „Accept termenii licenței” și apoi faceți clic pe Următorul.
Acceptați condițiile de utilizare. Bifați caseta „Accept termenii licenței” și apoi faceți clic pe Următorul.  Click pe Ajustat. Este în centrul ferestrei. Este afișată o listă de hard diskuri conectate la computer.
Click pe Ajustat. Este în centrul ferestrei. Este afișată o listă de hard diskuri conectate la computer.  Selectați hard disk-ul Dell. Faceți clic pe hard disk (C :) pentru a o selecta.
Selectați hard disk-ul Dell. Faceți clic pe hard disk (C :) pentru a o selecta. - Dacă nu (C :) opțiune, căutați cea mai mare unitate dacă este necesar (dar asigurați-vă că este cea corectă).
 Click pe Format. Ar trebui să fie în partea de jos a paginii. Dacă faceți acest lucru, veți șterge și reformata hard diskul în conformitate cu setările implicite Windows.
Click pe Format. Ar trebui să fie în partea de jos a paginii. Dacă faceți acest lucru, veți șterge și reformata hard diskul în conformitate cu setările implicite Windows. - Vi se poate cere să selectați un sistem de fișiere. Dacă da, selectați NTFS și faceți clic pe O.K.
- Reformatarea poate dura câteva ore, deci asigurați-vă că computerul este conectat la o sursă de alimentare.
 Click pe Următorul sau Urca când vi se solicită. Aceasta finalizează procesul de formatare.
Click pe Următorul sau Urca când vi se solicită. Aceasta finalizează procesul de formatare.  Urmați instrucțiunile de pe ecran. Ar trebui să spună „Reinstalați Windows” aici - făcând clic pe acesta se va reinstala Windows și apoi urmați instrucțiunile de pe ecran pentru a finaliza reinstalarea Windows.
Urmați instrucțiunile de pe ecran. Ar trebui să spună „Reinstalați Windows” aici - făcând clic pe acesta se va reinstala Windows și apoi urmați instrucțiunile de pe ecran pentru a finaliza reinstalarea Windows.