Autor:
Charles Brown
Data Creației:
5 Februarie 2021
Data Actualizării:
1 Iulie 2024

Conţinut
- A calca
- Metoda 1 din 4: Windows
- Rezolvarea problemelor
- Metoda 2 din 4: Mac
- Metoda 3 din 4: iPad
- Metoda 4 din 4: Android
EML este un format de fișier dezvoltat de Microsoft pentru Outlook și Outlook Express. Un fișier EML este un mesaj de e-mail arhivat care păstrează formatul HTML original și antetele de e-mail. Majoritatea clienților de e-mail acceptă fișiere EML, dar dacă nu aveți un client de e-mail instalat pe computer sau utilizați un dispozitiv mobil, există metode alternative pe care le puteți utiliza pentru a deschide fișierul.
A calca
Metoda 1 din 4: Windows
 Deschideți fișierul într-un client de e-mail. Un fișier EML este practic un mesaj de e-mail afișat ca fișier. Cel mai simplu mod de a deschide un astfel de fișier este să folosiți un client de e-mail precum Outlook, Outlook Express, Windows Live Mail sau Thunderbird. Cea mai recentă versiune a majorității acestor programe ar trebui să asocieze automat formatul de fișier EML cu programul. Aceasta înseamnă că puteți deschide fișierul făcând dublu clic pe el.
Deschideți fișierul într-un client de e-mail. Un fișier EML este practic un mesaj de e-mail afișat ca fișier. Cel mai simplu mod de a deschide un astfel de fișier este să folosiți un client de e-mail precum Outlook, Outlook Express, Windows Live Mail sau Thunderbird. Cea mai recentă versiune a majorității acestor programe ar trebui să asocieze automat formatul de fișier EML cu programul. Aceasta înseamnă că puteți deschide fișierul făcând dublu clic pe el. - Când deschideți fișierul EML într-un client de e-mail, veți putea descărca atașamentele asociate mesajului, puteți vizualiza mesajul formatat corect și puteți vedea imaginile.
- Citiți mai departe dacă nu aveți un client de e-mail pe computer sau nu puteți deschide fișierele din clientul dvs. de e-mail.
 Schimbați extensia pentru a vizualiza fișierul într-un browser. Fișierele EML sunt foarte asemănătoare cu fișierele MHTML și, dacă puneți extensia de fișier *. mht veți putea converti rapid fișierul într-un format de fișier care poate fi deschis în Internet Explorer. Alte browsere web pot deschide fișiere MHTML, dar Internet Explorer este singurul browser care afișează corect formatarea. Nu puteți descărca atașamente cu această metodă.
Schimbați extensia pentru a vizualiza fișierul într-un browser. Fișierele EML sunt foarte asemănătoare cu fișierele MHTML și, dacă puneți extensia de fișier *. mht veți putea converti rapid fișierul într-un format de fișier care poate fi deschis în Internet Explorer. Alte browsere web pot deschide fișiere MHTML, dar Internet Explorer este singurul browser care afișează corect formatarea. Nu puteți descărca atașamente cu această metodă. - Afișați extensiile de fișiere dacă le-ați ascuns. În Windows 8, puteți bifa caseta pentru „Extensii nume fișier” în fila „Vizualizare” din orice fereastră Windows Explorer. În versiunile mai vechi de Windows, deschideți Panoul de control și alegeți „Opțiuni folder”. Faceți clic pe fila „Vizualizare” și debifați caseta „Ascundeți extensiile pentru tipurile de fișiere cunoscute”.
- Faceți clic dreapta pe fișierul EML și selectați „Redenumiți”.
- Obține .emlextensie și înlocuiți-l cu .mht. Windows vă va avertiza că acest lucru poate cauza probleme cu fișierul. Confirmați că doriți să modificați extensia de fișier.
- Deschideți fișierul în Internet Explorer. De obicei, acesta este programul implicit pentru deschiderea fișierelor MHT. Puteți face clic dreapta pe fișier, puteți alege „Deschideți cu” și apoi alegeți Internet Explorer din listă. Internet Explorer va afișa fișierul MHT în aceeași formatare ca și cum ați fi vizualizat fișierul EML într-un client de e-mail.
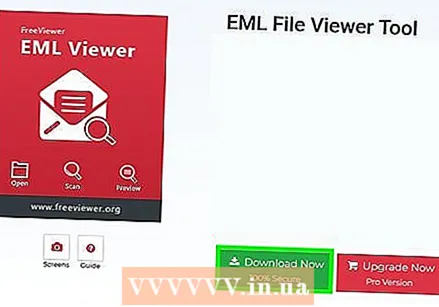 Descărcați și instalați FreeViewer EML File Viewer. Acest program poate fi descărcat gratuit de pe site-ul web al dezvoltatorului: http://www.freeviewer.org/eml/.
Descărcați și instalați FreeViewer EML File Viewer. Acest program poate fi descărcat gratuit de pe site-ul web al dezvoltatorului: http://www.freeviewer.org/eml/. - Acum accesați dosarul în care ați salvat fișierul EML.
- Faceți dublu clic pe folderul în cauză. Toate fișierele EML vor fi acum plasate în ordinea corectă. Acum puteți face clic pe orice fișier EML pentru a-l vizualiza.
- De asemenea, puteți vizualiza atașamentele care vin cu un mesaj de e-mail.
 Vizualizați fișierul ca text simplu. Dacă nu puteți deschide fișierul într-un client de e-mail și îl puteți converti pentru a-l vizualiza în Internet Explorer, îl puteți vizualiza ca text simplu. În el vor fi o mulțime de personaje aiurea, dar veți putea vedea în continuare corpul mesajului și toate linkurile. Nu veți putea vedea imagini sau atașamente.
Vizualizați fișierul ca text simplu. Dacă nu puteți deschide fișierul într-un client de e-mail și îl puteți converti pentru a-l vizualiza în Internet Explorer, îl puteți vizualiza ca text simplu. În el vor fi o mulțime de personaje aiurea, dar veți putea vedea în continuare corpul mesajului și toate linkurile. Nu veți putea vedea imagini sau atașamente. - Faceți clic dreapta pe fișierul EML și selectați „Deschideți cu”.
- În lista de programe, alegeți Notepad.
- Găsi html>- și corp>Etichete. Aceste etichete indică de unde începe e-mailul. Puteți găsi conținutul e-mailului în această secțiune, deși probabil va trebui să căutați prin unele coduri HTML.
- Găsi a href =etichete pentru a găsi link-uri. Puteți copia și lipi URL-ul afișat acolo în browserul dvs. web pentru a vizita linkul din fișierul EML.
Rezolvarea problemelor
 Fișierele EML nu se deschid în Outlook Express, chiar dacă programul este instalat pe computer. Acest lucru este cauzat de obicei de un alt program căruia i se asociază implicit formatul EML. Va trebui să resetați formatele de fișiere care trebuie deschise în mod implicit în Outlook Express.
Fișierele EML nu se deschid în Outlook Express, chiar dacă programul este instalat pe computer. Acest lucru este cauzat de obicei de un alt program căruia i se asociază implicit formatul EML. Va trebui să resetați formatele de fișiere care trebuie deschise în mod implicit în Outlook Express. - Închideți Outlook Express dacă ați deschis programul.
- presa ⊞ Câștigă+R..
- Tip msimn / reg și apăsați ↵ Intrați. Acum ați resetat toate formatele de fișiere asociate cu Outlook Express. Toate fișierele EML ar trebui să se deschidă automat în Outlook Express când faceți dublu clic pe numele fișierului.
 Vizualizați extensia de fișier. Potrivit unor utilizatori, copiile de rezervă realizate cu Windows Live Mail au extensii EML greșite ( * ._ eml in loc de *. eml). Dacă nu puteți deschide un fișier EML, verificați dacă fișierul are extensia corectă.
Vizualizați extensia de fișier. Potrivit unor utilizatori, copiile de rezervă realizate cu Windows Live Mail au extensii EML greșite ( * ._ eml in loc de *. eml). Dacă nu puteți deschide un fișier EML, verificați dacă fișierul are extensia corectă. - Pentru a afla cum să afișați extensiile de fișiere ascunse, mergeți la Pasul 2 din metoda anterioară.
- Redenumiți orice fișier EML cu extensia * ._ eml in jurul _ a sterge.
Metoda 2 din 4: Mac
 Deschideți fișierul EML în Apple Mail. Apple Mail este instalat implicit în OS X și poate deschide și afișa corect fișiere EML.
Deschideți fișierul EML în Apple Mail. Apple Mail este instalat implicit în OS X și poate deschide și afișa corect fișiere EML. - Click dreapta (Ctrl-faceți clic pe fișierul EML și alegeți „Deschideți cu”.
- În lista de programe, alegeți „Mail”. Fișierul dvs. EML se va deschide acum în Apple Mail. Puteți face acest lucru chiar dacă nu aveți un cont de e-mail configurat în Apple Mail.
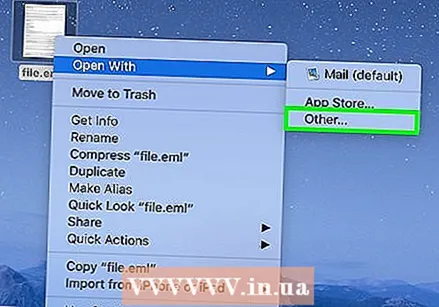 Utilizați Microsoft Entourage sau Outlook pentru Mac. Dacă aveți Office 2008 sau 2011, puteți instala un client de e-mail de la Microsoft pentru a putea deschide fișierele EML. Office 2008 include Entourage, în timp ce Office 2011 înlocuiește Entourage cu Outlook pentru Mac. Este posibil să fi ales să nu instalați un client de e-mail atunci când instalați Office.
Utilizați Microsoft Entourage sau Outlook pentru Mac. Dacă aveți Office 2008 sau 2011, puteți instala un client de e-mail de la Microsoft pentru a putea deschide fișierele EML. Office 2008 include Entourage, în timp ce Office 2011 înlocuiește Entourage cu Outlook pentru Mac. Este posibil să fi ales să nu instalați un client de e-mail atunci când instalați Office. - După ce ați instalat programul, faceți clic dreapta pe (Ctrl-faceți clic pe fișierul EML și alegeți „Deschideți cu”. Din lista de programe disponibile, alegeți Entourage sau Outlook.
 Extrageți fișierul cu StuffIt Expander. Acesta este un utilitar de compresie gratuit pentru OS X și îl puteți utiliza pentru a extrage informațiile din fișierul EML.
Extrageți fișierul cu StuffIt Expander. Acesta este un utilitar de compresie gratuit pentru OS X și îl puteți utiliza pentru a extrage informațiile din fișierul EML. - Descărcați și instalați StuffIt Expander de la my.smithmicro.com/stuffit-expander-mac.html sau în Mac App Store.
- Trageți fișierul EML în fereastra StuffIt. Puteți extrage mai multe fișiere EML simultan trăgându-le pe toate în fereastră simultan.
- Deschideți folderele noi care vor fi create pentru fiecare fișier EML. Veți găsi fișiere separate pentru atașamente și imagini, precum și un document text care conține corpul mesajului de e-mail.
 Vizualizați fișierul EML ca text simplu. Dacă nu aveți un client de e-mail și nu puteți instala StuffIt Expander, puteți deschide fișierul EML în TextEdit. În acest fel puteți citi corpul e-mailului și puteți vedea link-uri. Nu veți putea vizualiza imagini sau atașamente.
Vizualizați fișierul EML ca text simplu. Dacă nu aveți un client de e-mail și nu puteți instala StuffIt Expander, puteți deschide fișierul EML în TextEdit. În acest fel puteți citi corpul e-mailului și puteți vedea link-uri. Nu veți putea vizualiza imagini sau atașamente. - Click dreapta (Ctrl-faceți clic pe fișierul EML și alegeți „Deschideți cu ...”.
- În lista de aplicații, alegeți „TextEdit”. Este posibil să fie necesar să derulați lista.
- Căutați corp>Etichete. Aceste etichete HTML vă ajută să găsiți corpul mesajului. Linkurile încep cu a href =etichetă.
Metoda 3 din 4: iPad
 Descărcați și instalați aplicația Klammer. Puteți obține această aplicație în App Store pentru 0,99 EUR. Îl puteți folosi pentru a deschide fișiere EML și a vizualiza conținutul acestuia. Acesta este în prezent singurul mod de a vizualiza fișiere EML fără a fi nevoie să le convertiți mai întâi cu alt sistem de operare.
Descărcați și instalați aplicația Klammer. Puteți obține această aplicație în App Store pentru 0,99 EUR. Îl puteți folosi pentru a deschide fișiere EML și a vizualiza conținutul acestuia. Acesta este în prezent singurul mod de a vizualiza fișiere EML fără a fi nevoie să le convertiți mai întâi cu alt sistem de operare.  Deschideți aplicația Mail (sau aplicația care conține fișierul EML pe care doriți să îl deschideți). Puteți utiliza Klammer pentru a deschide fișiere EML asociate cu mesajele de e-mail. Puteți face acest lucru cu Dropbox sau alt serviciu de stocare în cloud sau într-un alt program care vă permite să gestionați fișiere.
Deschideți aplicația Mail (sau aplicația care conține fișierul EML pe care doriți să îl deschideți). Puteți utiliza Klammer pentru a deschide fișiere EML asociate cu mesajele de e-mail. Puteți face acest lucru cu Dropbox sau alt serviciu de stocare în cloud sau într-un alt program care vă permite să gestionați fișiere. - Dacă utilizați Mail, va trebui să atingeți atașamentul o dată pentru al descărca pe iPad. Dacă utilizați Dropbox sau Google Drive, va trebui să descărcați fișierul pe iPad.
- Dacă atașamentul nu se descarcă, încercați să redirecționați mesajul către dvs. și descărcați-l din nou.
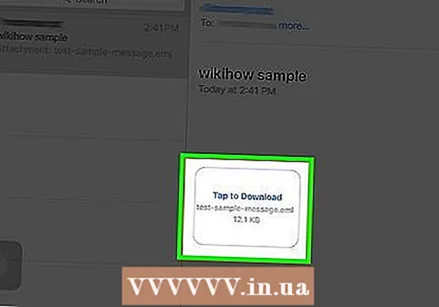 Atingeți fișierul descărcat. Vi se va cere să alegeți o aplicație în care să deschideți fișierul.
Atingeți fișierul descărcat. Vi se va cere să alegeți o aplicație în care să deschideți fișierul. 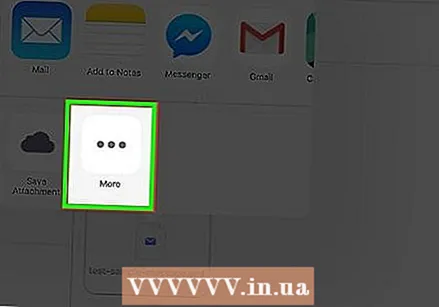 Atingeți „Deschideți cu Klammer”. Fișierul EML va fi acum afișat în aplicația Klammer și îl veți putea vizualiza cu formatarea corectă.
Atingeți „Deschideți cu Klammer”. Fișierul EML va fi acum afișat în aplicația Klammer și îl veți putea vizualiza cu formatarea corectă.
Metoda 4 din 4: Android
 Descărcați aplicația GRATUITĂ EML Reader. Android în sine nu acceptă formatul EML. Singura modalitate de a deschide fișiere EML pe dispozitivul dvs. Android este să instalați o aplicație.
Descărcați aplicația GRATUITĂ EML Reader. Android în sine nu acceptă formatul EML. Singura modalitate de a deschide fișiere EML pe dispozitivul dvs. Android este să instalați o aplicație. - EML Reader FREE este una dintre cele mai bine cotate aplicații disponibile pentru a vizualiza fișiere EML, dar există și alte aplicații din care puteți alege. Pur și simplu căutați „cititor eml” în Magazinul Google Play.
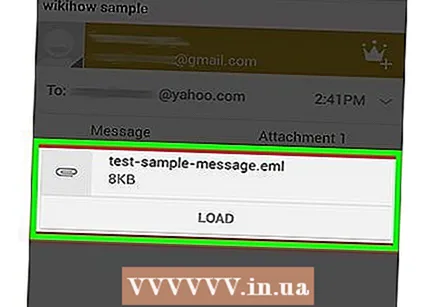 Deschideți un fișier EML. Există mai multe moduri de a deschide un fișier EML, în funcție de modul în care ați obținut fișierul EML.
Deschideți un fișier EML. Există mai multe moduri de a deschide un fișier EML, în funcție de modul în care ați obținut fișierul EML. - Dacă ați primit un fișier EML ca atașament, deschideți mesajul de e-mail cu fișierul EML în aplicația Gmail sau Mail, apoi atingeți fișierul EML atașat.
- Dacă ați descărcat fișierul EML de pe un site web, utilizați o aplicație de gestionare a fișierelor pentru a deschide folderul fișierelor descărcate. De asemenea, puteți deschide aplicația GRATUITĂ EML Reader pentru a vă răsfoi fișierele.
 Alegeți GRATUIT EML Reader din lista de aplicații. Când încercați să deschideți fișierul EML, vi se va cere să alegeți o aplicație. EML Reader FREE ar trebui să fie pe listă. Atingeți „Întotdeauna” pentru a conecta fișierele EML la noua aplicație.
Alegeți GRATUIT EML Reader din lista de aplicații. Când încercați să deschideți fișierul EML, vi se va cere să alegeți o aplicație. EML Reader FREE ar trebui să fie pe listă. Atingeți „Întotdeauna” pentru a conecta fișierele EML la noua aplicație.  Citiți fișierul EML. EML Reader FREE va împărți fișierul EML în diferitele părți pe care le are, inclusiv de la / până la, dată, subiect, text, HTML și atașamente.
Citiți fișierul EML. EML Reader FREE va împărți fișierul EML în diferitele părți pe care le are, inclusiv de la / până la, dată, subiect, text, HTML și atașamente. - Secțiunea „Text” conține partea de mijloc a fișierului EML.
- Porțiunea „HTML” afișează mesajul în formatarea sa originală.
 Atingeți lung un atașament pentru a-l deschide. În partea de jos a fișierului afișat veți vedea o listă de atașamente. Acestea sunt toate imaginile utilizate pentru a crea mesajul HTML, precum și orice fișiere care nu sunt atașate mesajului.
Atingeți lung un atașament pentru a-l deschide. În partea de jos a fișierului afișat veți vedea o listă de atașamente. Acestea sunt toate imaginile utilizate pentru a crea mesajul HTML, precum și orice fișiere care nu sunt atașate mesajului. - Când țineți degetul pe un atașament, va apărea un nou meniu. Selectați „Deschideți” și apoi căutați o aplicație care poate afișa formatul de fișier relevant. De asemenea, puteți atinge „Salvați” pentru a elimina fișierul din fișierul EML și a-l plasa în același folder.



