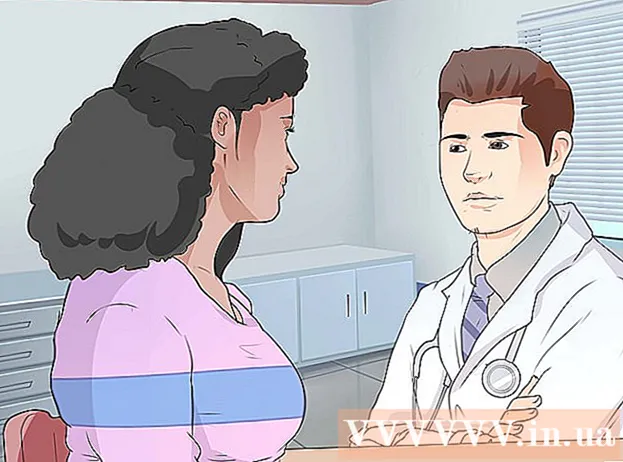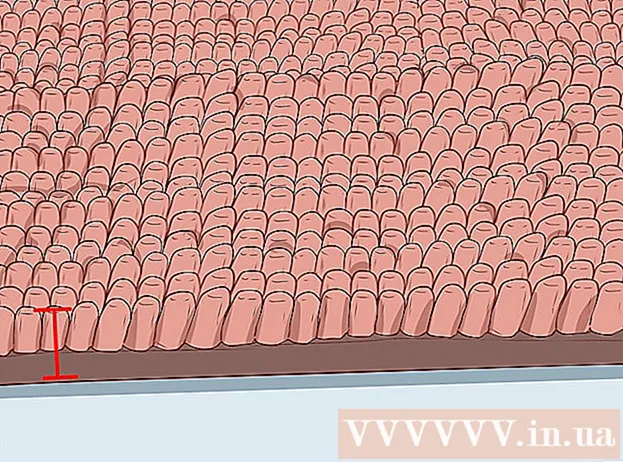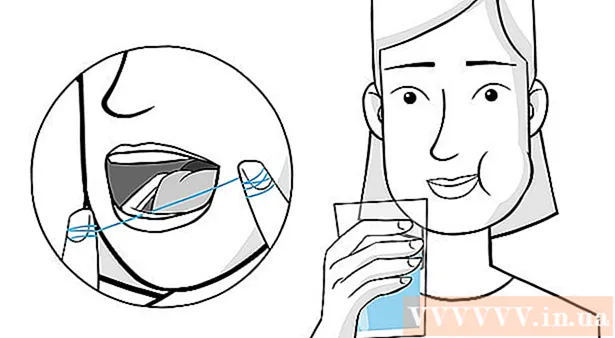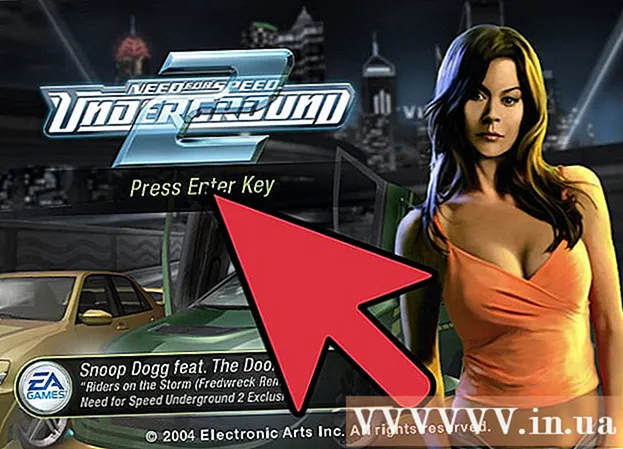Autor:
Eugene Taylor
Data Creației:
15 August 2021
Data Actualizării:
22 Iunie 2024
![How To Save in Google Docs [2021]](https://i.ytimg.com/vi/f1-WJYp9cSs/hqdefault.jpg)
Conţinut
- A calca
- Metoda 1 din 3: Salvați-vă munca
- Metoda 2 din 3: salvați un document partajat pe Drive
- Metoda 3 din 3: Salvați un document Google offline
- sfaturi
Spre deosebire de software-ul obișnuit de procesare a textului, Google Drive salvează automat modificările unui document la fiecare câteva secunde. Vă explicăm în detaliu modul în care un document este stocat online și offline. De asemenea, discutăm despre modul în care este salvat un document partajat, oferindu-vă drepturi de editare și de proprietar. Citiți mai departe pentru a afla de ce nu este nevoie să faceți clic pe butonul „Salvați”.
A calca
Metoda 1 din 3: Salvați-vă munca
 Permiteți Google Docs să vă salveze automat documentul. Când adăugați conținut nou în Google Doc, modificările pe care le efectuați sunt salvate automat pe unitatea dvs. Veți vedea text de culoare gri deschis în partea de sus a ecranului, lângă fila „Ajutor”. În timp ce tastați, acest text spune „Salvare ...”; imediat după oprirea tastării, textul va spune „Toate modificările salvate pe Drive”
Permiteți Google Docs să vă salveze automat documentul. Când adăugați conținut nou în Google Doc, modificările pe care le efectuați sunt salvate automat pe unitatea dvs. Veți vedea text de culoare gri deschis în partea de sus a ecranului, lângă fila „Ajutor”. În timp ce tastați, acest text spune „Salvare ...”; imediat după oprirea tastării, textul va spune „Toate modificările salvate pe Drive” - Nu trebuie să faceți clic pe un buton de salvare sau să utilizați o comandă rapidă de la tastatură.
 Salvați un document Google pe computer. În timp ce lucrați la un document Google, vă recomandăm să exportați documentul, astfel încât să îl puteți utiliza într-un alt program. Faceți clic pe fila „Fișier” din partea de sus a ecranului. Deplasați mouse-ul peste „Descărcați ca” și alegeți un tip de fișier din listă. În caseta de dialog care apare, puteți schimba numele fișierului, puteți adăuga etichete la document și puteți stabili unde trebuie salvat documentul.
Salvați un document Google pe computer. În timp ce lucrați la un document Google, vă recomandăm să exportați documentul, astfel încât să îl puteți utiliza într-un alt program. Faceți clic pe fila „Fișier” din partea de sus a ecranului. Deplasați mouse-ul peste „Descărcați ca” și alegeți un tip de fișier din listă. În caseta de dialog care apare, puteți schimba numele fișierului, puteți adăuga etichete la document și puteți stabili unde trebuie salvat documentul. - Tipurile de fișiere din care puteți alege includ: Microsoft Word, format Open Document, format Rich Text, pdf, text simplu, pagină web sau epub.
 Exportați documentul salvat cu o extensie diferită. Uneori poate fi necesar să salvați și să exportați documentul dvs. Google într-un alt format. Selectați Fișier> Descărcați ca. Alegeți o extensie din lista care apare. Când exportați un document, Google Drive nu sincronizează automat modificările făcute cu fișierul descărcat. Extensia posibilă include:
Exportați documentul salvat cu o extensie diferită. Uneori poate fi necesar să salvați și să exportați documentul dvs. Google într-un alt format. Selectați Fișier> Descărcați ca. Alegeți o extensie din lista care apare. Când exportați un document, Google Drive nu sincronizează automat modificările făcute cu fișierul descărcat. Extensia posibilă include: - .docx
- .odf
- .rtf
- .txt
- .html
 Exportați documentul pe site-ul dvs. web. Google Drive poate publica un document direct pe site-ul dvs. web. Cu toate acestea, documentul publicat nu este static viaţă. Dacă modificați ceva din acest document, modificările vor apărea automat pe site-ul dvs. web. Pentru a exporta un fișier pe web, alegeți Fișier> Publicați pe web> Permiteți ca documentul să fie dinamic> Începeți publicarea.
Exportați documentul pe site-ul dvs. web. Google Drive poate publica un document direct pe site-ul dvs. web. Cu toate acestea, documentul publicat nu este static viaţă. Dacă modificați ceva din acest document, modificările vor apărea automat pe site-ul dvs. web. Pentru a exporta un fișier pe web, alegeți Fișier> Publicați pe web> Permiteți ca documentul să fie dinamic> Începeți publicarea. - Dacă doriți ca documentul dvs. să rămână static, nu alegeți opțiunea „Permiteți ca documentul să fie ajustat dinamic”.
 Depanarea problemelor de salvare. Dacă Google Drive nu vă poate salva documentul, veți primi următorul mesaj: „Nu s-a putut salva pe Google Drive.” Dacă Google Drive nu vă poate salva documentul, o conexiune la internet defectă este adesea cauza. Dacă se întâmplă acest lucru, va trebui să copiați conținutul documentului în clipboard și să reîncărcați pagina. Apoi, dacă lipsește conținut pe pagină, alegeți „Toate” și lipiți conținutul din clipboard în document.
Depanarea problemelor de salvare. Dacă Google Drive nu vă poate salva documentul, veți primi următorul mesaj: „Nu s-a putut salva pe Google Drive.” Dacă Google Drive nu vă poate salva documentul, o conexiune la internet defectă este adesea cauza. Dacă se întâmplă acest lucru, va trebui să copiați conținutul documentului în clipboard și să reîncărcați pagina. Apoi, dacă lipsește conținut pe pagină, alegeți „Toate” și lipiți conținutul din clipboard în document. - Pentru a selecta „Toate”, puteți utiliza comanda rapidă de la tastatură CtrlA (Windows) sau ⌘ ComandăA (Mac).
- Pentru a copia un document, utilizați comanda rapidă de la tastatură CtrlC. (Windows) sau ⌘ ComandăC. (Mac).
- Pentru a lipi un document, utilizați comanda rapidă de la tastatură CtrlP. (Windows) sau ⌘ ComandăP. (Mac).
Metoda 2 din 3: salvați un document partajat pe Drive
 Deschideți fișierul partajat. Dacă cineva vă împărtășește un document, este posibil să nu obțineți drepturi de editare sau de proprietar. Pentru a putea modifica documentul, trebuie să faceți o copie a acestuia, pe care o dețineți. Deschideți documentul partajat prin e-mail sau Google Drive.
Deschideți fișierul partajat. Dacă cineva vă împărtășește un document, este posibil să nu obțineți drepturi de editare sau de proprietar. Pentru a putea modifica documentul, trebuie să faceți o copie a acestuia, pe care o dețineți. Deschideți documentul partajat prin e-mail sau Google Drive. - Acest mod se numește „Numai vizualizare”.
 Fa o copie. Selectați Fișier> Efectuați o copie> OK. Noua copie se va deschide automat și, de asemenea, se va salva automat.
Fa o copie. Selectați Fișier> Efectuați o copie> OK. Noua copie se va deschide automat și, de asemenea, se va salva automat. - Dacă modificați documentul, modificările sunt salvate automat.
- Dacă sunteți proprietarul original al documentului, aveți opțiunea de a partaja fișierul cu grupul original.
 Redenumiți documentul. După ce ați făcut o copie a documentului partajat, dețineți fișierul. În coloana „Proprietate” din Google Drive veți vedea „Eu”. În calitate de proprietar, puteți redenumi fișierul dacă doriți.
Redenumiți documentul. După ce ați făcut o copie a documentului partajat, dețineți fișierul. În coloana „Proprietate” din Google Drive veți vedea „Eu”. În calitate de proprietar, puteți redenumi fișierul dacă doriți.
Metoda 3 din 3: Salvați un document Google offline
 Instalați Google Drive pentru Mac. Instalarea Google Drive vă permite să editați și să salvați fișiere Google Doc offline. Toate modificările efectuate offline în fișierele Google Doc sunt sincronizate automat cu Google Drive online.
Instalați Google Drive pentru Mac. Instalarea Google Drive vă permite să editați și să salvați fișiere Google Doc offline. Toate modificările efectuate offline în fișierele Google Doc sunt sincronizate automat cu Google Drive online. - Accesați pagina web Google oricând, oriunde, și sincronizați fișierele.
- Mutați mouse-ul peste „Descărcare unitate” și selectați „Mac” din meniul derulant.
- Citiți și acceptați Termenii și condițiile, deschideți fișierul installgoogledrive.dmg. Trageți pictograma „Google Drive” în dosarul „Aplicații” și deschideți Google Drive.
- Conectați-vă la Google Drive și finalizați procesul de instalare.
 Instalați Google Drive pentru Windows. Dacă instalați Google Drive pentru Windows, puteți accesa, edita și salva documente Google offline. Orice modificare pe care o faceți acestor documente va fi partajată cu unitatea dvs. online.
Instalați Google Drive pentru Windows. Dacă instalați Google Drive pentru Windows, puteți accesa, edita și salva documente Google offline. Orice modificare pe care o faceți acestor documente va fi partajată cu unitatea dvs. online. - Accesați pagina web Google oricând, oriunde, și sincronizați fișierele. Mutați mouse-ul peste „Descărcare unitate” și selectați „Windows” din meniul derulant.
- Citiți și acceptați Termenii și condițiile, deschideți fișierul googledrivesync.exe.
- Conectați-vă la Google Drive și urmați instrucțiunile pentru a finaliza procesul de instalare.
 Activați „Acces online”. Porniți browserul și conectați-vă la contul dvs. Google. Deschideți Google Drive și faceți clic pe pictograma „Setări” (roată). Selectați „Setări”. Accesați secțiunea „Offline” și bifați caseta de lângă „Sincronizați fișiere Documente Google, Foi de calcul, Prezentări și Desene cu acest computer, astfel încât să puteți edita offline”.
Activați „Acces online”. Porniți browserul și conectați-vă la contul dvs. Google. Deschideți Google Drive și faceți clic pe pictograma „Setări” (roată). Selectați „Setări”. Accesați secțiunea „Offline” și bifați caseta de lângă „Sincronizați fișiere Documente Google, Foi de calcul, Prezentări și Desene cu acest computer, astfel încât să puteți edita offline”.  Mutați fișiere și foldere de pe desktop în folderul Google Drive. După instalarea Google Drive, un folder „Google Drive” este creat automat și adăugat în folderul „Documente” deja existent. Fișierele de documente sunt adăugate în acest folder în două moduri.
Mutați fișiere și foldere de pe desktop în folderul Google Drive. După instalarea Google Drive, un folder „Google Drive” este creat automat și adăugat în folderul „Documente” deja existent. Fișierele de documente sunt adăugate în acest folder în două moduri. - După ce ați activat accesul online, fișierele stocate în Google Drive online vor fi afișate automat în folderul „Google Drive” de pe desktop și sincronizate cu acesta.
- De asemenea, puteți muta manual documente și fișiere de pe desktop în dosarul „Google Drive”. Dosarul se va sincroniza automat cu cloud.
 Partajați fișiere din folderul local „Google Drive”. Programul Google Drive vă permite, de asemenea, să partajați fișiere cu alte persoane. Deschideți dosarul „Google Drive” și faceți clic dreapta pe documentul pe care doriți să îl partajați. Din meniul derulant, selectați Google Drive> Distribuiți. Partajați fișierul cu una sau mai multe persoane.
Partajați fișiere din folderul local „Google Drive”. Programul Google Drive vă permite, de asemenea, să partajați fișiere cu alte persoane. Deschideți dosarul „Google Drive” și faceți clic dreapta pe documentul pe care doriți să îl partajați. Din meniul derulant, selectați Google Drive> Distribuiți. Partajați fișierul cu una sau mai multe persoane.  Permiteți Google Docs să vă salveze și să sincronizeze automat fișierele. În programul offline, Google Drive salvează automat modificările unui document la fiecare câteva secunde. Dacă computerul dvs. se conectează la internet, programul Google Drive funcționează la fel ca varianta online. Modificările pe care le faceți unui document sunt sincronizate automat cu unitatea dvs. online și, prin urmare, sunt stocate acolo.
Permiteți Google Docs să vă salveze și să sincronizeze automat fișierele. În programul offline, Google Drive salvează automat modificările unui document la fiecare câteva secunde. Dacă computerul dvs. se conectează la internet, programul Google Drive funcționează la fel ca varianta online. Modificările pe care le faceți unui document sunt sincronizate automat cu unitatea dvs. online și, prin urmare, sunt stocate acolo.
sfaturi
- Puteți face o copie a documentului în orice moment făcând clic pe fila „Fișier” din bara de meniu și apoi făcând clic pe opțiunea „Efectuați o copie” din meniul contextual.