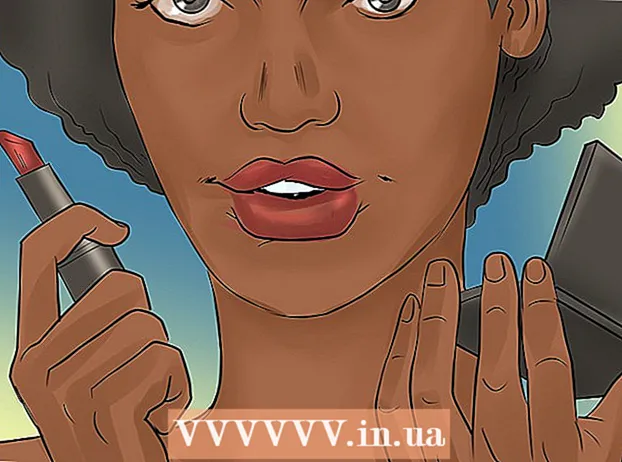Autor:
Judy Howell
Data Creației:
1 Iulie 2021
Data Actualizării:
21 Iunie 2024

Conţinut
- A calca
- Metoda 1 din 6: Utilizarea AirPlay pentru conectarea la un ecran
- Metoda 2 din 6: Conectarea MacBook-ului la un monitor cu un cablu HDMI
- Metoda 3 din 6: setați rezoluția ecranului
- Metoda 4 din 6: Utilizarea monitorului ca afișaj extins
- Metoda 6 din 6: Depanare
Acest wikiHow vă învață cum să conectați un MacBook Air la un monitor extern. Vă puteți conecta computerul cu un cablu HDMI sau utilizând AirPlay. Odată ce ați conectat dispozitivele, puteți ajusta setările afișajului și setați monitorul ca afișaj extins sau principal.
A calca
Metoda 1 din 6: Utilizarea AirPlay pentru conectarea la un ecran
 Conectați-vă monitorul și MacBook-ul la aceeași rețea WiFi. Pentru a utiliza AirPlay pentru a vă conecta la ecranul dvs., atât ecranul, cât și MacBook trebuie să fie conectate la aceeași rețea fără fir. Consultați manualul de utilizare sau site-ul web al producătorului monitorului pentru a afla cum să îl conectați la o rețea Wi-Fi.
Conectați-vă monitorul și MacBook-ul la aceeași rețea WiFi. Pentru a utiliza AirPlay pentru a vă conecta la ecranul dvs., atât ecranul, cât și MacBook trebuie să fie conectate la aceeași rețea fără fir. Consultați manualul de utilizare sau site-ul web al producătorului monitorului pentru a afla cum să îl conectați la o rețea Wi-Fi. - Înainte de a începe, asigurați-vă că monitorul și MacBook-ul sunt pornite.
- Vă puteți conecta la orice ecran fără fir, Apple TV, smart TV sau dispozitiv de streaming care acceptă AirPlay 2.
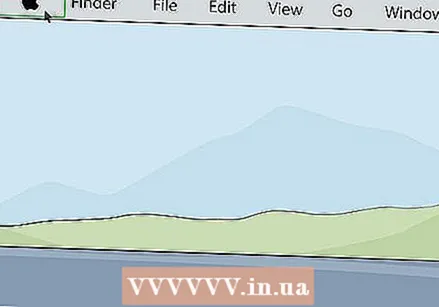 Faceți clic pe pictograma Apple
Faceți clic pe pictograma Apple 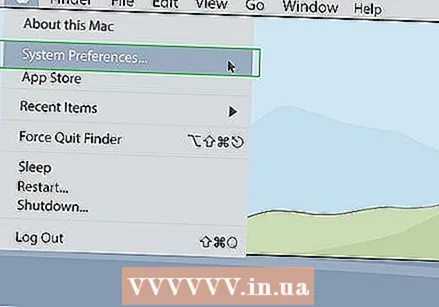 Click pe Preferințe sistem. Acesta se află în meniul Apple de pe Mac.
Click pe Preferințe sistem. Acesta se află în meniul Apple de pe Mac. 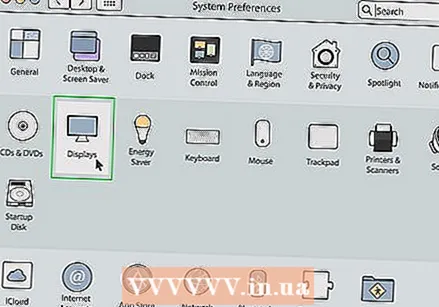 Click pe Afişa. Se află sub o pictogramă care arată ca un monitor din meniul Preferințe sistem.
Click pe Afişa. Se află sub o pictogramă care arată ca un monitor din meniul Preferințe sistem. 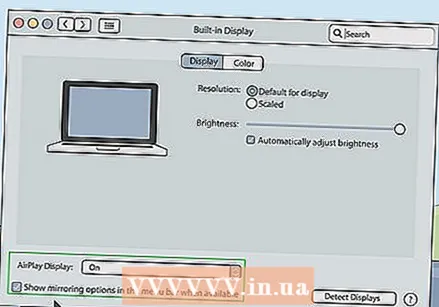 Faceți clic pe caseta de selectare
Faceți clic pe caseta de selectare 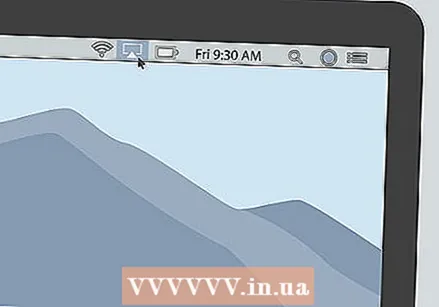 Faceți clic pe pictograma AirPlay din bara de meniu. Este pictograma care seamănă cu un monitor cu un triunghi în partea de jos. Se află în colțul din dreapta sus al barei de meniu. Aceasta arată dispozitivele disponibile la care vă puteți conecta cu AirPlay.
Faceți clic pe pictograma AirPlay din bara de meniu. Este pictograma care seamănă cu un monitor cu un triunghi în partea de jos. Se află în colțul din dreapta sus al barei de meniu. Aceasta arată dispozitivele disponibile la care vă puteți conecta cu AirPlay. 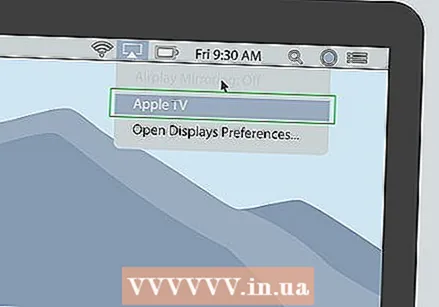 Faceți clic pe monitorul la care doriți să vă conectați. Aceasta afișează două opțiuni de afișare într-o fereastră pop-up.
Faceți clic pe monitorul la care doriți să vă conectați. Aceasta afișează două opțiuni de afișare într-o fereastră pop-up. - Nu toate monitoarele acceptă AirPlay. Dacă monitorul dvs. nu acceptă AirPlay, puteți obține o cutie de streaming Apple TV pentru a vă conecta la televizor prin AirPlay.
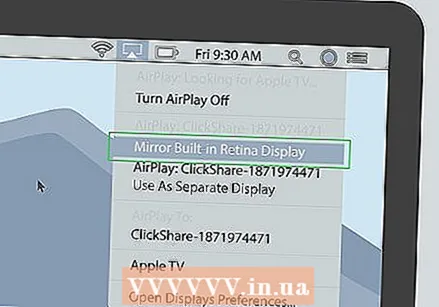 Click pe Afișați afișajul încorporat sincron sau Folosiți ca afișaj separat . Dacă doriți ca monitorul să arate ce este pe ecranul MacBook-ului dvs., selectați „Sincronizați afișajul încorporat”. Dacă doriți să-l utilizați ca un al doilea afișaj, selectați „Utilizați ca afișaj separat”. Acest lucru vă conectează la monitor prin AirPlay.
Click pe Afișați afișajul încorporat sincron sau Folosiți ca afișaj separat . Dacă doriți ca monitorul să arate ce este pe ecranul MacBook-ului dvs., selectați „Sincronizați afișajul încorporat”. Dacă doriți să-l utilizați ca un al doilea afișaj, selectați „Utilizați ca afișaj separat”. Acest lucru vă conectează la monitor prin AirPlay.  Introduceți parola pe Mac. Unele televizoare și monitoare pot afișa o intrare de parolă pe ecran.
Introduceți parola pe Mac. Unele televizoare și monitoare pot afișa o intrare de parolă pe ecran. - Pentru a vă deconecta de la monitor: faceți clic pe pictograma AirPlay din bara de meniu, apoi faceți clic pe Dezactivați AirPlay.
Metoda 2 din 6: Conectarea MacBook-ului la un monitor cu un cablu HDMI
 Verificați porturile video de pe MacBook Air. Pentru a conecta un monitor, MacBook-ul dvs. are nevoie de un port HDMI sau un port MiniDisplay.
Verificați porturile video de pe MacBook Air. Pentru a conecta un monitor, MacBook-ul dvs. are nevoie de un port HDMI sau un port MiniDisplay. - Unele MacBook Airs mai noi nu au un port HDMI sau MiniDisplay. Dacă da, va trebui să achiziționați un adaptor USB-C la HDMI pentru a vă conecta MacBook Air la un monitor.
- Un cablu HDMI are o lățime de aproximativ 1,8 cm, cu un fund puțin mai mic decât partea superioară.
- Un port Mini Display are o formă pătrată, cu colțurile inferioare tăiate. Este exact aceeași formă ca un port Thunderbolt.
- Un port Thunderbolt și un port Mini Display au aceeași formă, dar nu la fel. Verificați etichetele de pe port. Un port Mini Display are o pictogramă care seamănă cu un ecran. Un port Thunderbolt are o pictogramă care seamănă cu un fulger.
 Cumpărați cablul potrivit. După ce stabiliți ce tip de ieșire video utilizează MacBook-ul dvs., va trebui să achiziționați un cablu HDMI sau un cablu Mini Display Port în funcție de portul de pe MacBook.
Cumpărați cablul potrivit. După ce stabiliți ce tip de ieșire video utilizează MacBook-ul dvs., va trebui să achiziționați un cablu HDMI sau un cablu Mini Display Port în funcție de portul de pe MacBook. - Obțineți un cablu suficient de lung pentru a vă conecta MacBook-ul și monitorul. Dacă este necesar, măsurați distanța dintre dispozitive.
- Cablurile Mini Display au o priză Mini Display la un capăt și un port HDMI la celălalt capăt al cablului. De asemenea, puteți achiziționa un adaptor de port Mini Display pentru a conecta un cablu HDMI direct la un port Mini Display.
- Dacă afișajul pe care îl utilizați nu are un port HDMI sau Mini Display, puteți achiziționa un adaptor de la Apple sau de la un alt magazin de electronice. Acestea includ un adaptor MiniDisplay la DVI și MiniDisplay la VGA, precum și adaptoare HDMI la DVI.
 Conectați un capăt al cablului la MacBook. Potriviți forma de la capătul cablului cu portul HDMI sau Mini Display de pe MacBook și conectați-l.
Conectați un capăt al cablului la MacBook. Potriviți forma de la capătul cablului cu portul HDMI sau Mini Display de pe MacBook și conectați-l.  Conectați celălalt capăt al cablului la un port HDMI de pe ecran. Utilizați celălalt capăt al cablului pentru a vă conecta la un port HDMI gratuit de pe ecran.
Conectați celălalt capăt al cablului la un port HDMI de pe ecran. Utilizați celălalt capăt al cablului pentru a vă conecta la un port HDMI gratuit de pe ecran. - Dacă există mai multe porturi HDMI pe monitor, notați la ce port vă conectați. Porturile HDMI sunt de obicei numerotate.
 Porniți afișajul și MacBook-ul. Apăsați butonul de alimentare atât pe MacBook, cât și pe ecran.
Porniți afișajul și MacBook-ul. Apăsați butonul de alimentare atât pe MacBook, cât și pe ecran.  Selectați sursa video corectă de pe monitor. Dacă videoclipul are mai multe porturi de intrare HDMI sau video, apăsați butonul de pe telecomandă sau de pe monitorul care scrie Sursă, Intrare, Intrare video Sau altele asemănătoare. Selectați numărul portului la care ați conectat MacBook-ul. Este posibil să vedeți MacBook-ul să apară automat pe monitor. Dacă dispozitivul nu apare automat, treceți la pasul următor.
Selectați sursa video corectă de pe monitor. Dacă videoclipul are mai multe porturi de intrare HDMI sau video, apăsați butonul de pe telecomandă sau de pe monitorul care scrie Sursă, Intrare, Intrare video Sau altele asemănătoare. Selectați numărul portului la care ați conectat MacBook-ul. Este posibil să vedeți MacBook-ul să apară automat pe monitor. Dacă dispozitivul nu apare automat, treceți la pasul următor. 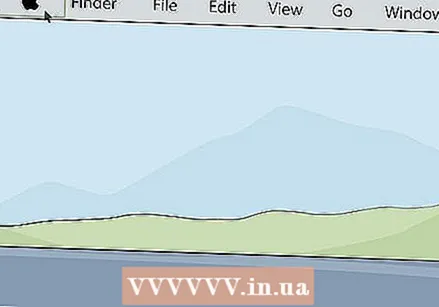 Faceți clic pe pictograma Apple
Faceți clic pe pictograma Apple 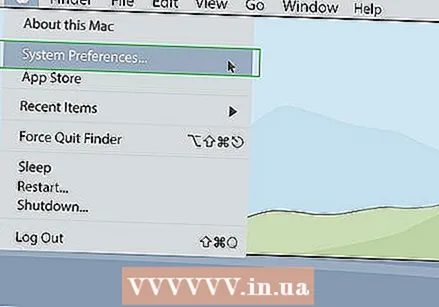 Click pe Preferințe sistem . Aceasta se află în meniul Apple de pe Mac.
Click pe Preferințe sistem . Aceasta se află în meniul Apple de pe Mac.  Click pe Afișează. Această opțiune se află sub o pictogramă din meniul Preferințe sistem care seamănă cu un monitor.
Click pe Afișează. Această opțiune se află sub o pictogramă din meniul Preferințe sistem care seamănă cu un monitor. 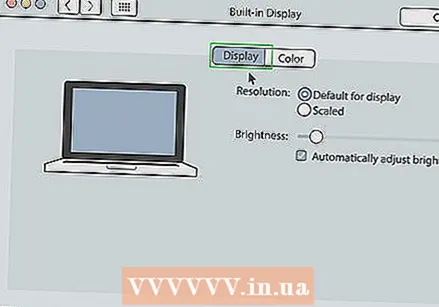 Click pe Afişa. Este prima filă din partea de sus a ferestrei Afișează.
Click pe Afişa. Este prima filă din partea de sus a ferestrei Afișează.  Țineți apăsată tasta Opțiuni presat. Acesta va afișa un buton care spune „Detectează afișajele” în colțul din dreapta jos al ferestrei.
Țineți apăsată tasta Opțiuni presat. Acesta va afișa un buton care spune „Detectează afișajele” în colțul din dreapta jos al ferestrei. 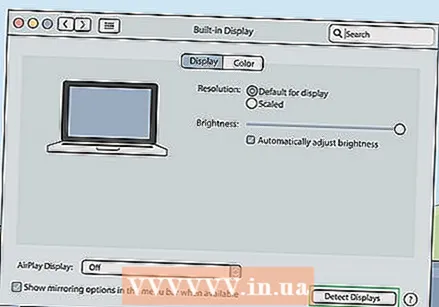 Click pe Afișează Detectează. Acesta este situat în colțul din dreapta jos al ferestrei de afișare. MacBook-ul dvs. va începe să caute afișaje conectate.
Click pe Afișează Detectează. Acesta este situat în colțul din dreapta jos al ferestrei de afișare. MacBook-ul dvs. va începe să caute afișaje conectate.
Metoda 3 din 6: setați rezoluția ecranului
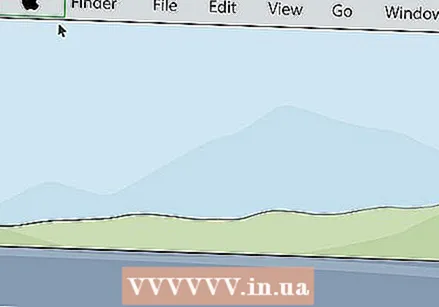 Faceți clic pe pictograma Apple
Faceți clic pe pictograma Apple 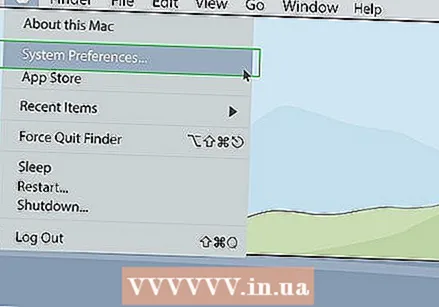 Click pe Preferințe sistem . Aceasta se află în meniul Apple de pe Mac.
Click pe Preferințe sistem . Aceasta se află în meniul Apple de pe Mac. 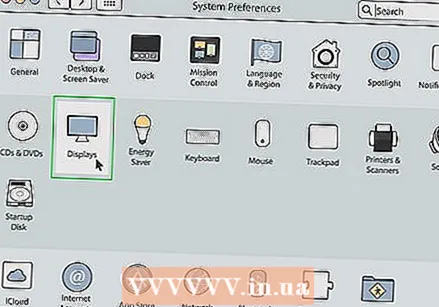 Click pe Afișează. Se află în meniul Preferințe sistem, sub o pictogramă care seamănă cu un monitor.
Click pe Afișează. Se află în meniul Preferințe sistem, sub o pictogramă care seamănă cu un monitor. 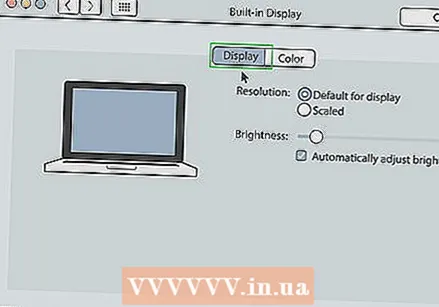 Click pe Afișează. Este prima filă din partea de sus a ecranului.
Click pe Afișează. Este prima filă din partea de sus a ecranului.  A pastra Opțiuni și selectați „Scalat”. Acest lucru vă permite să selectați o rezoluție a ecranului pentru monitor. În mod implicit, MacBook-ul dvs. va încerca să determine cea mai bună rezoluție pentru ambele afișaje.
A pastra Opțiuni și selectați „Scalat”. Acest lucru vă permite să selectați o rezoluție a ecranului pentru monitor. În mod implicit, MacBook-ul dvs. va încerca să determine cea mai bună rezoluție pentru ambele afișaje. - Pentru a modifica rezoluția afișajului MacBook, selectați „Scalat” fără a ține apăsată tasta „Opțiuni”.
 Selectați o rezoluție pentru afișajul dvs. O rezoluție mai mare poate afișa pictograme mai mici și poate oferi mai mult spațiu pe ecran. O rezoluție mai mică poate afișa pictograme mai mari, dar oferă mai puțin spațiu pe ecran. Este posibil ca unele programe și ferestre să nu se potrivească pe ecran la o rezoluție mai mică.
Selectați o rezoluție pentru afișajul dvs. O rezoluție mai mare poate afișa pictograme mai mici și poate oferi mai mult spațiu pe ecran. O rezoluție mai mică poate afișa pictograme mai mari, dar oferă mai puțin spațiu pe ecran. Este posibil ca unele programe și ferestre să nu se potrivească pe ecran la o rezoluție mai mică. - Dacă este un monitor HD, selectați până la 1900 x 1080. Dacă este un afișaj de 4k sau mai mare, selectați până la 3840 x 2160.
Metoda 4 din 6: Utilizarea monitorului ca afișaj extins
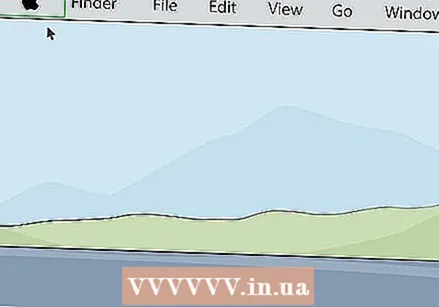 Faceți clic pe pictograma Apple
Faceți clic pe pictograma Apple 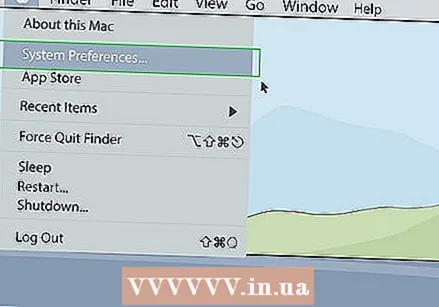 Click pe Preferințe sistem . Aceasta se află în meniul Apple de pe Mac.
Click pe Preferințe sistem . Aceasta se află în meniul Apple de pe Mac. 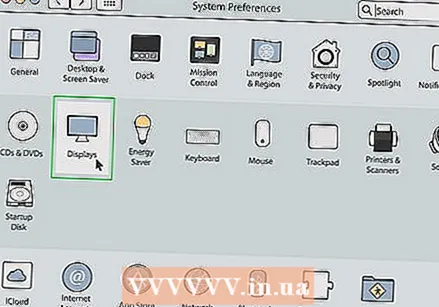 Click pe Afișează. Aceasta se află în meniul Preferințe sistem, sub o pictogramă care seamănă cu un monitor.
Click pe Afișează. Aceasta se află în meniul Preferințe sistem, sub o pictogramă care seamănă cu un monitor. 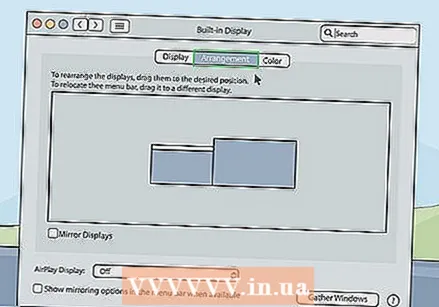 Faceți clic pe fila Clasament. Este a doua filă din partea de sus a ferestrei de afișare.
Faceți clic pe fila Clasament. Este a doua filă din partea de sus a ferestrei de afișare. 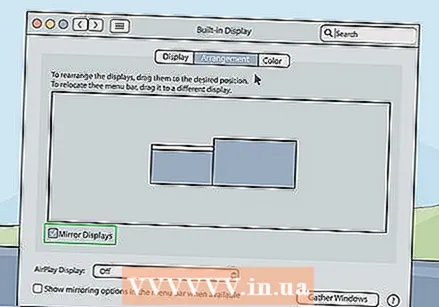 Faceți clic pe bifa
Faceți clic pe bifa  Faceți clic pe pictograma Apple
Faceți clic pe pictograma Apple  Click pe Preferințe sistem. Aceasta se află în meniul Apple de pe Mac.
Click pe Preferințe sistem. Aceasta se află în meniul Apple de pe Mac. 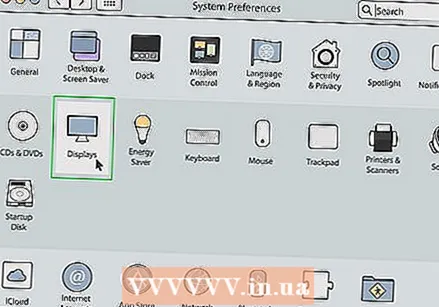 Click pe Afișează. Se află sub o pictogramă care arată ca un monitor din meniul Preferințe sistem.
Click pe Afișează. Se află sub o pictogramă care arată ca un monitor din meniul Preferințe sistem. 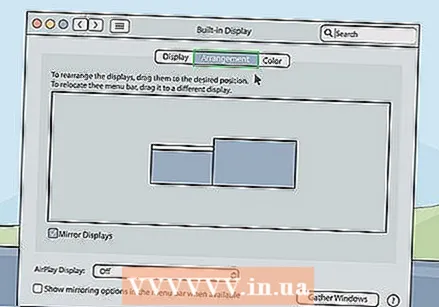 Faceți clic pe fila Clasament. Este a doua filă din partea de sus a ferestrei de afișare.
Faceți clic pe fila Clasament. Este a doua filă din partea de sus a ferestrei de afișare.  Apăsați lung pe bara albă din partea de sus a pictogramei curente. Există două pictograme dreptunghiulare sub fila „Aranjament” din Preferințe sistem. Acestea reprezintă ambele afișaje conectate la MacBook. Afișajul cu bara albă deasupra acestuia este afișajul principal curent.
Apăsați lung pe bara albă din partea de sus a pictogramei curente. Există două pictograme dreptunghiulare sub fila „Aranjament” din Preferințe sistem. Acestea reprezintă ambele afișaje conectate la MacBook. Afișajul cu bara albă deasupra acestuia este afișajul principal curent. 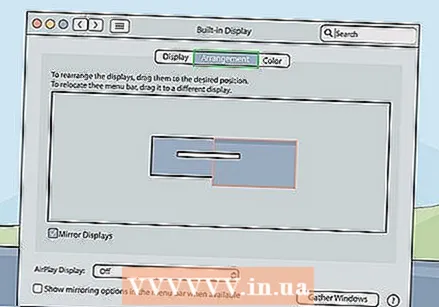 Trageți bara albă pe cealaltă pictogramă de afișare. Pentru a vă schimba afișajul principal, trageți bara albă din partea de sus a unei pictograme de afișaj dreptunghiular la o altă pictogramă de afișare din fila Aranjament. Ambele afișaje vor pâlpâi și se vor opri o secundă pentru a se adapta la noile preferințe. Afișajul setat ca afișaj principal este afișajul implicit pe care sunt pornite programele.
Trageți bara albă pe cealaltă pictogramă de afișare. Pentru a vă schimba afișajul principal, trageți bara albă din partea de sus a unei pictograme de afișaj dreptunghiular la o altă pictogramă de afișare din fila Aranjament. Ambele afișaje vor pâlpâi și se vor opri o secundă pentru a se adapta la noile preferințe. Afișajul setat ca afișaj principal este afișajul implicit pe care sunt pornite programele.
Metoda 6 din 6: Depanare
 Mutați MacBook-ul mai aproape de ecran. Dacă pictograma AirPlay nu apare în bara de meniu a MacBook-ului dvs., încercați să vă apropiați de MacBook de monitorul wireless.
Mutați MacBook-ul mai aproape de ecran. Dacă pictograma AirPlay nu apare în bara de meniu a MacBook-ului dvs., încercați să vă apropiați de MacBook de monitorul wireless.  Actualizați macOS la cea mai recentă versiune. Dacă utilizați o versiune mai veche de macOS, este posibil să nu puteți utiliza AirPlay. Este posibil ca unele Mac-uri mai vechi să nu poată actualiza la cea mai recentă versiune de macOS. Urmați acești pași pentru a actualiza macOS la cea mai recentă versiune:
Actualizați macOS la cea mai recentă versiune. Dacă utilizați o versiune mai veche de macOS, este posibil să nu puteți utiliza AirPlay. Este posibil ca unele Mac-uri mai vechi să nu poată actualiza la cea mai recentă versiune de macOS. Urmați acești pași pentru a actualiza macOS la cea mai recentă versiune: - Faceți clic pe pictograma Apple din bara de meniu.
- Click pe Preferințe sistem (Click pe Despre acest Mac în versiunile anterioare de macOS).
- Click pe Actualizează programul.
- Click pe Editați acum dacă sunt disponibile actualizări.
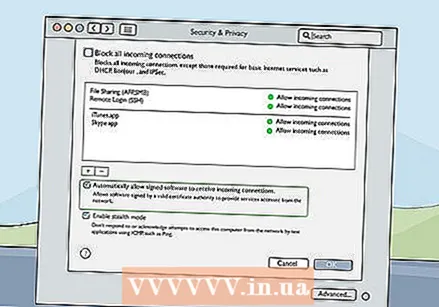 Verificați setările firewall-ului Mac. În unele cazuri, setările firewall-ului dvs. pentru Mac blochează conexiunea AirPlay la monitor. De asemenea, puteți verifica setările firewall-ului routerului sau cele ale altor programe firewall pe care le-ați instalat. Urmați pașii următori pentru a verifica setările firewall-ului:
Verificați setările firewall-ului Mac. În unele cazuri, setările firewall-ului dvs. pentru Mac blochează conexiunea AirPlay la monitor. De asemenea, puteți verifica setările firewall-ului routerului sau cele ale altor programe firewall pe care le-ați instalat. Urmați pașii următori pentru a verifica setările firewall-ului: - Faceți clic pe pictograma Apple din bara de meniu.
- Click pe Preferințe sistem.
- Click pe Securitate și confidențialitate.
- Faceți clic pe fila Paravan de protecție.
- Faceți clic pe pictograma de blocare din colțul din dreapta jos.
- Introduceți parola de administrator.
- Click pe Opțiuni firewall.
- Asigurați-vă că este bifată caseta de lângă „Permite automat software-ului semnat să primească conexiuni primite”.
- Click pe O.K
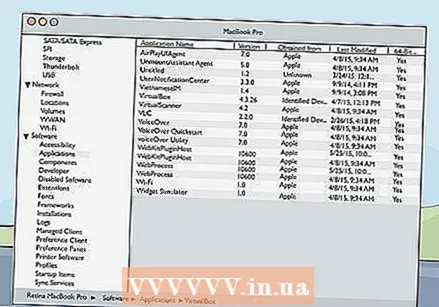 Verificați agentul AirPlayUIA. Dacă pictograma AirPlay nu se afișează deloc în bara de meniu, puteți parcurge următorii pași pentru a verifica programul AirPlayUIAgent în Informații despre sistem:
Verificați agentul AirPlayUIA. Dacă pictograma AirPlay nu se afișează deloc în bara de meniu, puteți parcurge următorii pași pentru a verifica programul AirPlayUIAgent în Informații despre sistem: - Faceți clic pe pictograma lupă din colțul din dreapta sus al barei de meniu.
- Tastați „Informații sistem” în bară și apăsați introduce.
- Clic Programe în bara de meniu din stânga.
- Faceți dublu clic pe AirPlayUIAgent.
 Reporniți routerul wireless. În unele cazuri, o eroare în routerul Wi-Fi poate împiedica conectarea MacBook-ului la dispozitivele AirPlay. Primul pas pentru a rezolva această problemă este să reporniți routerul. Pentru a reporni routerul, deconectați-l, așteptați aproximativ 30 de secunde, reconectați-l și așteptați ca routerul să se repornească.
Reporniți routerul wireless. În unele cazuri, o eroare în routerul Wi-Fi poate împiedica conectarea MacBook-ului la dispozitivele AirPlay. Primul pas pentru a rezolva această problemă este să reporniți routerul. Pentru a reporni routerul, deconectați-l, așteptați aproximativ 30 de secunde, reconectați-l și așteptați ca routerul să se repornească. 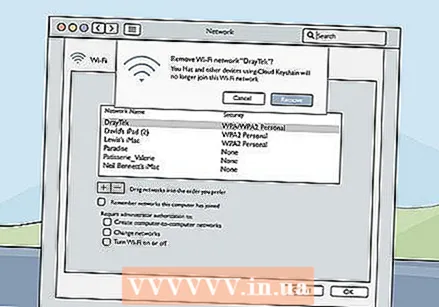 Eliminați alte dispozitive din rețeaua dvs. Dacă tot nu vă puteți conecta la dispozitivele dvs. AirPlay, este posibil să existe și alte dispozitive din rețea care cauzează interferențe. Încercați să deconectați alte dispozitive de la rețeaua dvs. wireless unul câte unul și să vedeți dacă acest lucru remediază problema.
Eliminați alte dispozitive din rețeaua dvs. Dacă tot nu vă puteți conecta la dispozitivele dvs. AirPlay, este posibil să existe și alte dispozitive din rețea care cauzează interferențe. Încercați să deconectați alte dispozitive de la rețeaua dvs. wireless unul câte unul și să vedeți dacă acest lucru remediază problema.