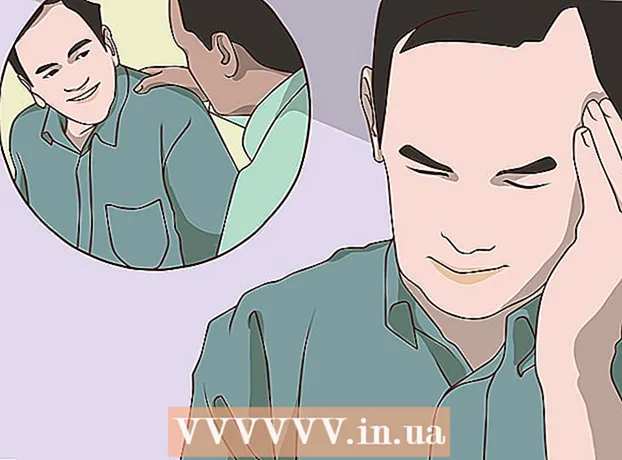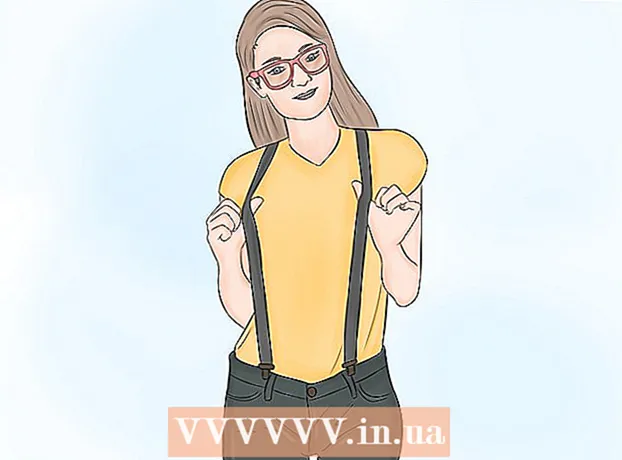Autor:
Frank Hunt
Data Creației:
12 Martie 2021
Data Actualizării:
1 Iulie 2024
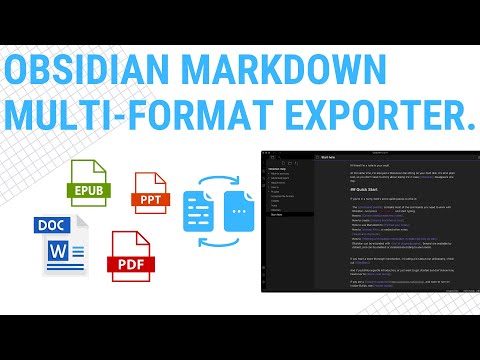
Conţinut
- A calca
- Metoda 1 din 3: Conversia documentelor Word
- Metoda 2 din 3: Creați un nou document PowerPoint în Word
- Metoda 3 din 3: Depanare
- sfaturi
- Avertizări
PowerPoint vă permite să îmbinați text și imagini pentru prezentări, permițându-vă să direcționați fluxul de informații adăugând în același timp puncte de interes, imagini și diagrame. Cu câteva modificări, vă puteți salva de la rescrierea unui document și puteți converti instantaneu documentele Word într-o prezentare PowerPoint.
A calca
Metoda 1 din 3: Conversia documentelor Word
 Deschideți documentul utilizând Microsoft Word. Porniți Word și deschideți documentul prin „Fișier” → „Deschidere”. Orice document poate fi convertit la PowerPoint. Rețineți că va trebui să copiați și să inserați manual imagini.
Deschideți documentul utilizând Microsoft Word. Porniți Word și deschideți documentul prin „Fișier” → „Deschidere”. Orice document poate fi convertit la PowerPoint. Rețineți că va trebui să copiați și să inserați manual imagini.  Creați fiecare „diapozitiv” cu titluri. Pentru a spune PowerPoint cum să convertească paginile în diapozitive, va trebui să organizați conținutul documentului Word. De obicei, deasupra fiecărei liste, paragrafe sau propoziții pe care doriți să o transformați într-un diapozitiv separat, veți scrie un titlu pentru diapozitiv, cum ar fi „Figurile primului trimestru” sau „Surse”.
Creați fiecare „diapozitiv” cu titluri. Pentru a spune PowerPoint cum să convertească paginile în diapozitive, va trebui să organizați conținutul documentului Word. De obicei, deasupra fiecărei liste, paragrafe sau propoziții pe care doriți să o transformați într-un diapozitiv separat, veți scrie un titlu pentru diapozitiv, cum ar fi „Figurile primului trimestru” sau „Surse”. - Acesta va fi textul mare și îndrăzneț din partea de sus a fiecărui diapozitiv PowerPoint.
 Navigați la meniul „Stiluri”. Faceți clic pe „Start” din stânga meniului principal Word. În partea de sus a meniului principal veți vedea o casetă mare sub numele „Stiluri”. Aici veți găsi mai multe exemple de formatare, cum ar fi „Standard”, „Fără spațiu”, „Titlul 1” etc.
Navigați la meniul „Stiluri”. Faceți clic pe „Start” din stânga meniului principal Word. În partea de sus a meniului principal veți vedea o casetă mare sub numele „Stiluri”. Aici veți găsi mai multe exemple de formatare, cum ar fi „Standard”, „Fără spațiu”, „Titlul 1” etc.  Selectați-vă titlurile și faceți clic pe „Rubrica 1”. Va trebui să formatați fiecare titlu individual.Textul va deveni mai mare, îndrăzneț și albastru - iar PowerPoint va folosi această formatare pentru a determina ce text să utilizeze ca titlu al diapozitivului.
Selectați-vă titlurile și faceți clic pe „Rubrica 1”. Va trebui să formatați fiecare titlu individual.Textul va deveni mai mare, îndrăzneț și albastru - iar PowerPoint va folosi această formatare pentru a determina ce text să utilizeze ca titlu al diapozitivului.  Formatați conținutul diapozitivului ca „Titlul 2”. Apăsați tasta „Enter” pentru a crea un spațiu între fiecare bucată de text pe care doriți să o separați una de cealaltă. Evidențiați textul și selectați „Heading 2” din meniul „Styles”. Textul devine albastru. Fiecare linie sau paragraf individual va deveni un paragraf separat în diapozitivul final.
Formatați conținutul diapozitivului ca „Titlul 2”. Apăsați tasta „Enter” pentru a crea un spațiu între fiecare bucată de text pe care doriți să o separați una de cealaltă. Evidențiați textul și selectați „Heading 2” din meniul „Styles”. Textul devine albastru. Fiecare linie sau paragraf individual va deveni un paragraf separat în diapozitivul final. - Textul selectat va fi inclus în același diapozitiv, dacă este formatat ca „Antet 2”.
 Adăugați subpuncte folosind „Rubrica 3”. Dacă atribuiți ceva „Titlului 3”, acesta va fi indentat pe o linie separată. Diapozitivul PowerPoint va arăta astfel:
Adăugați subpuncte folosind „Rubrica 3”. Dacă atribuiți ceva „Titlului 3”, acesta va fi indentat pe o linie separată. Diapozitivul PowerPoint va arăta astfel: - Text formatat cu „Titlul 2”
- Text formatat cu „Titlul 3”
- Text formatat cu „Titlul 2”
 Așezați un spațiu între fiecare diapozitiv. Apăsați „Enter” pentru fiecare titlu nou. Aceasta va crea o prezentare generală pentru PowerPoint. Fiecare linie mare și aldină indică un titlu, iar textul albastru mic de sub acesta este conținutul diapozitivului. Dacă există spațiu gol urmat de un alt titlu, PowerPoint va crea diapozitive separate de ambele.
Așezați un spațiu între fiecare diapozitiv. Apăsați „Enter” pentru fiecare titlu nou. Aceasta va crea o prezentare generală pentru PowerPoint. Fiecare linie mare și aldină indică un titlu, iar textul albastru mic de sub acesta este conținutul diapozitivului. Dacă există spațiu gol urmat de un alt titlu, PowerPoint va crea diapozitive separate de ambele.  Personalizați-vă textul după bunul plac. După ce ați finalizat prezentarea generală, puteți schimba dimensiunea, culoarea și fontul textului dvs. care va fi convertit în PowerPoint. Textul nu mai trebuie să fie albastru sau aldin - codarea pentru conversia în PowerPoint este deja gata.
Personalizați-vă textul după bunul plac. După ce ați finalizat prezentarea generală, puteți schimba dimensiunea, culoarea și fontul textului dvs. care va fi convertit în PowerPoint. Textul nu mai trebuie să fie albastru sau aldin - codarea pentru conversia în PowerPoint este deja gata. - Dacă eliminați spațiul dintre linii sau doriți să adăugați text nou, formatarea poate fi incorectă, deci efectuați întotdeauna acest pas.
- Nu uitați să salvați documentul!
 Trimiteți documentul la PowerPoint folosind „Fișier →„ Trimiteți la PowerPoint ”. PowerPoint vă va converti automat documentul în diapozitive. Dacă nu vedeți butonul „Trimiteți la PowerPoint”, faceți următoarele:
Trimiteți documentul la PowerPoint folosind „Fișier →„ Trimiteți la PowerPoint ”. PowerPoint vă va converti automat documentul în diapozitive. Dacă nu vedeți butonul „Trimiteți la PowerPoint”, faceți următoarele: - Faceți clic pe „Fișier” → „Opțiuni” pentru a deschide fereastra Opțiuni.
- Faceți clic pe „Bara de instrumente pentru acces rapid”.
- Selectați „Toate comenzile” sub „Alegeți comenzile din:”
- Derulați în jos prin atribuțiile sortate alfabetic până când găsiți „Trimiteți la Microsoft Powerpoint”. Faceți clic pe „Adăugați >>”.
- Faceți clic pe OK în colțul din dreapta jos. Un mic buton va apărea acum în colțul din stânga sus al ferestrei Word, permițându-vă să trimiteți documentul la PowerPoint.
 Personalizați-vă prezentarea în PowerPoint. Adăugați notele finale prezentării dvs., cum ar fi animații de diapozitive, sunete, teme sau imagini.
Personalizați-vă prezentarea în PowerPoint. Adăugați notele finale prezentării dvs., cum ar fi animații de diapozitive, sunete, teme sau imagini. - Word nu va converti automat imaginile pentru dvs. - va trebui să le copiați și să le lipiți manual sau să le adăugați la diapozitive.
Metoda 2 din 3: Creați un nou document PowerPoint în Word
 Utilizați vizualizarea „Schiță” pentru a organiza un nou document Word pentru PowerPoint. Word va format automat titluri și text, astfel încât să puteți scrie și edita un document PowerPoint înainte de a-l converti în diapozitive.
Utilizați vizualizarea „Schiță” pentru a organiza un nou document Word pentru PowerPoint. Word va format automat titluri și text, astfel încât să puteți scrie și edita un document PowerPoint înainte de a-l converti în diapozitive. - Va trebui totuși să adăugați manual imagini la PowerPoint.
 Porniți un „Document nou” în Word. Faceți clic pe „Fișier” → „Nou” pentru a începe un document gol. De asemenea, puteți apăsa „Ctrl” și „N” în același timp.
Porniți un „Document nou” în Word. Faceți clic pe „Fișier” → „Nou” pentru a începe un document gol. De asemenea, puteți apăsa „Ctrl” și „N” în același timp.  Faceți clic pe „Vizualizare” → „Prezentare generală”. Fila „Vizualizare” se găsește în meniul principal. Faceți clic pe el și va apărea fila „Vizualizări document” în panglică. Faceți clic pe „Prezentare generală”. Aceasta va deschide fereastra de editare Prezentare generală.
Faceți clic pe „Vizualizare” → „Prezentare generală”. Fila „Vizualizare” se găsește în meniul principal. Faceți clic pe el și va apărea fila „Vizualizări document” în panglică. Faceți clic pe „Prezentare generală”. Aceasta va deschide fereastra de editare Prezentare generală. - Această vizualizare arată ca un ecran mare, alb, cu file deasupra acestuia.
 Tastați titlul primului dvs. diapozitiv și apăsați pe "Enter". Textul dvs. apare într-un font mare și este colorat în albastru închis - acesta reprezintă titlul fiecărui diapozitiv.
Tastați titlul primului dvs. diapozitiv și apăsați pe "Enter". Textul dvs. apare într-un font mare și este colorat în albastru închis - acesta reprezintă titlul fiecărui diapozitiv.  Apăsați „fila” pentru a scrie textul pentru diapozitiv. Aceasta va indenta linia spre dreapta. Tot ce veți scrie acum aparține textului diapozitivului. De fiecare dată când apăsați Enter, treceți la o nouă linie - aceasta corespunde „gloanțelor” sau gloanțelor din PowerPoint.
Apăsați „fila” pentru a scrie textul pentru diapozitiv. Aceasta va indenta linia spre dreapta. Tot ce veți scrie acum aparține textului diapozitivului. De fiecare dată când apăsați Enter, treceți la o nouă linie - aceasta corespunde „gloanțelor” sau gloanțelor din PowerPoint. - Dacă apăsați din nou pe fila, creați „sub-gloanțe, astfel:
- Acesta este un sub-glonț.
- Dacă apăsați din nou pe fila, creați „sub-gloanțe, astfel:
 Începeți un nou diapozitiv selectând „Nivelul 1” în colțul din stânga sus. După ce ați scris tot textul pentru diapozitiv, apăsați Enter pentru a începe un nou rând. În colțul din stânga sus, sub „Instrumente de prezentare generală”, veți vedea un meniu pe care scrie „Nivel”. Utilizați săgețile verzi sau meniul derulant și selectați „Nivelul 1” pentru a crea un nou titlu.
Începeți un nou diapozitiv selectând „Nivelul 1” în colțul din stânga sus. După ce ați scris tot textul pentru diapozitiv, apăsați Enter pentru a începe un nou rând. În colțul din stânga sus, sub „Instrumente de prezentare generală”, veți vedea un meniu pe care scrie „Nivel”. Utilizați săgețile verzi sau meniul derulant și selectați „Nivelul 1” pentru a crea un nou titlu. - De asemenea, puteți să faceți clic și să trageți micile cercuri gri de lângă text. Dacă trageți un cerc până la stânga, acesta devine un titlu.
 Setați „Nivelurile” pentru a vă format diapozitivele. Faceți clic pe o linie și schimbați „Nivelul” oricând doriți. Convertiți nivelul în PowerPoint după cum urmează:
Setați „Nivelurile” pentru a vă format diapozitivele. Faceți clic pe o linie și schimbați „Nivelul” oricând doriți. Convertiți nivelul în PowerPoint după cum urmează: - Nivelul 1= titluri de diapozitive
- Nivelul 2= diapozitiv text
- Nivelul 3 și mai sus = sub-gloanțe
- Textul principal nu apare în PowerPoint.
 Trimiteți documentul la PowerPoint folosind „Fișier →„ Trimiteți la PowerPoint ”. PowerPoint vă va converti automat documentul în diapozitive. Dacă nu vedeți butonul „Trimiteți la PowerPoint”, procedați în felul următor.
Trimiteți documentul la PowerPoint folosind „Fișier →„ Trimiteți la PowerPoint ”. PowerPoint vă va converti automat documentul în diapozitive. Dacă nu vedeți butonul „Trimiteți la PowerPoint”, procedați în felul următor. - Faceți clic pe „Fișier” → „Opțiuni” pentru a deschide fereastra Opțiuni.
- Faceți clic pe „Bara de instrumente pentru acces rapid”.
- Selectați „Toate comenzile” sub „Alegeți comenzile din:”
- Derulați în jos prin atribuțiile sortate alfabetic până când găsiți „Trimiteți la Microsoft Powerpoint”. Faceți clic pe „Adăugați >>”.
 Faceți clic pe OK în colțul din dreapta jos. Un mic buton va apărea acum în colțul din stânga sus al ferestrei Word, permițându-vă să trimiteți documentul la PowerPoint.
Faceți clic pe OK în colțul din dreapta jos. Un mic buton va apărea acum în colțul din stânga sus al ferestrei Word, permițându-vă să trimiteți documentul la PowerPoint.  Ce puteți face, de asemenea, este să vă deschideți documentul direct în PowerPoint. PowerPoint va converti automat documentele scrise în format Outline pentru dvs. În PowerPoint, faceți clic pe „Fișier” → „Deschidere”. Selectați „Toate fișierele” din meniul derulant din spatele câmpului Deschidere pentru a vizualiza documentele Word. Găsiți și deschideți documentul pentru a-l converti automat.
Ce puteți face, de asemenea, este să vă deschideți documentul direct în PowerPoint. PowerPoint va converti automat documentele scrise în format Outline pentru dvs. În PowerPoint, faceți clic pe „Fișier” → „Deschidere”. Selectați „Toate fișierele” din meniul derulant din spatele câmpului Deschidere pentru a vizualiza documentele Word. Găsiți și deschideți documentul pentru a-l converti automat.  Personalizați-vă prezentarea în PowerPoint. Adăugați ultimele nuanțe prezentării dvs., cum ar fi animații de diapozitive, sunete, teme și imagini.
Personalizați-vă prezentarea în PowerPoint. Adăugați ultimele nuanțe prezentării dvs., cum ar fi animații de diapozitive, sunete, teme și imagini. - Word nu va converti automat imaginile pentru dvs. - va trebui să le copiați și să le lipiți manual sau să le adăugați la diapozitive.
Metoda 3 din 3: Depanare
 Creați diapozitive individuale fără titluri. Pentru a crea un nou diapozitiv fără titlu, pur și simplu apăsați „Enter” pentru a crea un nou rând deasupra textului lateral. Apăsați o dată bara de spațiu, apoi selectați acel spațiu cu mouse-ul. Formatați spațiul ca „Antet 1” în bara de instrumente Stiluri. Acest lucru este util pentru crearea de diapozitive adiacente, diapozitive fără titluri sau când doriți să creați diapozitive goale pentru imagini.
Creați diapozitive individuale fără titluri. Pentru a crea un nou diapozitiv fără titlu, pur și simplu apăsați „Enter” pentru a crea un nou rând deasupra textului lateral. Apăsați o dată bara de spațiu, apoi selectați acel spațiu cu mouse-ul. Formatați spațiul ca „Antet 1” în bara de instrumente Stiluri. Acest lucru este util pentru crearea de diapozitive adiacente, diapozitive fără titluri sau când doriți să creați diapozitive goale pentru imagini. - În vizualizarea Prezentare generală, lăsați liniile etichetate „Nivelul 1” necompletate și apăsați „Enter”
 Verificați-vă munca înainte de conversie. Faceți clic pe fila „Vizualizare” din meniul principal Word și alegeți „Vizualizare” în colțul din stânga sus. Acest lucru nu vă modifică documentul, ci vi-l arată în ordinea specificată. Fiecare „nivel” (pe care îl puteți modifica cu săgețile verzi) din partea de sus a ferestrei, corespunde unei părți diferite a prezentării dvs. PowerPoint:
Verificați-vă munca înainte de conversie. Faceți clic pe fila „Vizualizare” din meniul principal Word și alegeți „Vizualizare” în colțul din stânga sus. Acest lucru nu vă modifică documentul, ci vi-l arată în ordinea specificată. Fiecare „nivel” (pe care îl puteți modifica cu săgețile verzi) din partea de sus a ferestrei, corespunde unei părți diferite a prezentării dvs. PowerPoint: - Nivelul 1= titluri de diapozitive
- Nivelul 2= diapozitiv text
- Nivelul 3 și sus = subglonțe
- Textul principal nu apare în PowerPoint.
 Adăugați diapozitive din Word la o prezentare PowerPoint existentă. Dacă doriți doar să adăugați câteva diapozitive dintr-un document Word, puteți solicita PowerPoint să genereze diapozitive noi din documentul Word. Faceți acest lucru navigând până la punctul în care doriți să inserați diapozitive. Faceți clic pe săgeata mică în jos sub „Slide New” și alegeți „Slide from Outline”.
Adăugați diapozitive din Word la o prezentare PowerPoint existentă. Dacă doriți doar să adăugați câteva diapozitive dintr-un document Word, puteți solicita PowerPoint să genereze diapozitive noi din documentul Word. Faceți acest lucru navigând până la punctul în care doriți să inserați diapozitive. Faceți clic pe săgeata mică în jos sub „Slide New” și alegeți „Slide from Outline”. - Pentru a pune diapozitivele în locul potrivit, faceți clic pe diapozitivul pe care doriți să îl plasați în fața documentului Word, în fața „Diapozitivului nou”.
- PowerPoint va crea automat fiecare diapozitiv din document în ordine, nu doar primul.
 Conectați documentele Word în PowerPoint. Microsoft oferă opțiunea de a deschide documente Word direct din PowerPoint, dacă nu doriți să convertiți întregul document într-o prezentare. Acest lucru vă permite să vă referiți la documentul dvs. Word, fără a fi nevoie să creați de fapt o grămadă de diapozitive noi. Când afișați prezentarea de diapozitive, puteți face clic pe link pentru a vă deschide documentul. Când închideți prezentarea, PowerPoint va prelua automat locul unde ați rămas.
Conectați documentele Word în PowerPoint. Microsoft oferă opțiunea de a deschide documente Word direct din PowerPoint, dacă nu doriți să convertiți întregul document într-o prezentare. Acest lucru vă permite să vă referiți la documentul dvs. Word, fără a fi nevoie să creați de fapt o grămadă de diapozitive noi. Când afișați prezentarea de diapozitive, puteți face clic pe link pentru a vă deschide documentul. Când închideți prezentarea, PowerPoint va prelua automat locul unde ați rămas. - Faceți clic dreapta pe textul sau imaginea pe care doriți să o conectați.
- Alegeți opțiunea „Hyperlink ..”
- Selectați fișierul pe care doriți să îl deschideți din meniu și faceți clic pe „OK”.
- Acum faceți clic pe imagine sau text în timpul prezentării de diapozitive pentru a deschide documentul Word.
 Adăugați imagini copiindu-le și lipiți-le din Word. Din păcate, PowerPoint nu vă poate converti imaginile din Word. Pentru a le pune înapoi în document, faceți clic dreapta pe imaginea din Word și alegeți „Copiați”. Apoi navigați la diapozitivul în care doriți să plasați imaginea în PowerPoint, faceți clic dreapta și selectați „Lipire”. Puteți muta, redimensiona sau decupa imaginea în PowerPoint.
Adăugați imagini copiindu-le și lipiți-le din Word. Din păcate, PowerPoint nu vă poate converti imaginile din Word. Pentru a le pune înapoi în document, faceți clic dreapta pe imaginea din Word și alegeți „Copiați”. Apoi navigați la diapozitivul în care doriți să plasați imaginea în PowerPoint, faceți clic dreapta și selectați „Lipire”. Puteți muta, redimensiona sau decupa imaginea în PowerPoint. - De asemenea, puteți utiliza butonul „Inserați” din PowerPoint pentru a răsfoi computerul pentru a adăuga imagini.
 Descărcați cea mai recentă versiune de Microsoft Office. Dacă nu vă puteți converti documentele, chiar dacă ați organizat și deschis totul corect, probabil că aveți o versiune mai veche a Microsoft Office. Dacă da, descărcați cea mai recentă versiune de pe site-ul Microsoft.
Descărcați cea mai recentă versiune de Microsoft Office. Dacă nu vă puteți converti documentele, chiar dacă ați organizat și deschis totul corect, probabil că aveți o versiune mai veche a Microsoft Office. Dacă da, descărcați cea mai recentă versiune de pe site-ul Microsoft. - De asemenea, puteți solicita o [versiune de încercare] dacă trebuie doar să convertiți câteva documente.
sfaturi
- Încercați diferite abordări! Poate fi necesar să încercați diferite metode de conversie în funcție de timpul dvs., dimensiunea documentului și alți factori.
Avertizări
- Testați-vă prezentarea PowerPoint după conversie. Dacă nu sunteți mulțumit de prezentarea completă PowerPoint după conversie, poate fi necesar să faceți manual unele ajustări.