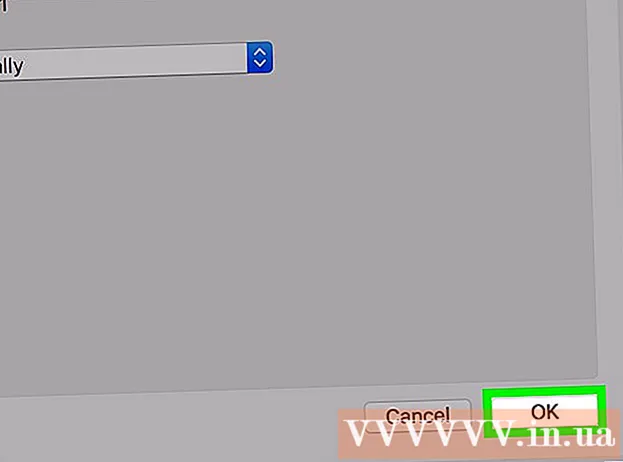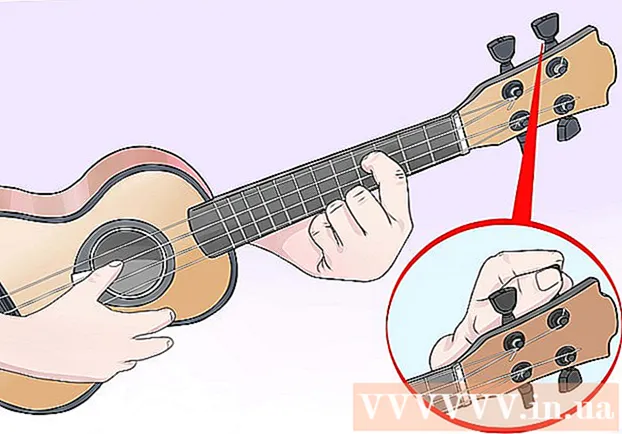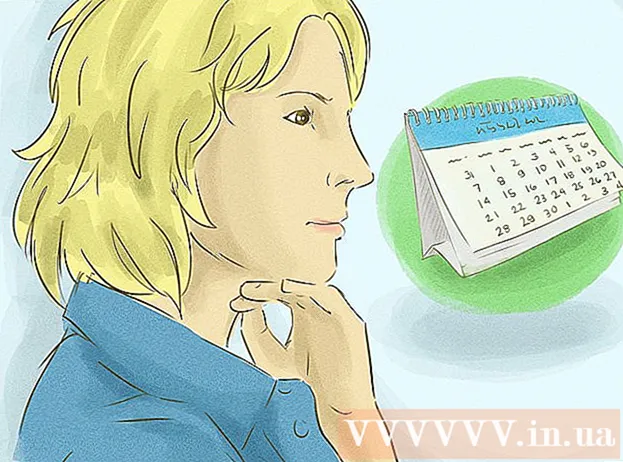Autor:
Charles Brown
Data Creației:
5 Februarie 2021
Data Actualizării:
1 Iulie 2024
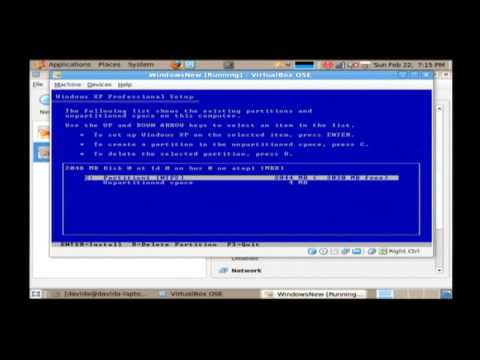
Conţinut
Acest wikiHow vă învață cum să instalați un sistem de operare pe un computer nou, gol. Puteți face acest lucru pe un computer Windows utilizând un disc de instalare sau un program de instalare a unității flash și apoi porniți computerul de pe disc sau unitate flash. Noile computere Mac au preinstalat întotdeauna un sistem de operare, dar puteți reinstala sistemul de operare implicit pe un Mac utilizând Internet Recovery dacă hard disk-ul Mac este gol.
A calca
Metoda 1 din 2: În Windows
 Introduceți discul de instalare sau unitatea flash. Pentru a instala un sistem de operare nou în Windows, va trebui să aveți fișierul de instalare a sistemului de operare pe un DVD sau unitate flash și să îl introduceți în computer. Dacă nu aveți o versiune a sistemului de operare pe care doriți să o descărcați, puteți descărca unul dintre următoarele sisteme de operare:
Introduceți discul de instalare sau unitatea flash. Pentru a instala un sistem de operare nou în Windows, va trebui să aveți fișierul de instalare a sistemului de operare pe un DVD sau unitate flash și să îl introduceți în computer. Dacă nu aveți o versiune a sistemului de operare pe care doriți să o descărcați, puteți descărca unul dintre următoarele sisteme de operare: - Windows 10
- Windows 8
- Windows 7
 Reporniți computerul. Țineți apăsat butonul de pornire al computerului, așteptați câteva secunde, apoi apăsați din nou butonul pentru a porni din nou computerul.
Reporniți computerul. Țineți apăsat butonul de pornire al computerului, așteptați câteva secunde, apoi apăsați din nou butonul pentru a porni din nou computerul.  Așteptați primul ecran de pornire al computerului. Odată ce apare ecranul de pornire, există un scurt moment în care puteți apăsa butonul de configurare.
Așteptați primul ecran de pornire al computerului. Odată ce apare ecranul de pornire, există un scurt moment în care puteți apăsa butonul de configurare. - Cel mai bine este să apăsați tasta de configurare imediat după ce computerul este pe punctul de a reporni.
 A pastra Del sau F2 pentru a intra în BIOS. Tasta pe care trebuie să o apăsați în funcție de ecran poate fi, de asemenea, diferită, dacă da, utilizați în schimb acea tastă. Aceasta va încărca pagina BIOS a computerului, moment în care puteți selecta discul de instalare sau unitatea.
A pastra Del sau F2 pentru a intra în BIOS. Tasta pe care trebuie să o apăsați în funcție de ecran poate fi, de asemenea, diferită, dacă da, utilizați în schimb acea tastă. Aceasta va încărca pagina BIOS a computerului, moment în care puteți selecta discul de instalare sau unitatea. - De obicei, trebuie să apăsați una dintre tastele funcționale de pe tastatură pentru a intra în BIOS. Aceste taste pot fi găsite într-un rând în partea de sus a tastaturii, deși poate doriți să utilizați Fn, apoi apăsați tasta „F” corespunzătoare.
- Găsiți manualul pentru modelul computerului dvs. sau vizitați o pagină de asistență online pentru a vă asigura cheia BIOS corectă pentru computer.
 Accesați secțiunea „Boot Order”. Această secțiune se găsește în mod normal pe pagina principală a BIOS-ului, deși este posibil să fie necesar să navigați cu tastele săgeată pentru a merge la fila „Avansat” sau „Boot”.
Accesați secțiunea „Boot Order”. Această secțiune se găsește în mod normal pe pagina principală a BIOS-ului, deși este posibil să fie necesar să navigați cu tastele săgeată pentru a merge la fila „Avansat” sau „Boot”. - Aspectul „Boot Order” variază în funcție de BIOS. Dacă nu puteți găsi ecranul „Boot Order” al BIOS-ului dvs., vă rugăm să consultați manualul plăcii de bază sau să căutați modelul computerului dvs. online pentru instrucțiuni directe despre BIOS-ul dvs. specific.
 Selectați locația din care doriți să porniți computerul. În acest caz, porniți computerul de pe disc sau de pe o unitate externă, cum ar fi o unitate flash.
Selectați locația din care doriți să porniți computerul. În acest caz, porniți computerul de pe disc sau de pe o unitate externă, cum ar fi o unitate flash. - Opțiunea de disc este de obicei numită Unitatea CD ROM, în timp ce unitățile externe sunt indicate de Dispozitive detașabile(dispozitive detașabile).
 Mutați discul de încărcare la alegere în partea de sus a listei. De obicei, veți primi fișierul + tasta locației de încărcare pe care doriți să o utilizați până când se află în partea de sus a listei de încărcare.
Mutați discul de încărcare la alegere în partea de sus a listei. De obicei, veți primi fișierul + tasta locației de încărcare pe care doriți să o utilizați până când se află în partea de sus a listei de încărcare. - Puteți verifica de două ori dacă utilizați cheia corectă, în legenda care se află de obicei în dreapta sau în partea de jos a paginii BIOS.
 Salvați setările și ieșiți din BIOS. Există o tastă „Salvare și ieșire” indicată în legenda BIOS - apăsați tasta indicată pentru a salva setările și a ieși din BIOS.
Salvați setările și ieșiți din BIOS. Există o tastă „Salvare și ieșire” indicată în legenda BIOS - apăsați tasta indicată pentru a salva setările și a ieși din BIOS. - Poate fi necesar să confirmați acest lucru apăsând ↵ Intrați a apăsa, unde da este selectat.
 Reporniți computerul. Odată ce computerul repornește, discul sau unitatea flash vor fi alese ca locație de pornire, ceea ce înseamnă că va începe instalarea sistemului de operare.
Reporniți computerul. Odată ce computerul repornește, discul sau unitatea flash vor fi alese ca locație de pornire, ceea ce înseamnă că va începe instalarea sistemului de operare.  Urmați instrucțiunile de pe ecran. Fiecare sistem de operare va trebui să urmeze pași diferiți în timpul instalării, deci urmați instrucțiunile de pe ecran pentru a finaliza instalarea.
Urmați instrucțiunile de pe ecran. Fiecare sistem de operare va trebui să urmeze pași diferiți în timpul instalării, deci urmați instrucțiunile de pe ecran pentru a finaliza instalarea.
Metoda 2 din 2: pe un Mac
 Reporniți computerul Mac. Apăsați și mențineți apăsat butonul de pornire de pe Mac până când computerul se oprește, apoi apăsați din nou același buton pentru a porni computerul Mac.
Reporniți computerul Mac. Apăsați și mențineți apăsat butonul de pornire de pe Mac până când computerul se oprește, apoi apăsați din nou același buton pentru a porni computerul Mac. - Dacă Mac-ul dvs. este deja oprit, trebuie doar să apăsați butonul de pornire pentru al porni.
- Aveți nevoie de acces la internet pentru a efectua acest proces pe un Mac.
 A pastra ⌘ Comandă, ⌥ Opțiune și R. apăsat simultan. Trebuie să faceți acest lucru înainte ca clopotul de pornire Mac să înceapă să redea.
A pastra ⌘ Comandă, ⌥ Opțiune și R. apăsat simultan. Trebuie să faceți acest lucru înainte ca clopotul de pornire Mac să înceapă să redea.  Eliberați tastele când vedeți pictograma globului. Când apar imaginea globului rotitor și cuvintele „Pornirea recuperării Internetului”, eliberați tastele. Poate dura ceva timp pentru ca acestea să apară.
Eliberați tastele când vedeți pictograma globului. Când apar imaginea globului rotitor și cuvintele „Pornirea recuperării Internetului”, eliberați tastele. Poate dura ceva timp pentru ca acestea să apară. - Este posibil să vi se solicite să selectați o rețea fără fir și o parolă pentru rețea înainte de a putea continua.
 Așteptați ca sistemul de operare Mac să termine descărcarea. Acest lucru poate dura de la câteva minute la câteva ore, în funcție de conexiunea la internet și de sistemul de operare în sine.
Așteptați ca sistemul de operare Mac să termine descărcarea. Acest lucru poate dura de la câteva minute la câteva ore, în funcție de conexiunea la internet și de sistemul de operare în sine. - Mac-ul va descărca sistemul de operare care a fost preinstalat. De exemplu, dacă Mac-ul dvs. rulează OS X Yosemite când l-ați cumpărat, Yosemite este sistemul de operare care va fi instalat.
 Alegeți o locație de instalare. În fereastra sistemului de operare, faceți clic pe pictograma discului Mac (o casetă gri în centrul ferestrei).
Alegeți o locație de instalare. În fereastra sistemului de operare, faceți clic pe pictograma discului Mac (o casetă gri în centrul ferestrei).  Click pe a instala. Acest buton este situat în colțul din dreapta jos al ferestrei.
Click pe a instala. Acest buton este situat în colțul din dreapta jos al ferestrei.  Așteptați ca sistemul de operare să termine instalarea. Din nou, acest lucru poate dura de la câteva ore la câteva ore, în funcție de versiunea Mac și a sistemului de operare. Odată ce instalarea este finalizată, veți porni noul sistem de operare Mac.
Așteptați ca sistemul de operare să termine instalarea. Din nou, acest lucru poate dura de la câteva ore la câteva ore, în funcție de versiunea Mac și a sistemului de operare. Odată ce instalarea este finalizată, veți porni noul sistem de operare Mac.
sfaturi
- De asemenea, puteți instala Windows 10 pe un Mac utilizând Boot Camp.