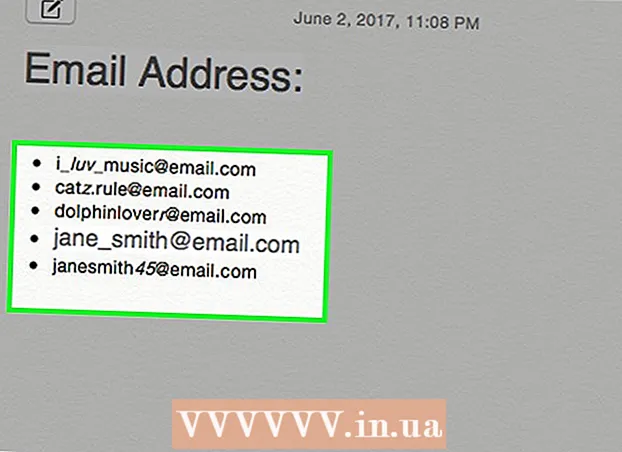Autor:
Tamara Smith
Data Creației:
26 Ianuarie 2021
Data Actualizării:
1 Iulie 2024
![[TUTORIAL] Cum sa pornesti PC-ul de la distanta!](https://i.ytimg.com/vi/N13HVqTSLQY/hqdefault.jpg)
Conţinut
- A calca
- Metoda 1 din 5: Activați serviciul de registru extern (Windows)
- Metoda 2 din 5: Opriți computerul Windows de la distanță
- Metoda 3 din 5: Opriți computerul Windows de la distanță de pe Linux
- Metoda 4 din 5: Opriți de la distanță un computer Mac
- Metoda 5 din 5: Opriți de la distanță Windows 10 Remote Desktop
- sfaturi
Dacă aveți mai multe computere în rețea, le puteți închide de la distanță, indiferent de sistemul lor de operare. Dacă utilizați Windows, va trebui să setați computerul de la distanță pentru a se opri de la distanță.Odată ce acest lucru este configurat, puteți executa oprirea de pe orice computer, inclusiv Linux. Computerele Mac pot fi închise de la distanță printr-o simplă comandă Terminal.
A calca
Metoda 1 din 5: Activați serviciul de registru extern (Windows)
 Deschideți meniul Start de pe computerul pe care doriți să îl puteți închide de la distanță. Înainte de a putea opri de la distanță un computer Windows în rețeaua dvs., trebuie să activați serviciile la distanță. Pentru aceasta aveți nevoie de drepturi de administrator pe computer.
Deschideți meniul Start de pe computerul pe care doriți să îl puteți închide de la distanță. Înainte de a putea opri de la distanță un computer Windows în rețeaua dvs., trebuie să activați serviciile la distanță. Pentru aceasta aveți nevoie de drepturi de administrator pe computer. - Dacă doriți să opriți un Mac de la distanță, consultați Metoda 4.
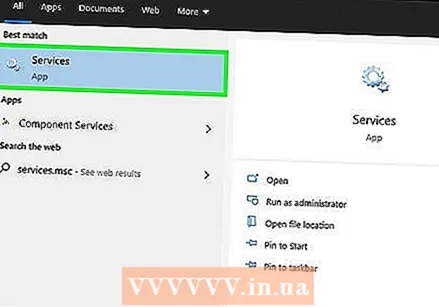 Tip.services.msc cu meniul Start deschis și apăsați ↵ Intrați. Aceasta pornește Microsoft Management Console cu secțiunea „Servicii” deschisă.
Tip.services.msc cu meniul Start deschis și apăsați ↵ Intrați. Aceasta pornește Microsoft Management Console cu secțiunea „Servicii” deschisă.  În lista de servicii, căutați „Serviciul de registru extern”. Lista este sortată alfabetic în mod implicit.
În lista de servicii, căutați „Serviciul de registru extern”. Lista este sortată alfabetic în mod implicit.  Faceți clic dreapta pe „Serviciul de registru extern” și alegeți „Proprietăți”. Aceasta deschide fereastra de proprietăți pentru serviciu.
Faceți clic dreapta pe „Serviciul de registru extern” și alegeți „Proprietăți”. Aceasta deschide fereastra de proprietăți pentru serviciu.  Selectați „Automatic” din meniul „Startup Type”. Faceți clic pe „OK” sau „Aplicați” pentru a salva modificările.
Selectați „Automatic” din meniul „Startup Type”. Faceți clic pe „OK” sau „Aplicați” pentru a salva modificările.  Faceți clic din nou pe butonul Start și tastați „firewall”. Aceasta va porni Paravanul de protecție Windows.
Faceți clic din nou pe butonul Start și tastați „firewall”. Aceasta va porni Paravanul de protecție Windows.  Faceți clic pe „Permiteți accesarea unei aplicații sau a unui articol prin Paravanul de protecție Windows”. Aceasta se află în partea stângă a ecranului.
Faceți clic pe „Permiteți accesarea unei aplicații sau a unui articol prin Paravanul de protecție Windows”. Aceasta se află în partea stângă a ecranului.  Faceți clic pe butonul „Modificați setările”. Acest lucru vă permite să modificați lista de mai jos.
Faceți clic pe butonul „Modificați setările”. Acest lucru vă permite să modificați lista de mai jos. 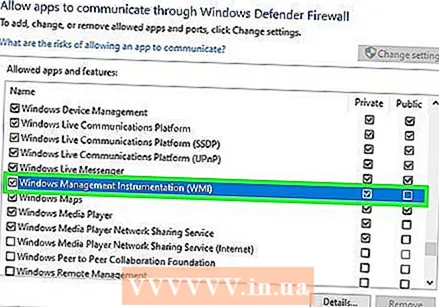 Bifați „Instrument de gestionare Windows”. Verificați coloana „Privat”.
Bifați „Instrument de gestionare Windows”. Verificați coloana „Privat”.
Metoda 2 din 5: Opriți computerul Windows de la distanță
 Deschideți promptul de comandă de pe computer. Puteți utiliza programul de oprire pentru a gestiona procesul de oprire pentru mai multe computere din rețeaua dvs. Cel mai rapid mod de a deschide programul este cu linia de comandă.
Deschideți promptul de comandă de pe computer. Puteți utiliza programul de oprire pentru a gestiona procesul de oprire pentru mai multe computere din rețeaua dvs. Cel mai rapid mod de a deschide programul este cu linia de comandă. - Windows 10 și 8.1 - Faceți clic dreapta pe butonul Windows și alegeți „Linie de comandă”.
- Windows 7 și mai vechi - Selectați „Linie de comandă” din meniul Start.
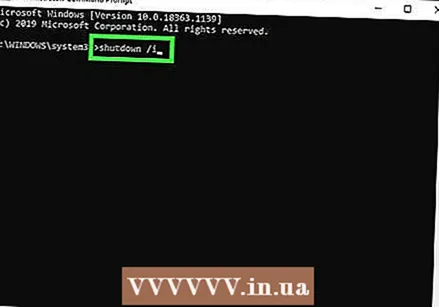 Tip.închidere / i și apăsați ↵ Intrați. Pornește aplicația de oprire de la distanță într-o fereastră nouă.
Tip.închidere / i și apăsați ↵ Intrați. Pornește aplicația de oprire de la distanță într-o fereastră nouă. 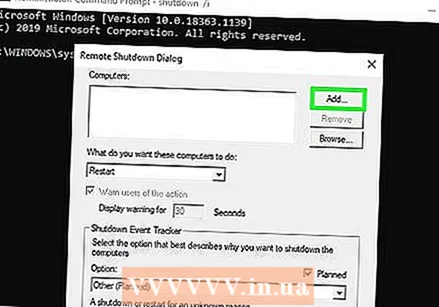 Faceți clic pe butonul „Adăugați”. Cu aceasta puteți adăuga un computer din rețeaua dvs., pentru care doriți să gestionați procesul de oprire.
Faceți clic pe butonul „Adăugați”. Cu aceasta puteți adăuga un computer din rețeaua dvs., pentru care doriți să gestionați procesul de oprire. - Puteți adăuga mai multe computere atâta timp cât acestea sunt configurate pentru oprirea de la distanță.
 Introduceți numele computerului. Introduceți numele computerului și apoi faceți clic pe „OK” pentru al adăuga în listă.
Introduceți numele computerului. Introduceți numele computerului și apoi faceți clic pe „OK” pentru al adăuga în listă. - Puteți găsi numele unui computer în ecranul „Sistem” al computerului respectiv (⊞ Câștigă+Pauză).
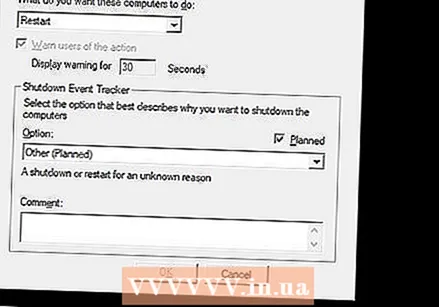 Setați opțiunile de oprire. Există mai multe opțiuni pe care le puteți seta înainte de a da semnul de ieșire:
Setați opțiunile de oprire. Există mai multe opțiuni pe care le puteți seta înainte de a da semnul de ieșire: - Puteți alege dacă opriți sau reporniți computerul de la distanță.
- Puteți avertiza utilizatorii că computerul lor se oprește. Acest lucru este foarte recomandat în cazul în care știți că oamenii lucrează la computere. Puteți regla lungimea afișajului de avertizare.
- Puteți adăuga un motiv sau comentarii în partea de jos a ecranului. Acestea sunt adăugate la fișierul jurnal, ceea ce este important dacă aveți mai mulți administratori sau dacă trebuie să vedeți ce ați făcut ulterior.
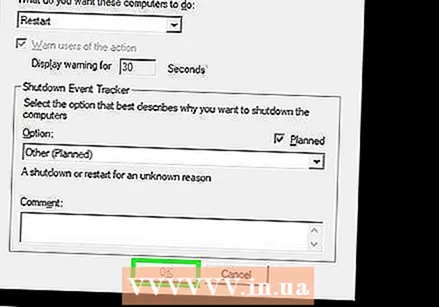 Faceți clic pe „OK” pentru a opri computerele de la distanță. Dacă ați setat un timp de avertizare, computerele se vor opri imediat ce a trecut acest timp, altfel se vor opri imediat.
Faceți clic pe „OK” pentru a opri computerele de la distanță. Dacă ați setat un timp de avertizare, computerele se vor opri imediat ce a trecut acest timp, altfel se vor opri imediat.
Metoda 3 din 5: Opriți computerul Windows de la distanță de pe Linux
 Setați computerul de la distanță pentru oprirea de la distanță. Urmați pașii din prima parte a acestui articol pentru a pregăti computerul Windows pentru oprirea de la distanță.
Setați computerul de la distanță pentru oprirea de la distanță. Urmați pașii din prima parte a acestui articol pentru a pregăti computerul Windows pentru oprirea de la distanță.  Căutați adresa IP a computerului la distanță. Aveți nevoie de adresa IP a computerului la distanță pentru al opri din Linux. Puteți găsi această adresă în mai multe moduri:
Căutați adresa IP a computerului la distanță. Aveți nevoie de adresa IP a computerului la distanță pentru al opri din Linux. Puteți găsi această adresă în mai multe moduri: - Deschideți promptul de comandă de pe computerul la distanță și tastați ipconfig. Gaseste-l IPv4 abordare.
- Deschideți pagina de configurare a routerului și găsiți tabelul client DHCP. Aici veți găsi toate dispozitivele conectate la rețeaua dvs.
 Deschideți Terminal pe computerul Linux. Computerul Linux trebuie să se afle în aceeași rețea cu computerul Windows pe care doriți să îl opriți.
Deschideți Terminal pe computerul Linux. Computerul Linux trebuie să se afle în aceeași rețea cu computerul Windows pe care doriți să îl opriți.  Instalați Samba. acest protocol este necesar pentru a vă conecta la computerul Windows. Cu următoarea comandă instalați Samba în Ubuntu:
Instalați Samba. acest protocol este necesar pentru a vă conecta la computerul Windows. Cu următoarea comandă instalați Samba în Ubuntu: - sudo apt-get install samba-common
- Trebuie să introduceți parola de root Linux pentru a continua instalarea.
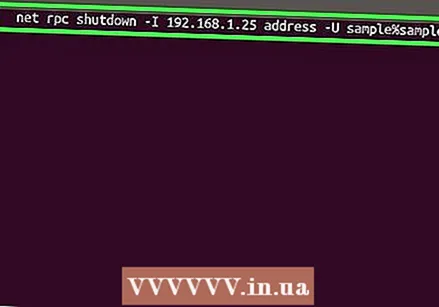 Rulați comanda de oprire de la distanță. Odată ce protocolul Samba este instalat, puteți lansa comanda de oprire:
Rulați comanda de oprire de la distanță. Odată ce protocolul Samba este instalat, puteți lansa comanda de oprire: - net rpc shutdown -I adresa IP -TU utilizator%parola
- A inlocui adresa IP cu adresa IP a computerului la distanță (de ex. 192.168.1.25)
- A inlocui utilizator cu numele de utilizator al utilizatorului Windows.
- A inlocui parola cu parola utilizatorului Windows.
Metoda 4 din 5: Opriți de la distanță un computer Mac
 Deschideți Terminalul pe un alt Mac din rețeaua dvs. Puteți utiliza Terminalul pentru a închide orice Mac din rețeaua dvs. pentru care aveți drepturi de administrator.
Deschideți Terminalul pe un alt Mac din rețeaua dvs. Puteți utiliza Terminalul pentru a închide orice Mac din rețeaua dvs. pentru care aveți drepturi de administrator. - Veți găsi Terminal în folderul Instrumente din folderul Aplicații.
- Puteți face acest lucru și din Windows utilizând un program SSH precum PuTTY pentru a vă conecta la Mac prin linia de comandă. Căutați pe internet pentru mai multe informații despre cum să utilizați PuTTY. După ce sunteți conectat prin SSH, puteți utiliza următoarele comenzi.
 Tip.ssh nume de utilizator@adresa IP. A inlocui nume de utilizator cu numele dvs. de utilizator pentru computerul la distanță. A inlocui adresa IP cu adresa IP a computerului la distanță.
Tip.ssh nume de utilizator@adresa IP. A inlocui nume de utilizator cu numele dvs. de utilizator pentru computerul la distanță. A inlocui adresa IP cu adresa IP a computerului la distanță. - Căutați pe internet mai multe informații despre cum să găsiți adresa IP a unui Mac.
 Introduceți parola de la distanță pentru Mac, dacă vi se solicită. După introducerea comenzii din pasul anterior, vi se va solicita să introduceți parola pentru acest cont.
Introduceți parola de la distanță pentru Mac, dacă vi se solicită. După introducerea comenzii din pasul anterior, vi se va solicita să introduceți parola pentru acest cont. 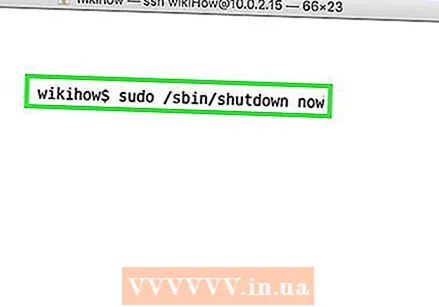 Tip.sudo / sbin / shutdown acumși apăsați⏎ Reveniți. Acest lucru va opri imediat computerul de la distanță și conexiunea dvs. SSH cu computerul se va pierde.
Tip.sudo / sbin / shutdown acumși apăsați⏎ Reveniți. Acest lucru va opri imediat computerul de la distanță și conexiunea dvs. SSH cu computerul se va pierde. - Dacă preferați să reporniți computerul, adăugați -r după închide la.
Metoda 5 din 5: Opriți de la distanță Windows 10 Remote Desktop
 Faceți clic oriunde pe desktop. Dacă desktopul dvs. nu rulează, închideți programul care rulează în loc să deschideți meniul de oprire. Asigurați-vă că desktopul este activ și că toate celelalte programe sunt închise sau reduse la minimum.
Faceți clic oriunde pe desktop. Dacă desktopul dvs. nu rulează, închideți programul care rulează în loc să deschideți meniul de oprire. Asigurați-vă că desktopul este activ și că toate celelalte programe sunt închise sau reduse la minimum.  Presa .Alt+F4 în timp ce sunteți conectat la distanță. Dacă utilizați Windows 10 Remote Desktop, este posibil să fi observat că nu există nicio opțiune de oprire în meniul Start. Dacă doriți să opriți computerul, puteți face acest lucru din noul meniu Windows Shut Down.
Presa .Alt+F4 în timp ce sunteți conectat la distanță. Dacă utilizați Windows 10 Remote Desktop, este posibil să fi observat că nu există nicio opțiune de oprire în meniul Start. Dacă doriți să opriți computerul, puteți face acest lucru din noul meniu Windows Shut Down.  Selectați „Ieșire” din meniul derulant. De asemenea, puteți alege alte opțiuni, inclusiv „Reporniți”, „Repaus” și „Deconectare”.
Selectați „Ieșire” din meniul derulant. De asemenea, puteți alege alte opțiuni, inclusiv „Reporniți”, „Repaus” și „Deconectare”.  Faceți clic pe „OK” pentru a opri computerul. Deoarece utilizați Desktop la distanță, veți fi deconectat de la computerul la distanță.
Faceți clic pe „OK” pentru a opri computerul. Deoarece utilizați Desktop la distanță, veți fi deconectat de la computerul la distanță.
sfaturi
- Nu puteți închide computerul cuiva de la distanță fără acreditări de autentificare sau fără drepturi de administrator.