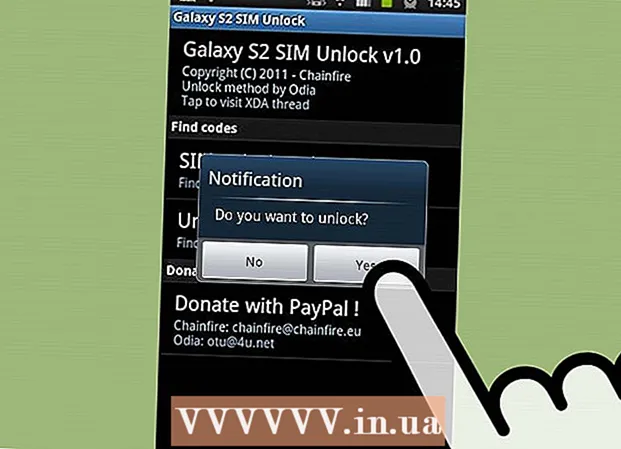Autor:
Roger Morrison
Data Creației:
21 Septembrie 2021
Data Actualizării:
1 Iulie 2024

Conţinut
- A calca
- Metoda 1 din 3: Utilizarea liniei de comandă
- Metoda 2 din 3: Utilizarea accesului la distanță
- Metoda 3 din 3: Creați un fișier batch
- sfaturi
- Necesități
- Avertizări
Închiderea computerului de la distanță poate fi foarte utilă în unele cazuri. Nu este o procedură dificilă după ce te-ai conectat la computerul țintă printr-o rețea locală (LAN) și știi ce comenzi să folosești pentru a opri corect computerul. Acest lucru poate fi deosebit de util dacă aveți mai multe calculatoare acasă (sau dacă doriți să accesați sau să opriți computerul de la serviciu acasă). Rețineți că aveți nevoie de acces complet al administratorului pe computerele țintă înainte de a încerca să le închideți. Dacă lucrați dintr-o rețea de domiciliu, asigurați-vă că toate computerele se află în același grup de lucru și că toate au cel puțin un cont de administrator cu același nume de utilizator și parolă.
A calca
Metoda 1 din 3: Utilizarea liniei de comandă
 Activați conectarea la distanță pe computerul țintă. În primul rând, va trebui să vă asigurați că computerul pe care doriți să îl opriți de la distanță este configurat pentru acces la distanță și că ambele computere fac parte din aceeași rețea locală (LAN). Căutați services.msc și faceți clic pe Enter pentru a verifica și regla aceste setări, dacă este necesar. Mergeți la „Consolă” și faceți clic dreapta pe „Serviciu de registru extern” și apoi „Start”.
Activați conectarea la distanță pe computerul țintă. În primul rând, va trebui să vă asigurați că computerul pe care doriți să îl opriți de la distanță este configurat pentru acces la distanță și că ambele computere fac parte din aceeași rețea locală (LAN). Căutați services.msc și faceți clic pe Enter pentru a verifica și regla aceste setări, dacă este necesar. Mergeți la „Consolă” și faceți clic dreapta pe „Serviciu de registru extern” și apoi „Start”. - Dacă aveți nevoie de ajutor pentru configurarea rețelei LAN sau conectarea computerelor la rețea, citiți articole pe wikiHow despre crearea unei rețele LAN sau configurarea unui PC pentru o rețea LAN.
 Asigurați-vă că aveți drepturi de administrator local. Aveți nevoie de acces de administrator pe computerul țintă pentru al opri de la distanță. Dacă nu puteți accesa unul dintre computerele dvs., probabil că se datorează drepturilor de administrator insuficiente. Citiți articole pe wikiHow pentru mai multe informații despre modul de ajustare a acestor permisiuni pe computerul țintă.
Asigurați-vă că aveți drepturi de administrator local. Aveți nevoie de acces de administrator pe computerul țintă pentru al opri de la distanță. Dacă nu puteți accesa unul dintre computerele dvs., probabil că se datorează drepturilor de administrator insuficiente. Citiți articole pe wikiHow pentru mai multe informații despre modul de ajustare a acestor permisiuni pe computerul țintă.  Găsiți numele oficial al computerului dvs. făcând clic dreapta pe Computer și apoi pe Proprietăți. Numele pe care acest computer îl folosește pentru rețelele locale poate fi găsit în fila „Setări nume computer, domeniu și grup de lucru”.
Găsiți numele oficial al computerului dvs. făcând clic dreapta pe Computer și apoi pe Proprietăți. Numele pe care acest computer îl folosește pentru rețelele locale poate fi găsit în fila „Setări nume computer, domeniu și grup de lucru”. - De asemenea, puteți căuta și nota adresa IP a computerului dvs. citind articole pe wikiHow pe acest subiect.
 Deschideți promptul de comandă.
Deschideți promptul de comandă.- Faceți clic pe butonul „Start”
- Selectați „Run” pentru a deschide promptul de comandă.
 Introduceți codul pentru a opri computerul. Un exemplu al codului corect este.shutdown -m numele computerului unde înlocuiți „numele computerului” cu numele computerului (sau adresei IP) pe care doriți să îl dezactivați.
Introduceți codul pentru a opri computerul. Un exemplu al codului corect este.shutdown -m numele computerului unde înlocuiți „numele computerului” cu numele computerului (sau adresei IP) pe care doriți să îl dezactivați. - Există și alte coduri: pentru mai multe informații, tastați.închide /? la promptul de comandă.
- De exemplu, .shutdown –m worklaptop –c "Computerul va reporni, nu uitați să vă salvați toată munca." –T 60 va face ca computerul sub numele „laptop de lucru” să înceapă o numărătoare inversă de 60 de secunde înainte de a se opri cu mesajul „Computerul este pe punctul de a reporni, nu uitați să vă salvați toată munca”.
Metoda 2 din 3: Utilizarea accesului la distanță
 Deschideți fereastra Run. Dacă vi se pare că solicitarea de comandă este prea intimidantă, dialogul de acces la distanță este o alternativă la oprirea de la distanță a unui computer din rețea. În majoritatea versiunilor de Windows, „Run” va fi accesibil direct din meniul Start. Dacă nu găsiți acest lucru, tastați „Run” în câmpul de căutare, utilizați comanda rapidă ⊞ Câștigă+R. pentru a-l deschide.
Deschideți fereastra Run. Dacă vi se pare că solicitarea de comandă este prea intimidantă, dialogul de acces la distanță este o alternativă la oprirea de la distanță a unui computer din rețea. În majoritatea versiunilor de Windows, „Run” va fi accesibil direct din meniul Start. Dacă nu găsiți acest lucru, tastați „Run” în câmpul de căutare, utilizați comanda rapidă ⊞ Câștigă+R. pentru a-l deschide.  Tip.închidere -iîn câmpul Run. Această mică bucată de cod introdusă în „Executare” afișează caseta de dialog de acces la distanță.
Tip.închidere -iîn câmpul Run. Această mică bucată de cod introdusă în „Executare” afișează caseta de dialog de acces la distanță.  Introduceți numele computerului sau adresa IP. Va apărea caseta de dialog și tot ce trebuie să faceți este să introduceți informațiile corecte.
Introduceți numele computerului sau adresa IP. Va apărea caseta de dialog și tot ce trebuie să faceți este să introduceți informațiile corecte.  Adauga un comentariu. În multe versiuni de Windows, caseta de dialog vă solicită să afișați o notificare pe ecranul computerului țintă. Notificarea poate fi orice.
Adauga un comentariu. În multe versiuni de Windows, caseta de dialog vă solicită să afișați o notificare pe ecranul computerului țintă. Notificarea poate fi orice.
Metoda 3 din 3: Creați un fișier batch
 Creați un fișier batch. Un fișier batch constă dintr-o serie de comenzi simple pe care le puteți specifica în prealabil pentru a le rula ulterior (sau de mai multe ori, în funcție de ce aveți nevoie). Deschideți „Notepad” și introduceți comenzile pe care altfel le-ați fi introdus în fereastra de comandă, de exemplu:
Creați un fișier batch. Un fișier batch constă dintr-o serie de comenzi simple pe care le puteți specifica în prealabil pentru a le rula ulterior (sau de mai multe ori, în funcție de ce aveți nevoie). Deschideți „Notepad” și introduceți comenzile pe care altfel le-ați fi introdus în fereastra de comandă, de exemplu:
.închidere –m computername1 –r
.shutdown –m computername2 –r
.închidere –m computername3 –reste un fișier batch destinat închiderii a 3 calculatoare.- Fișierele batch sunt de obicei utilizate pentru a simplifica o serie de sarcini recurente (cum ar fi închiderea unei serii de computere pe care le gestionați de la distanță sau deschiderea simultană a mai multor programe diferite).
- Puterea fișierelor batch este că pot executa o serie de comenzi prestabilite în ordinea corectă cu un singur clic.
- Pentru informații mai detaliate despre cum să creați un fișier batch, citiți articolul de pe wikiHow.
 Salvați fișierul batch cu o extensie de fișier .BAT. Va trebui să dați această extensie fișierului adăugând „.bat” după numele fișierului. Când salvați fișierul, selectați tipul „Toate fișierele”.
Salvați fișierul batch cu o extensie de fișier .BAT. Va trebui să dați această extensie fișierului adăugând „.bat” după numele fișierului. Când salvați fișierul, selectați tipul „Toate fișierele”.  Rulați fișierul batch. Fișierul batch este acum complet și poate fi pornit făcând dublu clic pe el sau apelându-l din promptul de comandă.
Rulați fișierul batch. Fișierul batch este acum complet și poate fi pornit făcând dublu clic pe el sau apelându-l din promptul de comandă. - De asemenea, puteți rula fișierul batch ulterior folosind Windows Task Manager.
sfaturi
- De asemenea, puteți executa această comandă de închidere direct prin caseta de dialog „Run”. Deschiderea unui prompt de comandă este doar pentru comoditate, în cazul în care introduceți un computer greșit sau trebuie să căutați numele sistemului pe care doriți să îl închideți.
- Unii alți parametri de adăugat la codul de oprire a promptului de comandă sunt "-r" (resetează computerul), "-t XX" (oprire întârziată cu XX secunde) și "-c" comentariu "" (arată o notificare asupra țintei ecranul computerului).
Necesități
- Acces de administrator pe computerul (computerele) țintă
- Numele sau adresele IP ale computerelor țintă
- conexiune internet
Avertizări
- Departamentele IT blochează de obicei astfel de forme de acces. Și chiar dacă nu este așa, luarea unor astfel de măsuri ar putea constitui motive pentru măsuri disciplinare sau mai rău, în funcție de politica IT.
- Faceți acest lucru numai în propria rețea sau acolo unde aveți permisiunea oficială.