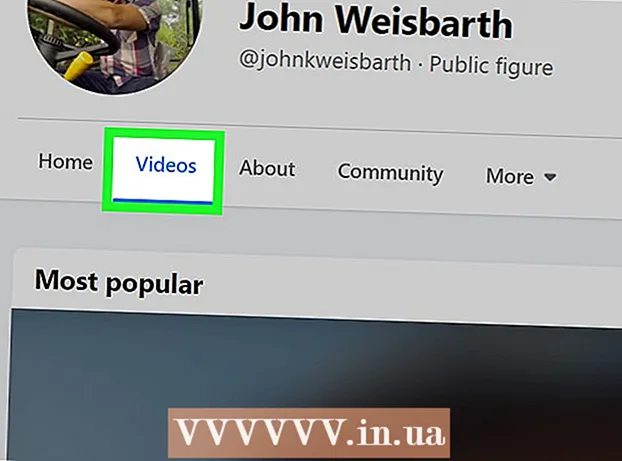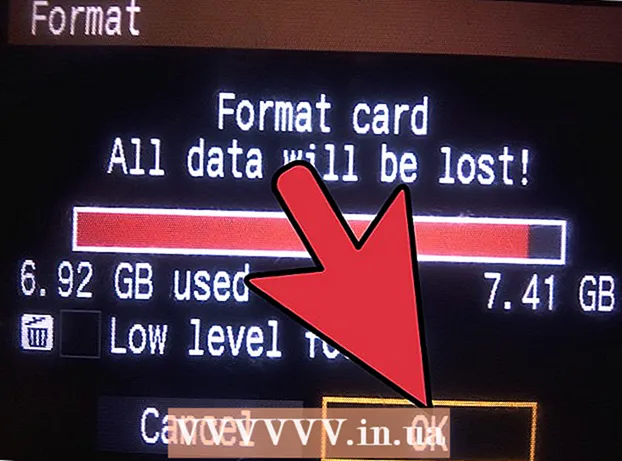Autor:
Morris Wright
Data Creației:
22 Aprilie 2021
Data Actualizării:
1 Iulie 2024

Conţinut
HP Deskjet 5525 este o imprimantă, copiator și scaner multifuncțional. Cu funcția de scanare, puteți scana direct pe o cartelă de memorie conectată, puteți scana fotografia sau documentul și o puteți trimite ca atașament prin e-mail sau puteți trimite scanarea fără fir la computer. Aceasta este o caracteristică excelentă atunci când trebuie să deschideți și să vizualizați documente fizice, fotografii sau hârtii pe computer.
A calca
Partea 1 din 2: Configurarea imprimantei
 Porniți imprimanta. Asigurați-vă că imprimanta este conectată la o sursă de alimentare și apăsați butonul de alimentare pentru ao porni.
Porniți imprimanta. Asigurați-vă că imprimanta este conectată la o sursă de alimentare și apăsați butonul de alimentare pentru ao porni.  Asigurați-vă că imprimanta dvs. este conectată la aceeași rețea Wi-Fi ca și computerul dvs. Trebuie să deschideți panoul de control, să configurați expertul wireless și apoi să urmați instrucțiunile pentru conectare.
Asigurați-vă că imprimanta dvs. este conectată la aceeași rețea Wi-Fi ca și computerul dvs. Trebuie să deschideți panoul de control, să configurați expertul wireless și apoi să urmați instrucțiunile pentru conectare.  Deschideți scanerul imprimantei. Deschideți capacul scanerului imprimantei.
Deschideți scanerul imprimantei. Deschideți capacul scanerului imprimantei.  Adăugați documentul. Plasați documentul sau fotografia pe care urmează să o scanați cu fața în jos.
Adăugați documentul. Plasați documentul sau fotografia pe care urmează să o scanați cu fața în jos.
Partea 2 din 2: Scanați de pe computer
 Porniți computerul. Asigurați-vă că sunteți conectat la aceeași rețea Wi-Fi ca imprimanta dvs.
Porniți computerul. Asigurați-vă că sunteți conectat la aceeași rețea Wi-Fi ca imprimanta dvs.  Deschideți aplicația HP Deskjet. De pe desktopul computerului, faceți clic pe meniul Start, apoi pe Programe. Căutați HP Deskjet 5520 series sau HP Scan. Programul se încarcă și apoi detectează imprimanta conectată în rețeaua dvs.
Deschideți aplicația HP Deskjet. De pe desktopul computerului, faceți clic pe meniul Start, apoi pe Programe. Căutați HP Deskjet 5520 series sau HP Scan. Programul se încarcă și apoi detectează imprimanta conectată în rețeaua dvs.  Selectați o comandă rapidă. În panoul din stânga veți vedea o listă a setărilor de scanare disponibile pentru cele mai frecvente sarcini de scanare sau tipuri de scanare.
Selectați o comandă rapidă. În panoul din stânga veți vedea o listă a setărilor de scanare disponibile pentru cele mai frecvente sarcini de scanare sau tipuri de scanare.  Reglați setările. În panoul din dreapta, după ce ați ales o comandă rapidă de scanare, puteți regla în continuare setările:
Reglați setările. În panoul din dreapta, după ce ați ales o comandă rapidă de scanare, puteți regla în continuare setările: - Selectați dimensiunea scanării- Indicați dimensiunea documentului scanat sau a fotografiei. Puteți alege din întreaga zonă de scanare, o literă, un A4 și alte dimensiuni diferite.

- Selectați tipul de ieșire- Indicați culoarea fișierului de ieșire. Poate fi setat la Culoare, Scală de gri sau Alb-negru.

- Selectați rezoluția- Indicați rezoluția fișierului de ieșire în puncte per inch (dpi).

- Selectați tipul de articol- Indicați dacă rezultatul dvs. este un document sau o fotografie.

- Selectați tipul de fișier- Indicați tipul de fișier al fișierului dvs. de ieșire. Poate fi bitmap, jpeg, png, tiff sau pdf.

- Selectați dimensiunea scanării- Indicați dimensiunea documentului scanat sau a fotografiei. Puteți alege din întreaga zonă de scanare, o literă, un A4 și alte dimensiuni diferite.
 Previzualizați imaginea. Atingeți „Afișare previzualizare scanare”. Este o idee bună să vedeți cum va arăta ieșirea înainte de a confirma procesul de scanare.
Previzualizați imaginea. Atingeți „Afișare previzualizare scanare”. Este o idee bună să vedeți cum va arăta ieșirea înainte de a confirma procesul de scanare.  Reglați mai departe setările. Dacă doriți să vă reglați în continuare setările, puteți face acest lucru făcând clic pe linkul „Setări avansate” din partea de jos a casetei.
Reglați mai departe setările. Dacă doriți să vă reglați în continuare setările, puteți face acest lucru făcând clic pe linkul „Setări avansate” din partea de jos a casetei. - Scanează- Apare o casetă de dialog pentru a afișa progresul în timpul scanării.
- Mai deschis sau mai întunecat-Puteți regla în continuare luminozitatea și contrastul ieșirii în ecranul de previzualizare. Trageți barele corespunzătoare până când găsiți setarea corectă.
- Roti - Puteți roti 90 de grade la dreapta sau la stânga făcând clic pe butoanele corespunzătoare.
- A decupa - Puteți decupa și selecta încă câteva înainte de a scana în cele din urmă fotografia sau documentul.
 Salvați-vă imaginea. Faceți clic pe „Salvați” pentru a specifica numele și locația fișierului dvs. de ieșire, deoarece acesta ar trebui să fie salvat pe computer.
Salvați-vă imaginea. Faceți clic pe „Salvați” pentru a specifica numele și locația fișierului dvs. de ieșire, deoarece acesta ar trebui să fie salvat pe computer.